Nyílt irodai nyitott szövegszerkesztő
Írj programot tartalmazza Open Office csomagot, és úgy tervezték, hogy létrehozni és szerkeszteni a különböző dokumentumokat, beleértve a jelentések, levelek, címkék, és így tovább. Amellett, hogy együttműködik a szöveg, ez egy elég egyszerű eszközökkel dolgozni ábrák és táblázatok. Ezenkívül ez a csomag lehetővé teszi más alkalmazások, például Excel, Access, Internet Explorer, Outlook, stb.
Jelenleg a csomag számos változata létezik. Itt megvizsgáljuk a 4.1.1-es csomagot. A különböző verziók általában nem különböznek egymástól.
Az első rész Ebben a részben néhány példát az alap működését a csomag - hogyan okozhat egy szöveges fájlt a képernyőn, hogyan kell kezdeni / módosított dokumentumot, és mentse el a fájlt, stb A második rész tartalmazza a csomag alapvető parancsát, a harmadik rész röviden leírja a felső menü módjait. A legjobb módja, hogy dolgozzon ki a csomagot - ez a gyakorlati munka, amikor a felhasználó először megismerkedik az alapvető módja a csomagot, majd próbálja meg más közlekedési módok önmagukban, a segítséget a könyv. Ezért azt javasoljuk, hogy hozzon létre egy dokumentumot, nyomtassa és mentse, majd okot, hogy módosítsa, és mentse, hogy van, próbálja meg az alap működését a csomagot, majd indítsa el, hogy megismerjék más funkciók a csomag. A következő fejezetek segítenek ebben, amely röviden ismerteti a dokumentummal megteendő alapvető műveleteket.
Az írás első lépései
Amikor dolgozik egy dokumentumot ajánlott nagyobb mértékben használják a védelmi mód (File → Save), különösen, ha van szó, egy komplex tartalmazó dokumentum sok grafikát, így ha hirtelen kikapcsolja az áramellátást vagy hiba van, a program a legutóbbi módosítások elmentve.
A program első indítása után az ablak megjelenik a képernyőn.
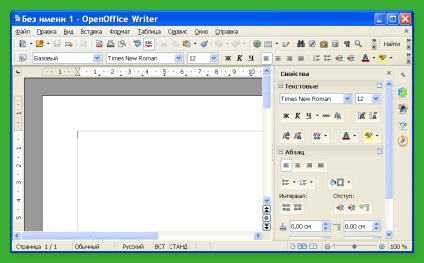
Az ablak jobb oldali részét eltávolítjuk, amelyben megadjuk a dokumentum tulajdonságait. Ehhez kattintson a Tulajdonságok neve jobb oldalán levő keresztre, és az ablak ezen része eltűnik.
A csomag főablakának fő alkotóelemei
A főablak megjelenése eltérő, és a felhasználói beállításoktól függ. Tekintsük a csomag legáltalánosabb megjelenését a 2. ábrán. alább.
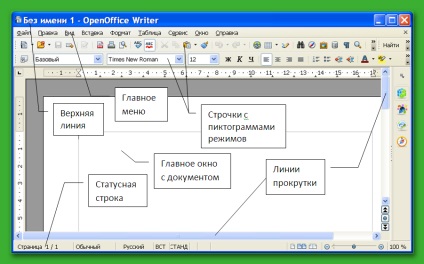
A csomag ablak:
- a felső sor vagy a címsor, amelyen a jelenleg végrehajtott program neve (No name-1) szerepel. Az éleken vannak az ablak gombjai, a bal oldalon - a munka almenüjének e feladattal és a jobb oldalon történő meghívása - az ablakok megnyitásához;
- a főmenü sorai a módcsoportok nevével, amelyek jobb oldalán három gomb működik a dokumentumhoz;
- két sor ikonokkal (szabvány és formázás), amelyek közül bármelyik a szöveggel való munka módja, az alábbiakban leírtak szerint;
- A főablak a dokumentum szövegével, ahol a munka folyik;
- Függőleges görgető vonal vagy gördítősáv (a főablak jobb oldalán), amely lehetővé teszi a dokumentum azon részeit, amelyek nem férnek a képernyőre felülről és alulról;
- (ezek hiányoznak az ábrán, de időben megmutatjuk, hogyan kell felszerelni), jelezve a dokumentum méretét függőlegesen és vízszintesen;
- vízszintes vonalat vagy görgetősávot (a főablak alján), lehetővé téve a dokumentum azon részeit, amelyek nem illenek a képernyőre balra és jobbra;
Ezenkívül a fő mezőben a kurzor függőleges vonalként jelenik meg a szövegbevitelhez, az egérmutató nyíl formájában van, és a fájl vége vízszintes vonal formájában van.
Most dolgozhat a dokumentummal. Ha módosítani szeretné a meglévő szöveget, először hívja le a fájlból. Ehhez ismernie kell a fájl nevét és a mappa helyét. A dokumentum szövegének letöltését az alábbiakban ismertetjük.
Ha még csak most kezdett el dolgozni a programmal, vagy nemrég leült a számítógép, akkor tárcsázza néhányszor néhány szót, legalább egy pár karaktert, és próbálja menteni őket, majd nyissa meg a fájlt, hogy új hozzájárulást nyomtatni a fogadott szöveget.
Hozzon létre egy dokumentumot, írjon be és nyomtasson ki egy dokumentumot
Tegyük fel, hogy rövid betűjelet kíván létrehozni és kinyomtatni. A dokumentum létrehozásához kattintson a gombra. amely a képernyő bal felső sarkában található. Ehhez vigye az egérmutatót () az ikonra úgy, hogy a pont az ikon belsejében legyen, majd nyomja meg a gombot, majd engedje fel a bal egérgombot. A fő dokumentum ablak fehér, akkor villog a tetején a bal oldali függőleges vonal, amely jelzi a billentyűzet fókusz, mely jelzi, hogy olyan helyen, ahol nem lesz karakternél, tehát leveleket.
Az első ismerősnek a csomaggal a billentyűzetből néhány karaktert adunk meg, például "A dokumentum nyomtatásának ellenőrzése". A nagy "P" betű beírásához meg kell nyomnod a "Shift" gombot, és anélkül, hogy felengeded, kattints a "п" betűre, és a "Shift" megnyomásával beírjuk a fennmaradó karaktereket. Miután beírta ezt a szöveget, nyomja meg az "Enter" gombot, és a kurzor az alábbi sorba megy.
A nyomtatáshoz nyomja meg a bal felső sarokban található () gombot. Ha a nyomtató számítógéphez csatlakozik, megjelenik egy oldal, amelyen megjelenik az Ön által beírt szöveg.
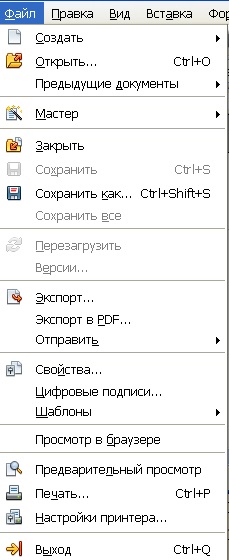
Mivel a szöveget beírtuk a dokumentumba, a lekérdezés megjelenik a képernyőn: "Szeretné menteni a változtatásokat?". Ebben az esetben alapértelmezés szerint a dokumentum neve (No name 1) kerül, mivel még nem adtunk meg másik nevet. A csomag kezdeti telepítését követően a fájl neve "No name 1", majd "No name 2" és így tovább. Ezek a mappa alapértelmezés szerint kiválasztott mappában találhatók.
A "Mentés" gombra kattintva, a merevlemez "No name 1" névvel rendelkező dokumentum lesz, és a gépelt szöveget elmenti. Ha a "Nem mentés" gombra kattint, a dokumentum beállítási módja kilép, a szöveg nem kerül mentésre, és a fájl nem kerül létrehozásra. Ez a mód akkor használható, ha a gépelt szöveg már nem használatos. Ha megnyomja a "Mégsem" gombot, akkor ismét a dokumentummal dolgozik, és a fájl nem lemezre van írva.
A szövegben a gombok és módok nevei más betűkkel jelennek meg, és idézőjelek nélkül használják őket.
Hozzon létre egy dokumentumot, nyomtasson és mentse el egy új nevet
Tegyük fel, hogy létre kell hoznia egy dokumentumot, amely az ábrán jobbra látható.

Ehhez először készítsen dokumentumot a nyitott dokumentum gombra kattintva. majd adja meg a nyilatkozat szövegét, majd folytassa a dokumentum formázását.
Miután beírta a szöveget "Az LLC vezetőjének" Ozon "meg kell nyomnia az Enter billentyűt. A továbbiakban a kulcs neve dőlt betűvel (ferde betűtípus) jelenik meg idézőjelek nélkül. Miután belépett a második sorba, az Enter billentyűt is használjuk, és újra megnyomjuk a betű nevének elválasztásához. Ezután írja be a "Statement" szöveget, majd többször nyomja meg az Enter gombot. Így beírjuk a teljes dokumentum szövegét.
A gépelés során hibásan nyomja meg a szükséges gombot. A beírt karakter törléséhez nyomja meg a Backspace billentyűt. A szimbólum eltávolítása a kurzor pozíciójának bal oldalán (függőleges villogó vonal). Ha több hibás karaktert ad meg, akkor többször is megnyomhatja ezt a gombot, vagy megnyomhatja azt, és tartsa meg, amíg az összes felesleges karaktert törli. A szöveg beírása után úgy fog kinézni, mintha a bal oldali képen látható.

A szöveg nem néz ki nagyon szépnek, mert nem használja a formázást. Először növelje meg a betűméretet, amelyet a Szerkesztés → Összes kiválasztása mód használatával választottunk ki. Ez a művelet a továbbiakban a következőképpen értendő: az egér jobb egérgombbal a felső sorban a Szerkesztés címre, majd a megjelenő menüben válassza az Összes kiválasztása lehetőséget. A művelet utáni szöveg szimbólumai fehéren jelennek meg a képernyőn, a háttér fekete. Ezután helyezze az egérmutatót a lefelé mutató nyílra a betűméret beállítási módban (bal oldali ábra). Miután rákattintott az aljára, megjelenik egy eredménytábla, amelyben a számok megfelelnek a betűméretnek. Ha nincs kívánt betűméret (a mi esetünkben - 13), akkor írjuk be a billentyűzetből és nyomjuk meg az Enter billentyűt.
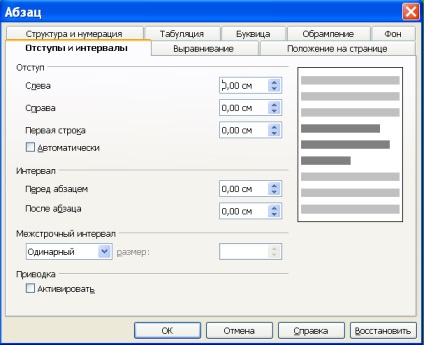
Végén korrekció, jelölje ki a szöveget „Nyilatkozat”, amelyek a kurzort a bal oldalon a szimbólum „Z”, kattintson a bal egérgombbal és tartsa, csúszik a végén lévő szavak (a jel jobb „I”), majd engedje fel a bal egérgombot . Ezután kövesse a választógombot félkövéren (). A szöveg készen áll a nyomtatásra, a megfelelő gomb () megnyomásával kinyomtathatja a dokumentumot.
A munka végén a dokumentumot egy fájlba mentjük, amelyhez a módot használjuk: Fájl → Mentés másként.
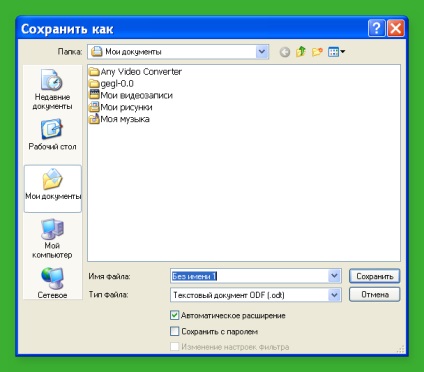
A megjelenő ablakban a Fájlnév mezőben van egy olyan név, amelyet a program a dokumentum első sorából veszi, és kiemelve van, és hagyhatja el, vagy valahogyan megnevezi a dokumentumot, írja be a billentyűzetből, majd kattintson a gombra mentése. Ez befejezi a dokumentummal való munkát. A képernyőről való eltávolításához a Fájl → Bezár módot kell használnia.
Egy másik fájl helyreállítása és mentése
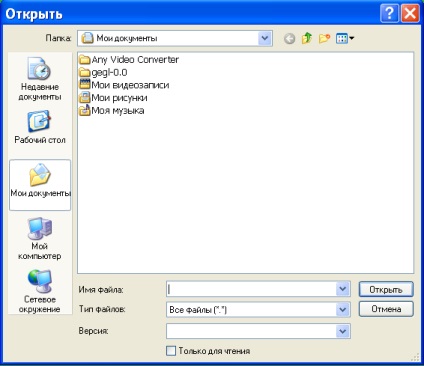
A fő módablak tartalmazza a könyvtárban elérhető fájlok nevét. A kívánt fájl kiválasztásához vigye a kurzort a nevéhez, és kattintson a bal egérgombbal, majd a fájlnév megjelenik a Fájlnév mezőben. Most a Megnyitás gombra kell kattintania, majd elkezdheti a dokumentum szerkesztését. Nyissa meg a fájlt, és kattintson duplán az egérre, vagyis mozgassa az egérmutatót a kívánt fájl nevére, majd kattintson duplán a bal egérgombbal és engedje fel. Ezt a műveletet a kiválasztott fájl nevének duplán kattintva nevezik.
A dokumentum megnyitása után helyezze el a kurzort az "LLC" szöveg előtt, és kattintson az egérrel, vagyis nyomja le és engedje fel a bal egérgombot. A kurzor jobb oldalán található szöveg törléséhez használja a Del billentyűt. Kattints rá, és várj, amíg a cím szövege eltűnik, majd új nevet adhat a szervezetnek.
A munka végén a dokumentumot ugyanabba a fájlba mentheti, amelyhez a módot használja: Fájl → Mentés és Fájl → Bezárás. vagy csak egy módban Fájl → Bezárás. de a képernyőn megjelenik egy ablak, amely megkérdezi, hogy ki kell-e lépnie az üzemmódból, amint fent említettük. Ha a dokumentumot egy másik fájlba szeretné menteni, hogy az eredeti dokumentum is maradjon, használja a Fájl → Mentés másként üzemmódot, amely meghatározza az új fájlnevet.