L2ph-megkerülve az intelligens védelmet
1. rész. Virtuális gép telepítése és konfigurálása.
A virtuális gép egy olyan szoftver és / vagy hardverrendszer, amely emeli a platform hardverét és végrehajtja a platformon lévő programokat egy másik platformon. Gyakran előfordul, hogy egy virtuális gép emulálja a valóságos számítógép működését. A virtuális gép, valamint egy igazi számítógépen, akkor telepíteni az operációs rendszert, a virtuális gép is van a BIOS-t, RAM, merevlemez (elkülönített hely a merevlemezen egy igazi számítógép), lehet emulálni perifériák. Több virtuális gép ugyanazon a számítógépen futhat.
Ez a cikk az Oracle VM VirtualBox virtuális gép működését írja le. Személy szerint én szívesebben használják VMware Workstation, de mivel ez már telepítve és konfigurálva (és távolítsa el néhány screenshot nem akarja), akkor fontolja meg a VirtualBox. A fenti virtuális gépek mellett még mindig Virtuozzo, Virtuális Szerver. Virtuális számítógép. Bochs, KVM, Parallels Workstation, PearPC, QEMU és mások kevésbé ismert (a virtuális gépek tartománya meglehetősen széles).
A VirtualBox telepítése hiányzik, túl primitív, problémák nem merülhetnek fel. Csak figyelmet fordítsunk arra a tényre, hogy a hálózat a telepítés során kikapcsol, ne pánikoljon - így kell lennie. Így a virtuális gép futtatása után a következő ablak jelenik meg:
Új virtuális gép létrehozásához kattintson a "create" gombra. Megnyílik az Új gép varázsló, ahol a rendszer kéri az operációs rendszer típusának kiválasztását, és beírja a virtuális gép nevét (a névben csak Latin betűket kell használni). A legkedveltebb Windows XP-t választjuk (speciálisan XP-t választottunk, mert már hétéves vagyok, és világosan látható lesz, hogy a különböző operációs rendszerek semmilyen módon nem befolyásolják a védelmi elkerüléseket).
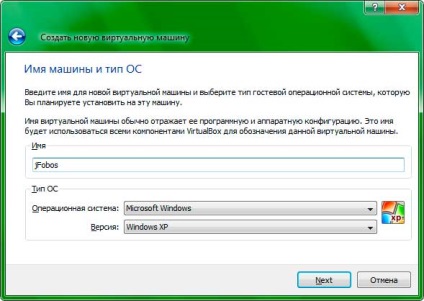
Ezután meg kell adnia a virtuális gépre kiosztott RAM mennyiségét. Vegye ki a minimumot - 128 MB
Ezután hozzon létre egy új indítólemezt.
Egy másik varázsló nyílik meg - egy virtuális indítólemez létrehozása. Ebben választjuk ki a rögzített méretű képet, és kattintsunk a következőre.
Megnyitunk egy ablakot, amelyben meg kell adnunk a virtuális lemezkép helyét, valamint a méretét. Én úgy döntöttem, hogy a méret 2 GB (elég nekem elég az üres XP-hez és a csomagkamrához), és hogy egyszerre a D lemezen volt.
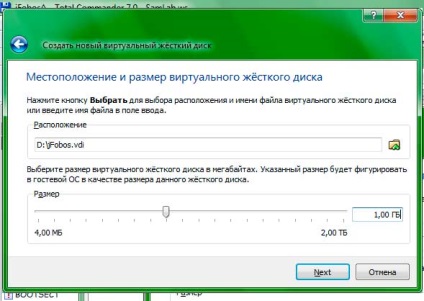
Meg kell várnunk a lemez létrehozásáig.
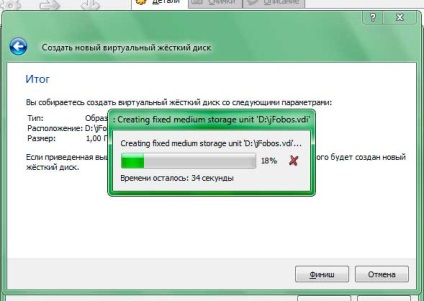
A "Finish" gombra kattintva látni fogjuk, hogy a virtuális gép létrehozásra kerül:
Ha rákattint a "Tulajdonságok" gombra, megadhat további és módosíthatja a virtuális gép meglévő konfigurációs paramétereit (ne változtassa meg azon lényeges paramétereket, amelyekről nem ismeri). Menjen a "Média" fülre, válassza ki azt a médiameglistát, amelyikben az "üres" szó szerepel, és megadja a meghajtóbetűjelet a paramétereiben.
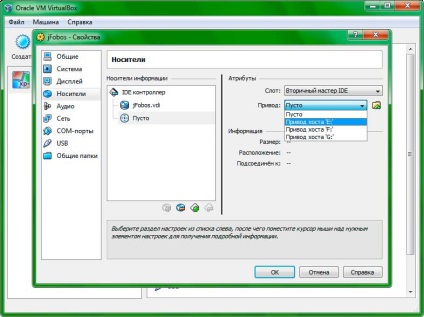
Ezután kiveszük a Windows XP telepítési eloszlását a lemezek halomba, és beilleszik az eredeti meghajtóba (a korábban választott levélben). Kattintson a "Start" gombra. Ha mindent helyesen csináltál, akkor megjelenik a virtuális gép elindítása. A virtuális BIOS képernyővédője után (megint megnézheted, hogy mi létezik és hogyan, csak érdeklődés érdekében) megkezdi a virtuális operációs rendszer telepítését (a meghajtóba helyezett meghajtóról). Ez a telepítés nem lesz leírva, ha nem tudja, hogyan kell telepíteni a Windows, akkor segít a nagy Google / Yandex.
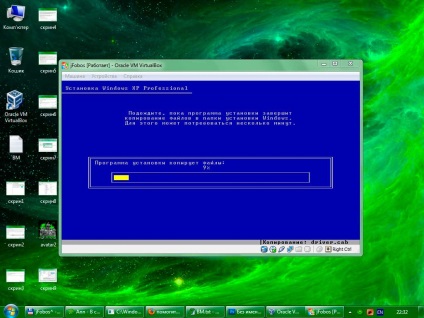
A beállítások optimalizálása után ellenőrizni kell a hálózati beállításokat. Először is ellenőrizzük a valódi számítógépünket egy valódi hálózati kapcsolat tulajdonságairól, amelyen keresztül az interneten keresztül működik. Például a Windows 7 rendszerben nyissa meg a "Start" - "Vezérlőpult" - "Hálózati és megosztási központ" - "Hálózati kapcsolatok kezelése" lehetőséget. Kattintson jobb gombbal a hálózati kapcsolat nevére, amelyen keresztül a számítógép csatlakozik az internethez vagy a LAN-hoz, majd válassza a Tulajdonságok parancsot. A "Hálózat" fülön engedélyezni kell a "VirtualBox Host Interface Networking Driver" programot. Ha a kullancs nem éri meg, meg kell adnia, és nyomja meg az "OK" gombot.
Most pedig dolgozzunk a tűzfalakon - engedélyezni kell őket, hogy engedjék el a VirtualBox-ot a hálózathoz. A beépített Windows tűzfalon ("Start" - "Vezérlőpult" - "Windows tűzfal") a VirtualBoxot fel kell venni a kivételek listájára. Ha egy másik tűzfal van telepítve a számítógépre, például az Agnitum Outpost, akkor engedélyezzük a képzési módban, mert Később engedélyezzük a VirtualBox kapcsolatot a hálózathoz, és meg kell teremteni a megfelelő szabályokat. Jobb lesz, ha a tűzfal megkérdez minket erről, és nem csendben tiltja le a VirtualBox minden kísérletét online.
A telepített virtuális gép beállításaiban nyissa meg a Hálózat lapot, és hajtsa végre a következő műveleteket:
1. Kapcsolja be a Host-only adapter adapterét;
5. Válassza ki a PCnet-Fast III típusú hálózati kártya típusát (Am79C973), mert a vendég által telepített Windows XP operációs rendszer csak ezt az adaptert támogatja;
6. Az illesztő beállításaiban állítsa be a kábelcsatlakozás jelzőjét.
Most röviden magyarázza meg az egyes adaptereket:
* NAT - a legegyszerűbb módja annak, hogy vendég operációs rendszert lehessen elérni az interneten, ebben a módban egyszerűen átirányított (tranzakciós) csomagokat;
* Bridge Adapter - a virtuális gép hálózati adaptere ugyanazt a hozzáférést kapja a hálózathoz, mint a gazdagép hálózati adapteréhez, de nincs hozzáférése a külvilághoz;
* Belső hálózat - belső hálózat a virtuális gépek helyi hálózathoz történő csatlakoztatásához, a külső és a gazda-gép nélkül;
* Host-only adapter - A virtuális lejátszó élő, internet-hozzáféréssel, ugyanazon a helyi hálózaton valós, és hozzáféréssel rendelkezik.
Csak azt szeretném mondani, hogy más beállításokat is választhatsz, de a tudományos kutya módszere sikerült az internetet éppen így csinálni. És mindez azért, mert a virtuális hálózati beállítások szorosan kapcsolódnak az internetkapcsolat és a valódi számítógépes hálózat konfigurációjához. Minden esetben meg kell kísérletezni.
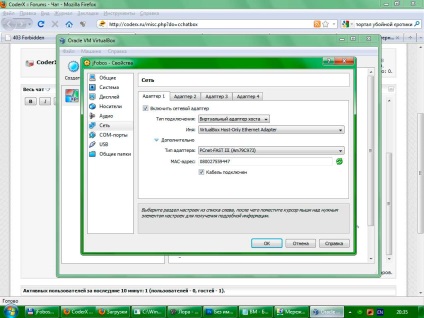
És a leginkább kellemetlen dolog az, hogy elvesztettük az internethez való kapcsolatot. Annak érdekében, hogy a helyzetet rendben tartsuk, be kell állítanunk a hálózati hídot a képernyőn
Elindítjuk a VirtualBox-ban létrehozott operációs rendszert (emlékeztetek rá, hogy nekünk Windows XP). Most be kell állítanunk a korábban hozzáadott hálózati adaptert. Windows XP esetén ezek a beállítások a Start - Beállítások - Vezérlőpult - Hálózati kapcsolatok menüpont alatt érhetők el.
A hálózati kapcsolatok listájában megtalálja a "Helyi kapcsolat" elemet, kattintson rá jobb gombbal, és válassza a "Tulajdonságok" lehetőséget. Mindent felállítottunk, mint a képernyőképen:
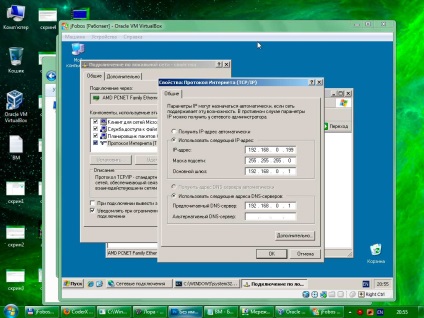
Ezután ellenőrizzük, hogy a hálózat működik-e. Nyomjuk meg az indítást, írjuk be a cmd parancsot a sorban, és kattintsunk az OK gombra, a megnyitott ablakban regisztráljuk a ping www.google.com webhelyet, és ellenőrizzük, van-e internetünk.
A képernyőkép azt mutatja, hogy a távoli erőforrás pinging nekünk, ami azt jelenti, hogy a kapcsolat létrehozása és működése. Ha van „meghaladta keresett intervallum” vagy „távoli csomópont nem található” - ez azt jelenti a kapcsolatot az internet nem olyan, mint én, ezért nézd a segítségével Google / Yandex különböző módon lehet beállítani a hálózat között, a valós és a virtuális gép.
Ennek eredményeképpen megkaptuk, hogy az igazi gép virtuális átjáróvá válik online, ami azt jelenti, hogy egy valódi gép teljes forgalma virtuálisan halad át. Erre van szükségünk.
2. rész Kerio WinRoute FireWall telepítése és konfigurálása.
Gratulálunk, a munka legnehezebb része megtörtént. Most folytassuk a Kerio WinRoute FireWall telepítését, amellyel elfogjuk a kapcsolatot, és továbbküldjük a csomagcsomagba további feldolgozás céljából.
Kerio WinRoute Firewall - Erős összetett a helyi hálózat internetes kapcsolatának kezelésére. Áll egy router és tűzfal, van egy caching proxy szerver (http, ftp, gopher), DHCP és DNS szerverek, IP router, URL-szűrő, ütemező és sokkal több, beleértve a távoli menedzsment és a VPN és VoIP támogatás, a rövid, a programban Szinte mindent meg kell tenni, hogy megszervezze a magas színvonalú és biztonságos internetkapcsolatot, és a helyi kiszolgáló kapcsolatát modemen, ISDN-en vagy hálózati kártyán keresztül lehet elvégezni. Már majdnem elfelejtettem egy másik lehetőséget - a "láthatatlanság" funkciót, ami lehetővé teszi a helyi hálózat elrejtését az internetről.
Nem fogjuk leírni a Kerio WinRoute Firewall telepítését. Az egyetlen dolog, amit figyelmet kell fordítani, hogy letiltja a három rendszer szolgáltatását, amely zavarja a működését, és Ön beleegyezik abba kapcsolódni. És ne felejtsd el a telepítés alatt megadott jelszót. Ó, igen, majdnem elfelejtettem tisztázni - a tűzfalat virtuális gépre helyezzük.
A tűzfal sikeres telepítése után az óra megjelenik az ikon. Kattints rá kétszer, és megnyitjuk a bejelentkezési ablakot, ahol beírjuk a jelszavunkat, és elindítjuk a tűzfal vezérlőpultját. Az első indításkor megnyílik a telepítő varázsló, hagyjuk az alapértelmezett paramétereket, és többször is kattintsunk a "Next" gombra.
Most hozzon létre egy szabályt, amely átirányítja a játékügyfél forgalmát a csomagra. Ehhez nyissa meg a Konfiguráció -> Forgalomszabályzat konfigurációs elemet, és hozzon létre egy új szabályt a "Hozzáadás" gombra kattintva.
Miután megerősítette az összes változást, a Kerio WinRoute Firewall biztonságosan bezárhatja, de ne hagyja teljesen - az óra közelében lévő ikon marad, és a háttérben működik.
3. rész Csomagolási beállítások és intelligens port továbbítás
Folytassuk a csomagcsomag beállításait (amelyek a virtuális gépen is futnak). Lehetővé tesszük az LSP lehallgatását, és az alkalmazások listáján, amelyeket lehallgatunk, a spf.exe-t adjuk meg a forgalom lefoglalásához. A spf forgalom pedig az ügyfél és a szükséges játékszerver közötti kapcsolat.
Most menjünk tovább a cikk utolsó részébe. Hosszas telepítését és konfigurálását a szükséges szoftverek játszani a kedvenc játék - lineydzh 2 Indítás összes rendszerünk az alábbi sorrendben:
1) Elindítjuk a virtuális gépet
2) Csomagolunk rajta
3) Futasson rajta Smart Port Forwarding
4) Az igazi gépen futunk az uralkodó ügyfélénél
5) Adja meg a játékot
6) Nézzük, hogy mi történik a virtuális gépen, és látjuk a következőket:
Gratulálok, ezt elsajátítottad! Valódi gépen elindul egy játékügyfél, és egy virtuális csomagon, amely csomagokat fog
4. rész Következtetés.
Érdemes megjegyezni, hogy a cikk csak az egyik összeköthető módot írja le. Például, meg tudod csinálni anélkül, hogy a Kerio tűzfal és port forwarding segítségével egy virtuális gép pakethakom (konfigurált socks5 elfogás mód), és bármilyen proksifikator (Steganos, Proxifier, widecap, Proxomitron Permeo Security Driver SocksCapture, Httport, ProxyCap, sockscap, SocksChain), amely irányítja az ügyfelek forgalmát a virtuális gépre.