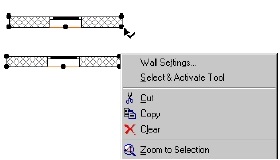Kurzorformák
Kurzorformák az ARCHICAD-ban
Ebben a részben megvizsgáljuk, hogy az intelligens kurzor az ArchiCAD automatikus kötési, szerkesztési és kiválasztási funkciókat nyújtson. A kurzor úgy van megtervezve, hogy megváltoztassa az űrlapot annyiban, hogy megfeleljen a termelési környezet különböző funkcióinak. Figyelembe kell venni a kurzorformáknak a rajzolási módszerek alkalmazásával történő technikáját is.
Mit tanulnak meg:- Intelligens kurzor ARCHICAD-ban
- Kurzorformák az ARCHICAD-ban
- Kurzor funkciók az ARCHICAD-ban
Az ArchiCAD intelligens kurzort használ, hogy segítse, egyszerűsítse és felgyorsítsa a rajzolási folyamatot. Az ArchiCAD különböző kurzorformákat használ, attól függően, hogy melyik eszközt vagy funkciót választotta ki. Míg az ArchiCAD-ban dolgozik. különböző helyeken vagy helyzetekben látni fogja, hogyan változik a kurzor a formáját, tájékoztatva Önt az Ön által elvárt elemekről vagy tevékenységekről.
1. Az üres ceruza az ARCHICAD-ban. Válassza ki a falteremtő eszközt, és indítsa el a fal rajzolását. Egy üres ceruza jelenik meg, miután elkezdte rajzolni az eszközt. Ez azt jelenti, hogy vázlat üzemmódban van. A következő kattintás befejezi a fal létrehozását.
2. Látomás. Mozgassa a kurzort a falról, és vegye figyelembe, hogy ez egy szálkereszt formája. Ez azt jelzi, hogy az ArchiCAD elvárja, hogy a műveletet a már kiválasztott eszközzel indítsa el.
3. Nyíl. Válassza a nyíl eszközt az eszköztáron, és vegye figyelembe, hogy a kurzor most egy nyíl alakú. Ez a választott eszköz.
4. Ellenőrizze. Húzza a szerszámot a fal sarkához. Megjelenik egy pipa, jelezve, hogy a kurzor egy sarokhoz van kötve. Vigye a kurzort a fal minden sarkára. Amint láthatjuk, hogy a kanyar minden egyes sarkán megjelenik a jel, más lesz. Ez azért van így, mert az ArchiCAD konstrukciós vonalat használ, hogy automatikusan felhívja a falak metszéspontjait. A vastag pipa azt jelenti, hogy a szerkezeti vonal a fal egyik oldala. Az építési vonal megtekintéséhez kapcsolja a falat Beam csomópontok a No opciók / megjelenítési beállítások között. Turn Turn Wall A sugárkeresztmetszetek újra be vannak kapcsolva. Válassza ki a Wall Tool-ot, és a kullancs a szokásos formában lesz.
5. Festett ceruzával. Kattintson az ábrán látható módon, és mozgassa az "üres ceruzát" a fal szélén. Vegye figyelembe, hogy a különböző kurzor alakok jelzik, hogy a fal melyik oldala az aktív építési vonal.
6. A merőlegesség szimbóluma. Most húzza át a festett ceruzát arra a pontra, amely a falra merőleges. Ez a fajta kurzor azt jelzi, hogy a falra merőleges.
7. Csíkos ceruza. Most mozgassa az üres ceruzát a fal végében. Vegye figyelembe, hogy a ceruza a fal végén árnyékolt. Ez azért van, mert a falnak van egy forró pontja a négy sarokban.
8. Keresz haj. Most rajzoljon egy falat, amely áthalad egy másik falon, amint az látható. Mozgassa a kurzort két fal metszéspontjához. A kurzor egy szálkeresztre vált, jelezve, hogy a kereszteződéshez van kötve.
9. A Mercedes logó formájában kapott jelvény. Mozgassa a kurzort valahol a fal oldalán. A kurzor a Mercedes logójához hasonlít. Ez azt jelzi, hogy a fal oldalához van kötve. Figyeljük meg, hogyan változik a kurzor alakja, attól függően, hogy a fal melyik oldala az aktív építési vonal.
10. A tangens ikon. Válassza ki a Fal eszközt, és adja meg a középső ív geometriai módját az információs ablakban. Húzzon kör alakú falat az ábra szerint. Most jelölje be az Információs ablak Egy fal falát, és húzza meg a fal érintőjét a körhöz, ahogy az látható. A kurzor a Tangens ikonra változik, ami azt jelzi, hogy a falhoz hozzá van kapcsolva egy érintő.
11. Jelvény trident formában. Kattintson az eszköztár Marquee eszközére. Most mozgassa a jelölődobozt az ábrán látható módon. Vegye figyelembe, hogy a kurzor a trident ikonra változik, ha a kijelölt terület fölött van. Ha megjelenik a trident ikon, akkor kattinthat és húzhatja a címkézett területet és annak tartalmát.
12. Hammer ikon. A kalapács ikon a műveletek, például a méretek vagy tartószerkezetek helyének megerősítésére szolgál. A méret beállításához válassza ki a méretező eszközt, kattintson a kurzorra a fal mindkét végén, majd kattintson duplán. A kalapács jelenik meg, hogy megerősítse a méret helyét.
13. A varázspálca. A varázspálca lehetővé teszi az automatikus műveletek elvégzését, például falak és árnyékoló területek nyomon követését. Például válasszuk a Wall Tool-t, és válasszuk ki a négyszögletes geometria opciót az információs ablakban. Rajzolj egy falat egy téglalap alakúra, ahogy az látható. Most kattintson a kitöltő eszközre, majd a vezérlőablak varázspálcájára, majd végül kattintson a téglalapra, hogy megszervezze a nyílást. A mágikus pálca a 3D-s ablakban is elérhető.
14. Szem vagy kettős szem. A szem és a kettős szem jelzi, hogy az objektum melyik oldalát erősíti meg a művelet.
Válassza ki az ajtószerszámot (Ajtószerszám), és mozgassa a kurzort a falra, ahol a Mercedes emblémája látható. Kattintson a fal egyik oldalára, és a kurzor a szemnek fog kinézni. Ha mozgatja a kurzort, az ajtó beillesztési pontja megváltozik.
A kettős szem az élezett ajtó vagy ablak helyzetét jelzi.
15. Pipetta / fecskendő. Ez a funkció automatikusan rögzíti az objektumok beállításait és paramétereit, és lehetővé teszi, hogy ezekkel a beállításokkal hozzárendelje őket egy másik objektumhoz. A már beillesztett ajtó használatához vigye a kurzort az ajtó szélére, hogy kóstolhasson. Most nyomja meg az Alt billentyűt. A kurzor a pipettákra vált. Kattintson az ajtóra, hogy megkapja a paramétereit. Most rajzoljon másik falat, és helyezze rá az ajtót. Vegye figyelembe, hogy mindkét ajtó azonos.
Rajzolj egy új falat, és illessze be az ablakba az alapértelmezett beállításokkal. Ezután kattintson duplán az Ablakeszközre, és változtassa meg az ablak szélességét. Kattintson az OK gombra, és helyezze az ablakot a falba. Most kapjuk meg az új ablak paramétereit az Alt billentyűvel és a kurzorral a pipetta formájában. Mozgassa a kurzort az első ablakhoz, amelyet az Alt és a Ctrl billentyűk lenyomva tartásával helyezett be. A kurzor olyan lesz, mint egy fecskendő. Kattints az ablak szélére a beállítások átviteléhez.
16. Féljelölők, osztály, százalék / távolságok. Kapcsolja be a Marker gombot a Koordinátor ablakban, és válassza a Fél lehetőséget.
Most mozgassa a kurzort a fal szélére. Lineáris marker jelenik meg a fal közepén. Ez a forró pont a falon, amelyhez a kurzort csatlakoztathatja. Ideiglenes és néhány másodpercen belül eltűnik.
Ismételje meg a fenti lépéseket az osztás, százalék és távolság megjelöléséhez
17. Tolja be a kurzort. A kurzor Az ArchiCAD egy gumi vonalat tartalmaz, amely a távoli pontokat és arcokat igazíthatja. Ez a gumiszalag háromféleképpen működik:
- Vízszintes igazítás
- Függőleges igazítás
- Szögeltérés
Ezen módok használatához kattintson a fal megépítéséhez, majd nyomja meg a Shift billentyűt. Ez automatikusan beállítja a felépített falat függőlegesen, vízszintesen vagy előre beállított szögben, amelyet a Paraméterek beállíthatnak. Különböző kurzor-igazítások használatához válassza ki a vezérlőablak három gombjának egyikét, és tartsa lenyomva a Shift billentyűt.
18. Ollók. A kurzor ezen formája akkor használható, ha az elemeket levágják. Fekete ollók az elem tetején jelennek meg, ha le lehet vágni, míg a fehér ollók azt mondják, hogy nincs mit vágni. A fal elvágásához mozgassa a kurzort a fal szélére, miközben a Ctrl billentyűt lenyomva tartja. Most kattintson a falra.
19. A felhő. A felhő a horizont felett üres helyet képvisel a perspektivikus nézetekben. Nem lehet 3D ablakot rajzolni erre a helyre.
20. Kontextus menü. Kontextus menü Az ArchiCAD gyorsan felhívja a jelenleg kiválasztott elem által megadott menüparancsokat. A Menü megnyitásához válasszon ki egy elemet, és kattintson a jobb egérgombbal a megnyitáshoz.