Koktélleckék készítése 3ds max
Hello mindenkinek! A nevem Andrey Krivulya. Számítógépes tervező vagyok, míg nem dolgozom bárhol, mert tanulmányozom, mindent megteszek tanulni. Tanulmányozok egy számítógépes tervezőt, a számítógépes grafika és internetes technológiák karán, a Computer Academy "STEP" -én.
Hogy kezdődött mindez. Valahogy a tanár, végül is tanulmányozta, és abban az időben tanítottunk a V-Ray-nek, jön, és azt mondja, hogy azt mondják, srácok, csináljunk valami érdekeset a 3D-ben, egy finom képet. Téma - koktélok. Így vettem ezt a koktélt =)
1) Anyagok modellezése és beállítása:
a) Üveg koktélhoz:
Itt minden egyszerű. Ha korábban találkoztál a görbékkel, akkor semmi sem könnyebb, rajzolj egy ilyen görbét, mint az 1. ábrán
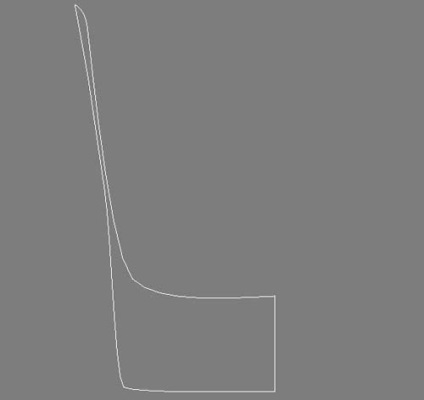
Az esztergagátló alkalmazása előtt. menjen a "szerkesztési csúcsok" módjába, vagyis menjen az első szintre, ehhez nyomja meg a billentyűzetet - 1. Válassza ki a pontot, ahogy az ábrán látható, ez beállítja a forgástengelyt (2.
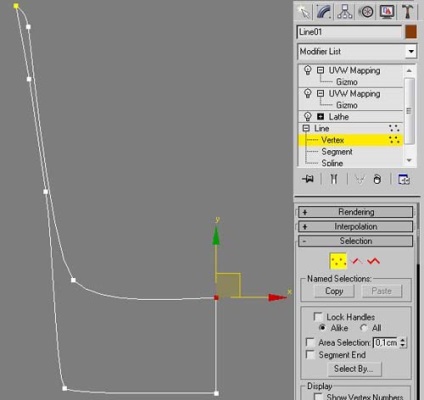
Most használhatja a Lathe módosítót.
Az ábrán látható a forgatás, amelyet Önnek kell beszereznie, valamint a sarokváltó beállításait (3. ábra)
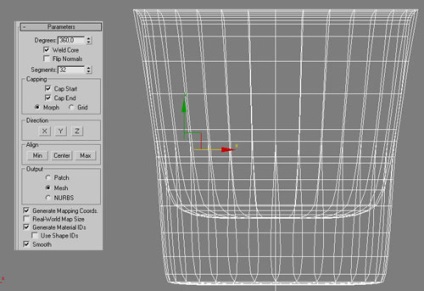

Az Anyagbeállítások:
A Refi. a fényvisszaverõket és a Refraction lapon a fényességet, átfedjük a Photoshopban rajzolt térképet (5. ábra), hogy realisztikus maszkot kapjunk. Ehhez kattintson a Refl.glossiness és a megfelelő fényességű üres dobozra.
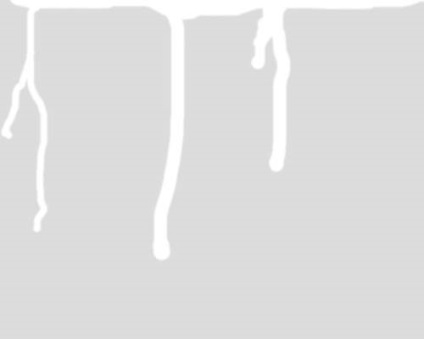
Amikor a kártyát hozzárendeli, ebben a mezőben megjelenik az "M" betű - ez azt jelenti, hogy egy bitmap kártyát alkalmaznak, vagyis egy képet.
Ami a térképet illeti - a szürke színt használják áttetsző, piszkos üveg és fehér szín átadására fényes foltok esetén.
A busz "Térképek" lapján átfedünk egy olyan térképet, amelyet a cseppek valósághű átvitelére használnak, vagyis üvegedényt. =) A játszani kívánt értelemben személyesen megálltam 400-nál.
A térképet a Photoshopban rajzolják.
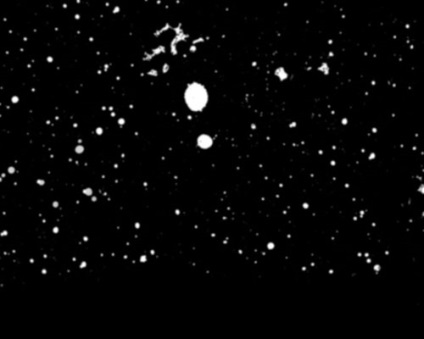
A térkép kissé homályos volt, így a cseppek természetesnek tűntek.
A törésmutatót (IOR) a 1.6-ra állítottam. Ez az egész, az üveganyag készen áll.
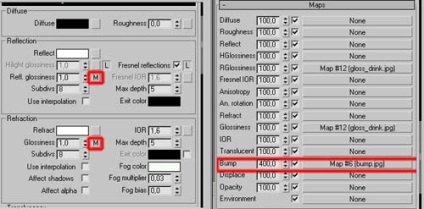
b) Folyadék, maga a koktél.
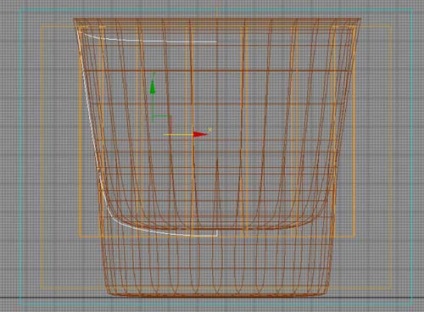
Szóval, folytassuk. Menj a csúcspont szintjéhez, válassza ki a csúcspontot, ahogy a 7. ábrán látható, és alkalmazza az Eszterga módosítását. Vagyis mindent megteszünk, mint egy pohárral. Csak a szegmenseket helyeztem el 86-ra. Miért, igen, mert még mindig a vertikákat mozgattam egy még realisztikusabb hatás érdekében. Mivel a folyadékban jég és citrom van, ezért nyomást gyakorolnak rá, vagyis a folyadék egyes területeken kissé emelkedni látszik.
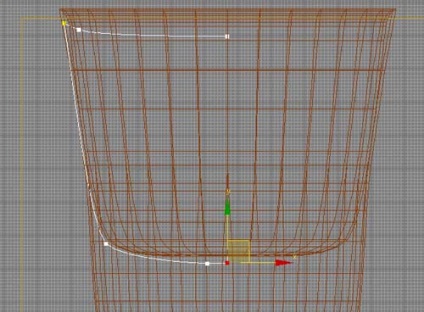
Íme, mi történt velem, miután áthelyeztem a csúcsokat (8.

Azt akartam tisztázni, hogy a csúcsok csak a széleken mozognak.
Most folytassa a folyékony anyag beállítását.
Hozzon létre egy VrayMtl-t és konfigurálja azt, ahogy a 9. ábrán látható.
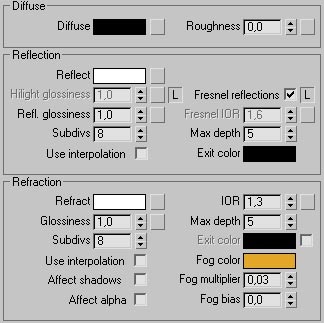
El akartam mondani a köd színének. Valójában ez a színes RGB (226,167,39) színt adta - ez lesz a koktél színe, ami zavarosságot okoz, mint a való életben.
Köd szorzó a képen látható módon van beállítva.
És a törésmutatót is 1.3-ra állítottuk - a folyadékok esetében ilyen.
Ez minden, a folyadék készen áll. =)
Szóval hozzon létre egy gömböt (kb. 40 cm sugarú, 9-es szegmens). Tegye a kullancs Smooth. a félgömb értéke 0,38. egy Szelet Slice-t (Slice from = 128,5, Szelet = 82). Megkapjuk az objektumot, amely a 10. ábrán látható. Itt és mindazok a beállítások, amelyeket írt.
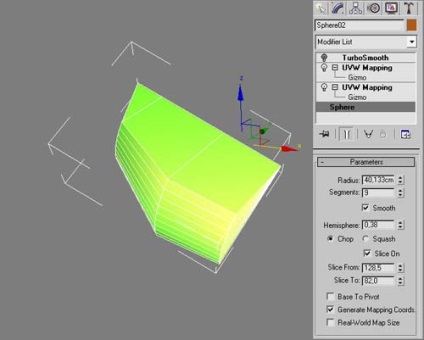
De az objektum nem olyan, mint egy citrom, mert nem simított. Igen, a növekvő szegmensekkel simítani fogjuk, de érdekesebb választásunk érdekében a TurboSmooth módosítót alkalmaztam. az érték Iterations = 2. Összehasonlításképpen másolta az objektumot, eltávolította a Turbosmoothot, de növelte a szegmensek számát. A bal oldalon egy objektum nincs turbómosás, és a jobb oldalon van egy tárgy. (11. ábra)
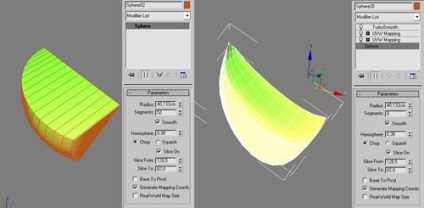
Most folytatjuk a citrom textúrájának kialakítását.
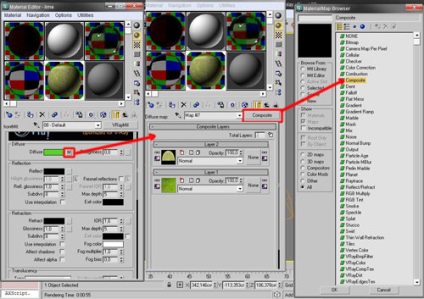
Az első rétegen alkalmazza a textúrát:
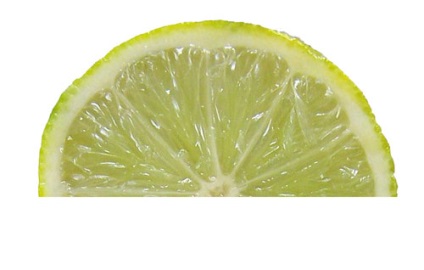
A második rétegen alkalmazza a textúrát:
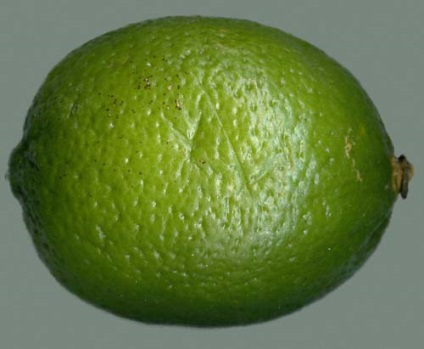
Ezután tegye ezt az anyagot a Bump-ra, úgyhogy a citrom valósághűbbnek tűnik.
Ezután használjuk az UVW Mapping módosítót Box Mappingommal, mozgatjuk a textúrát úgy, hogy megjelenjen a renderen, ahogy a 13. ábrán látható.
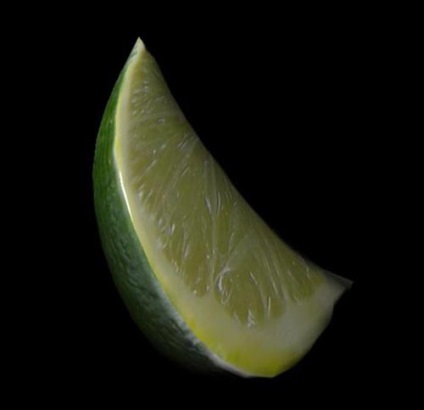
Minden, a citrom anyag készen áll.
d) Jég és jég anyagok.
A jég szimulálására 30 cm sugarú gömböt és több szegmenset hoztam létre, 40-et. Ezután alkalmazom a zajcsillapítót. a beállításokkal, ahogy a 14. ábrán látható.
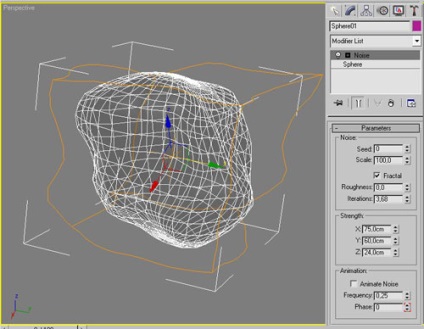
A jéghez ugyanolyan torzítások voltak, de enyhén simították a Relax módosítót (15. Ábra)
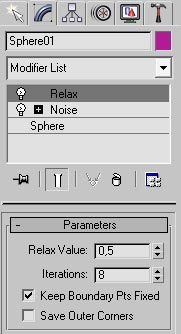
Hozzon létre VrayMtl-t, és konfigurálja azt a képen látható módon:
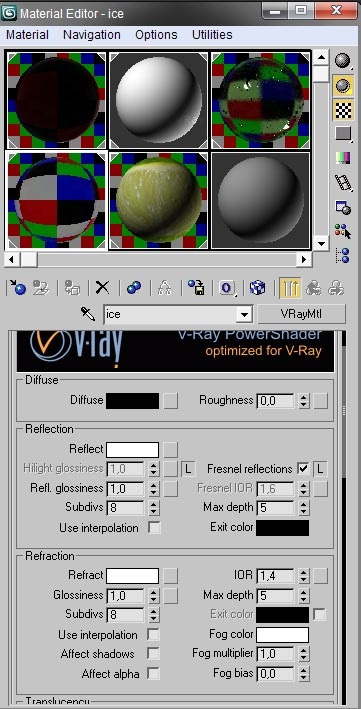
Az IOR jégre 1,4-re van állítva. lehetséges és 1.309. de a kísérletek eredményeként úgy döntöttem, hogy az 1.4 =
Minden, most már az anyagok készen állnak, a modellek készen állnak, a stúdió és a render beállításait követve.
Stúdió, ahol meg fogjuk adni a képet. Hmm, itt kell gondolnod, hogy jól mutatod az üvegt, úgy döntöttem, hogy négy fényforrást használok Vray: egy jobb, egy bal, harmadikat mögött, a negyedik front. Megnézzük a képernyőt. Ugyanazon a helyen a képernyőn megmutatom, hogyan helyeztem a kamerát.
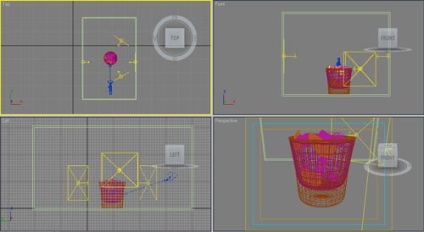
A beállítások mindegyike megegyezik: vagyis a Multiplier 9-et állított be, és a kibocsátott fény színe R: 252, G: 243, B: 220 A kamera Target-tel rendelkezik, a beállítások a következők:
Később, beszéljünk a közelben és a távoli tartományban a mélységélesség (DOF)
A kamera által lefedett terület megtekintéséhez nyomja meg a Shift + F gombot.
Minden készen áll, testreszabhatja a renderelt és teát is tehet. ^ _ ^
Nyomja meg az F10 billentyűt. a Vray render beállításainak megadása. Ha nincs meg, akkor az alapértelmezett rendererként a Közös lapon. A Rendező hozzárendelése válassza a Vray lehetőséget (17.
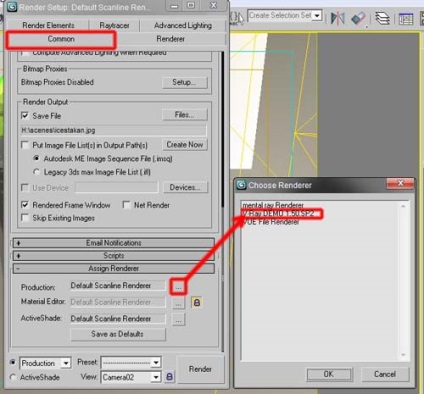
Ahhoz, hogy a Vray az alapértelmezett renderelő legyen, kattintson a Save as Defaults gombra.
Most menj a Vray fülre, állítsd be a képen látható módon:
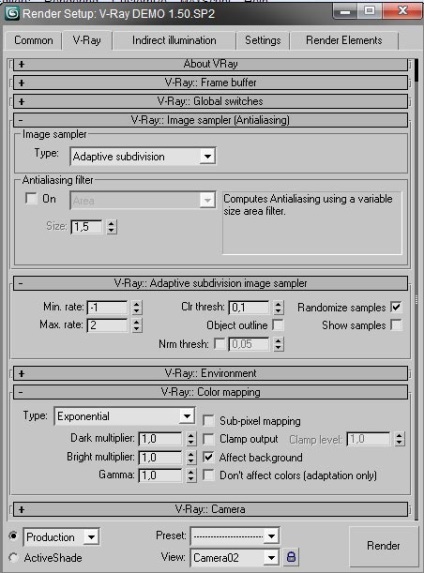
Ezután menjen a Inderect Illumination fülre, és konfigurálja:
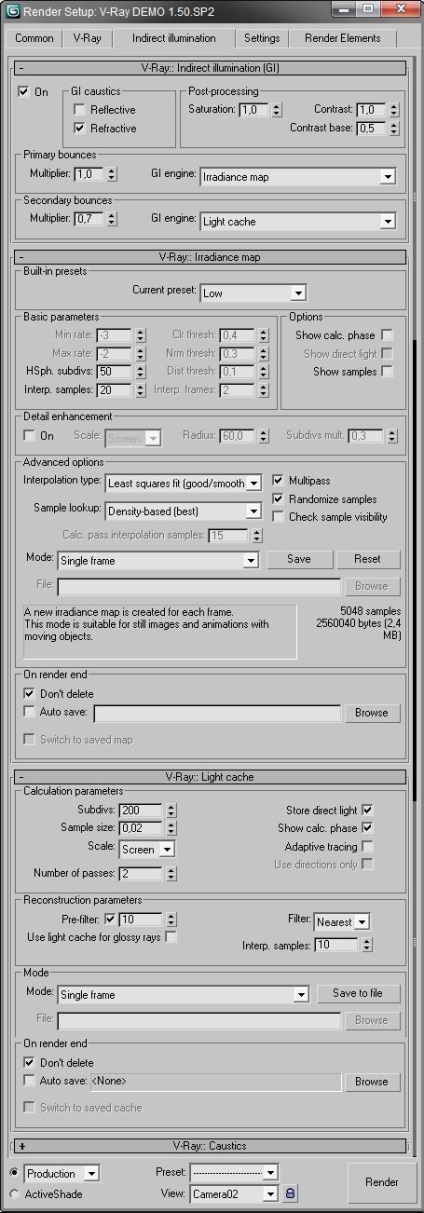
Minden, most már képes lesz a kép elkészítésére.
4) Állítsa be a mélységélességet és véglegesítse a Photoshop programban.
A mélységi térkép készítéséhez először konfigurálja a kamerát:
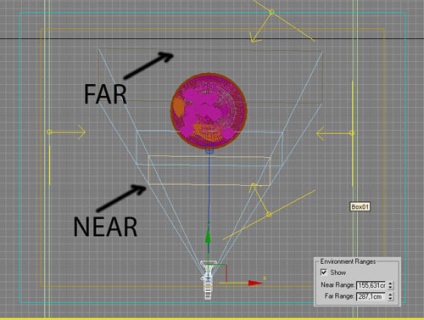
A környezeti tartományok lapot használjuk, amely a kamera beállításainál található. A következő értékeket kaptam: NEAR = 155.631cm FAR = 287.1cm.
Ezután testreszabni kell az anyagot a későbbi vizualizációhoz. Standard anyagot használunk. Állítsa az önvilágítás értékét 100-ra. És a diffúzhoz válassza a Falloff listáját. amely szintén konfigurálható:
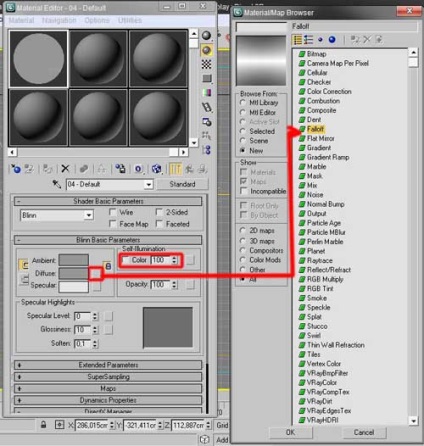
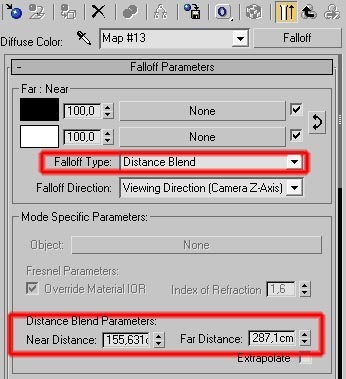
Most hozzárendeljük ezt az anyagot a jelenet minden tárgyához. Ehhez nyissa meg a renderelési beállításokat az F10 gomb megnyomásával, majd lépjen be a Vray-be, és tegye az Override mtl jelölőnégyzetet a Global Switches fülre. amely lehetővé teszi, hogy néhány anyagot kicseréljen a helyszínről. Annak érdekében, hogy anyagunkat minden objektumhoz hozzárendeljük, az Anyagszerkesztő ablakból az Egyéni jelölőnégyzetbe húzzuk, és a megjelenő ablakban válasszuk a Példányszámot.
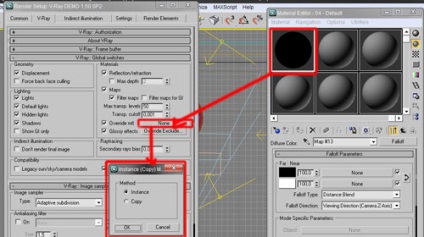
Most rákattinthat a Render gombra. De még ez előtt készítsen ugyanazt a felbontást, mint az eredeti kép, amelyre a Dof-ot alkalmazzuk. Íme, amit kaptam:

A mélységi térképet más módon is elkészítheti. Menjünk a renderbeállításokhoz, ott kiválasztjuk a Render Elemek lapot. kattintson a Hozzáadás gombra, és válassza a Vray_Zdepth lehetőséget. állítsa be a térkép nevét és a mentési útvonalat. Minden, most rákattinthat a renderre.
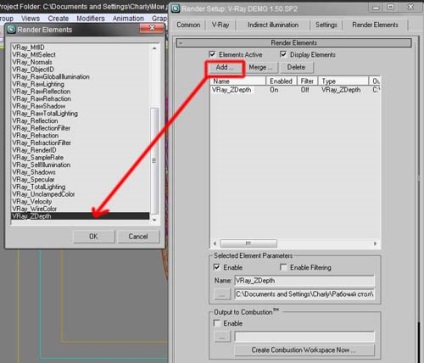
Ezután zárja be a 3d max-ot és nyissa meg az Adobe Photoshop programot.
Ebben nyissa meg a fő képet és mapolja a Z_Depth-et.
Kezdjük az első képet. Készítsen egy másolatot a rétegről, majd menjen a Layer => Layer Mask => Reveal All menübe
Váltson a csatornákra, válassza ki az újonnan létrehozott alfa csatornát, helyezze be a Z_Depth mélységi térképet. majd térjen vissza a rétegekhez, és váltson át a maszkról a képre, amelyre alkalmazzuk Filter => Blur => Lens Blur.
A forrásszűrő beállításaiban válassza a Rétegmaszk lehetőséget. majd klikkeljen az egérre a citromra, ami a fényképezőgépet fókuszálja.
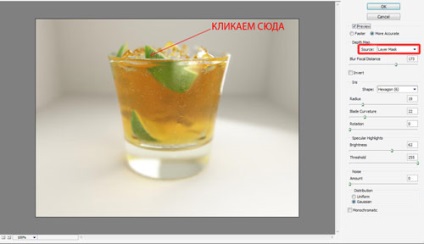
Mindig kattintson az OK gombra, majd lépjen a csatornák fülre és törölje az alfa csatornát.

Ezután adja meg a kontrasztot a képen, a Levelek segítségével. Nyomja meg a Ctrl + L billentyűkombinációt, és tegye a képen látható módon:
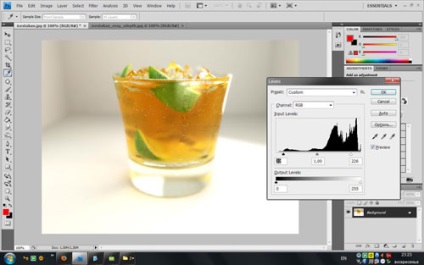
Itt van a végső kép:

Szeretnék köszönetet mondani Baranov Yuri-nak, mert azt tanította nekem, hogyan kell használni a 3d max-et, mindenféle árnyalatokat elmondtam és tanácsot adtam, mikor ezt a munkát végeztem.



Talán nem értem, de amikor kiválasztom a VrayMtl-et, semmi sem történik, az alapanyag szürke marad. A kiadási költségek a Vray. A fényképezőgép nem segít semmit, ha az anyag csak szürke. Talán valaki tudja, mi a baj.

Nem rossz lecke, minden egyszerű és gyors.
És kár, megtanították a teljes nevemet az én max =)))) és a ShAGov mellett. A pestisben!%)))
