Hogyan lehet másolni és beilleszteni egy PDF fájlt egy új fájlba?
A PDF egy nagyon népszerű formátum a dokumentumok számára, mert a tartalom csak olvasható módban érhető el, és az összes olvasó ugyanazt a tartalmat látja. Ez a formátum nagyon kényelmes a megosztott dokumentumokban való használathoz, de számos nehézséget okoz, amikor a feladat egy részét átmásolja. A probléma megoldásának egyik legjobb eszköze az Adobe Systems szoftvergyártó cég szabadon elosztott Adobe Reader programja. Ha szkenneléssel vagy másolásvédelemmel ellátott PDF-fájlokkal foglalkozik, akkor szüksége lesz az OCR programra (angol optikai karakterfelismerés).
Lépések szerkesztése
1. módszer:
Az Adobe Reader használata
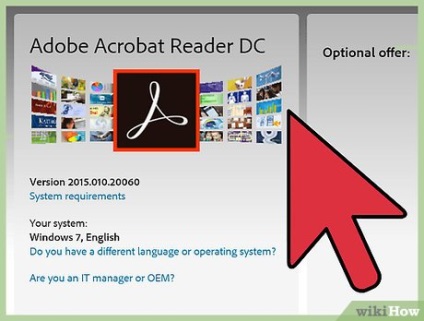
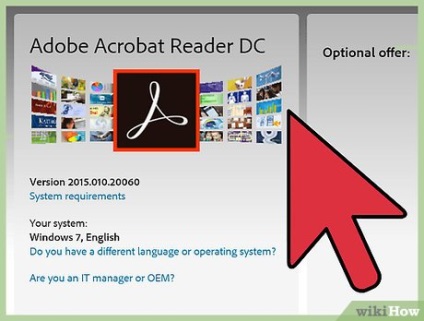
- A program letöltése előtt jelölje be a "További ajánlatok" oszlopot. Ellenkező esetben az Adobe Reader mellett telepítve lesz a harmadik féltől származó segédprogram, a McAfee Security Scan Plus.
- Számos különböző program létezik a PDF fájlok olvasásához, beleértve a webböngészőt is, de a legtöbbjük az Adobe Readerrel összehasonlítva meglehetősen szerény funkciókat tartalmaz. Éppen ezért az ingyenes Adobe Reader választása előnyös.
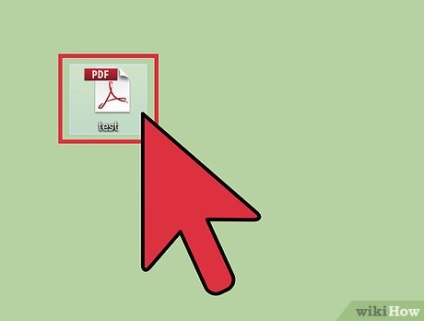
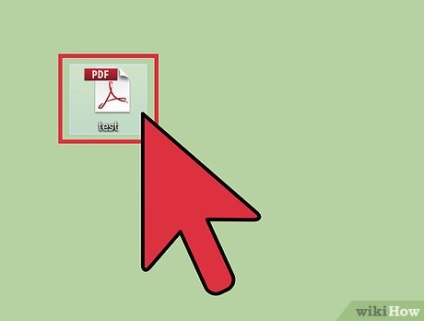
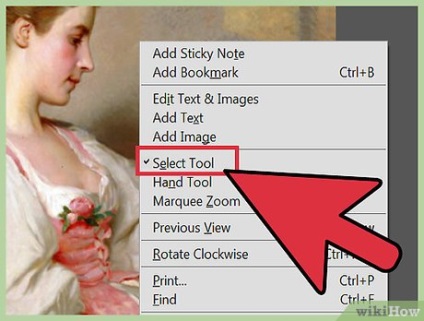
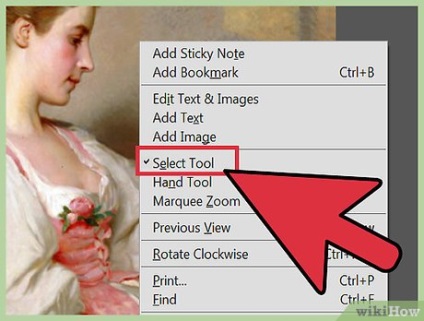
Kattintson a jobb gombbal a nyitott dokumentumra, és válassza a "Tools" → "Selection" menüpontot a helyi menüben.
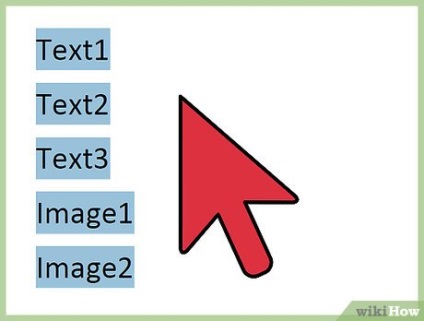
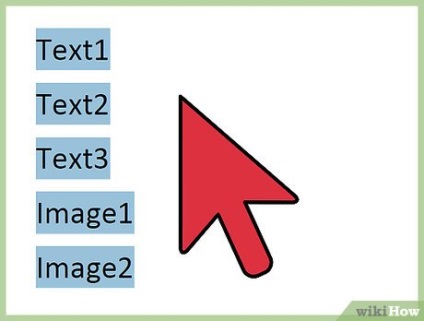
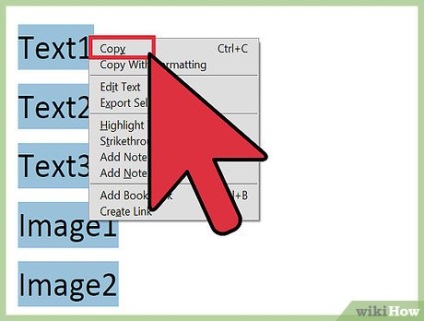
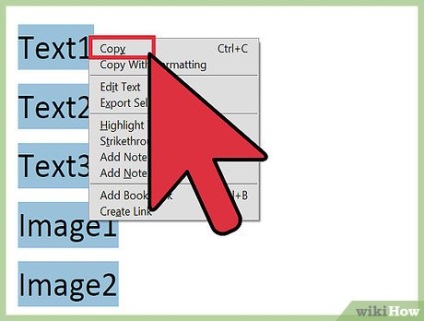
- Nyomja meg a ^ Ctrl / Command + C gombot.
- Kattintson jobb egérgombbal a kiválasztásra, és válassza a "Másolás" lehetőséget.
- Válassza a "Másolás" lehetőséget a "Szerkesztés" menüből
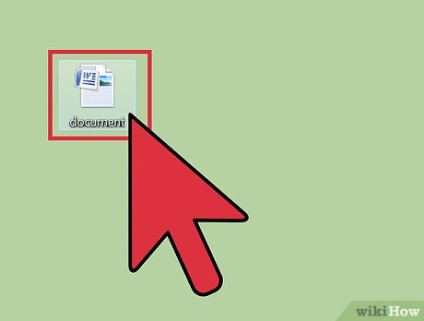
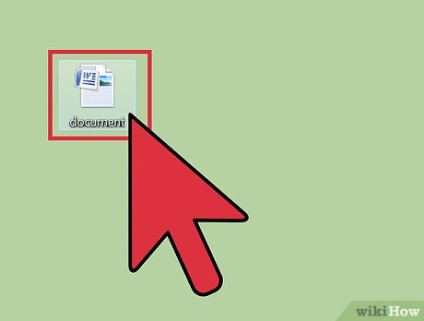
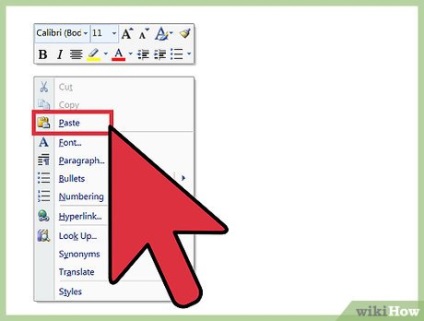
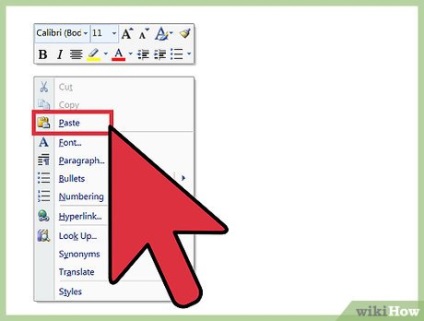
- Nyomja meg a billentyűk kombinációját ^ Ctrl / ⌘ Parancs + C
- Kattintson a jobb gombbal, és válassza a "Beillesztés" lehetőséget.
- A "Beillesztés" elem kiválasztása a "Szerkesztés" menüben
2. módszer 2:
A Google Drive használata szkennelt és védett PDF-fájlok szerkesztéséhez
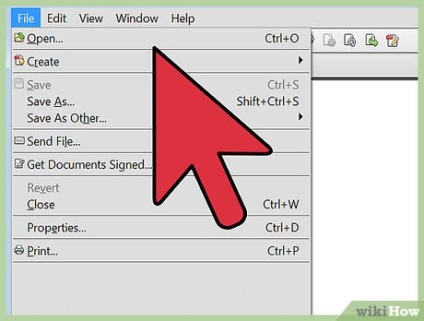
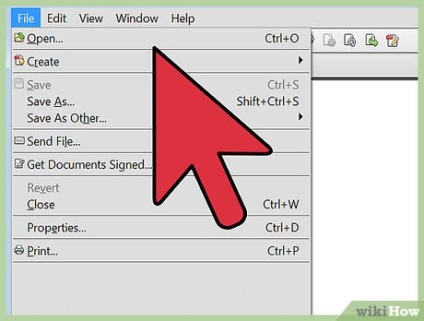
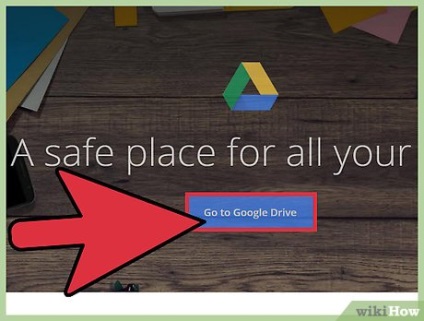
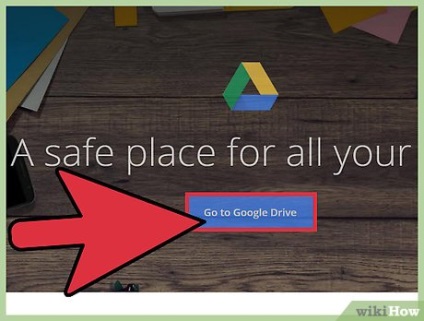
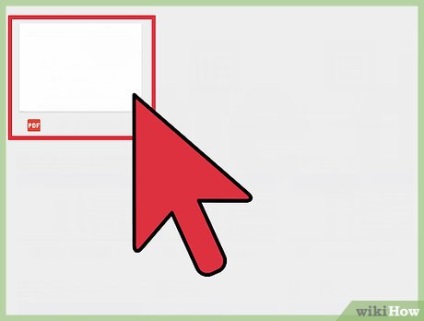
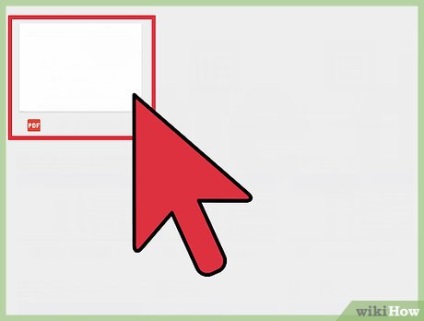
- Megjegyzés: a Google Drive korlátozza a dokumentum első 10 oldalának felismerését
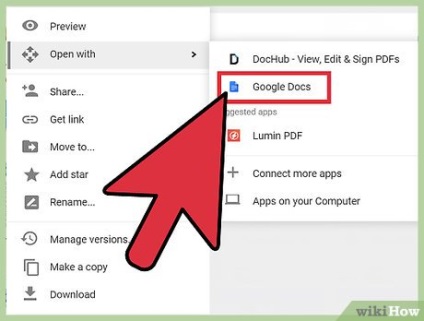
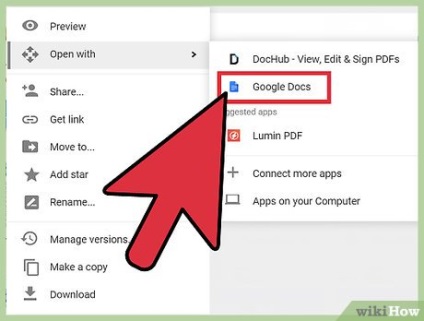
Kattintson a jobb gombbal a feltöltött dokumentumra, és válassza a "Megnyitás" menüpontot, majd a "Google Dokumentumok" lehetőséget. Megnyílik egy új lap, amelyben a Google Dokumentumok feldolgozza a dokumentumot. [2]
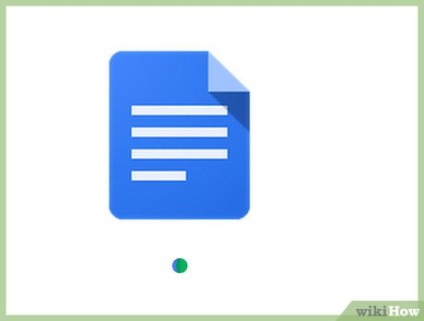
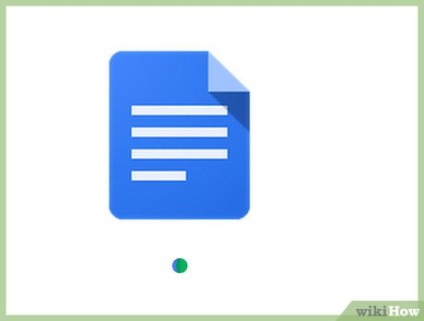
Várjon, amíg a Google Dokumentumok befejezi a feldolgozást. Ez általában néhány percet vesz igénybe, de meg kell jegyezni, hogy minél több lap van a dokumentumban, annál több időt vesz igénybe.
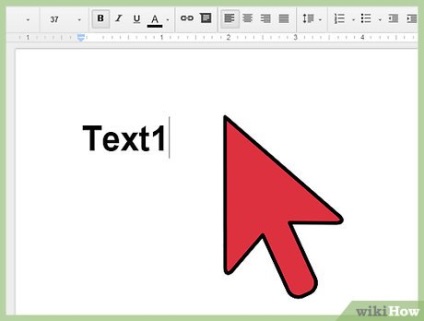
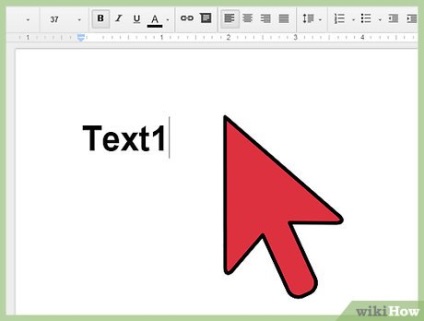
- Ha a Google Drive nem ismeri fel a PDF fájlt, akkor használja a speciális szoftvert. A FreeOCR az egyik legnépszerűbb ingyenes optikai OCR program a Windows számára, és letöltheti azt a számítógépére a következő linken: paperfile.net.
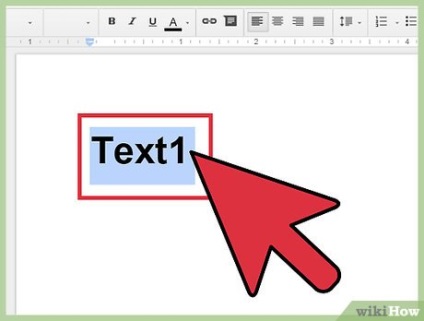
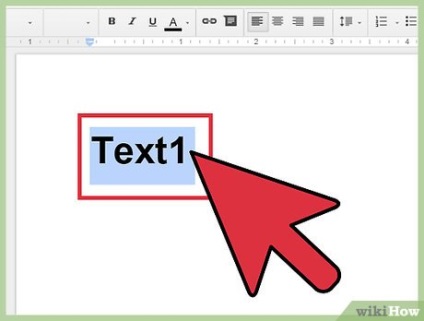
Válassza ki a másolni kívánt tartalmat. Ezt az egér kurzorral végezzük.
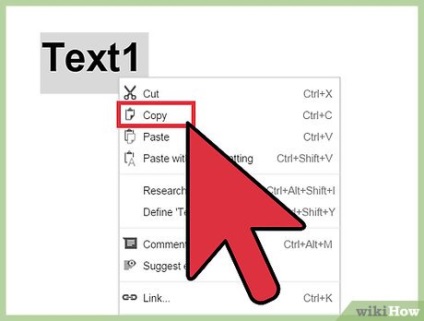
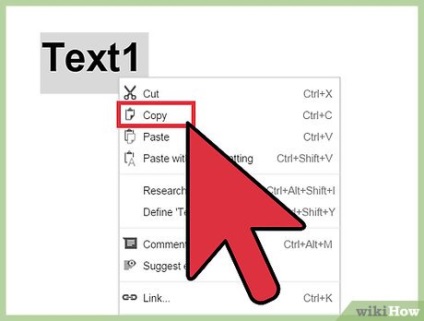
- Nyomja meg a ^ Ctrl / Command + C gombot.
- Kattintson a jobb egérgombbal és válassza a "Másolás"
- A "Másolás" elem kiválasztása a "Szerkesztés" menüből