Hajmodellezés

Nézzük a részecske-generátor vezérlőgombjait. Tehát a részecske-generátor a 2.40-es Blender-ben néz ki.
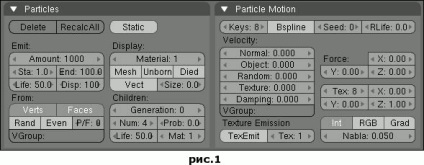
Amint az az 1. ábrán látható, a generátor számos lehetőséget tartalmaz. A menü megjelenítéséhez először létre kell hoznia egy olyan objektumot, amely részecskéket tartalmaz. Adjuk hozzá egy gömböt: Space -> Add -> Mesh -> UVsphere. Állítsa a gyűrűk és szegmensek értékét 20 értékre. Ezután lépjen az Objektum módba (Tab).
Menjen az Object menübe (F7), ebben a menüben keresse meg a Particles nevű fület. Nyomja meg az ÚJ gombot, és az 1. ábrán látható menü jelenik meg.
Mivel nem tervezzük a haj / prém animációját, a részecskéknek statikusnak kell lenniük. Kattintson a Statikus gombra (egy animált gomb jelenjen meg mellette, hasznos lehet számodra, ha még mindig úgy dönt, hogy animálja a hajat / szőrmet). Annak érdekében, hogy minden részecske közelében egy szálat hozzunk létre, be kell kapcsolnunk a Vect gombot (Vector). Ha a részecskék mellett hálót szeretne megjeleníteni, kattintson a Mesh gombra.
Most meg kell nézni a részecskéket. Menjen a "Particle Motion" fülre, és állítsa az értéket a Normal 0.010 értékre. Most a gömb olyan, mint a 2. ábra. Ha nem, kapcsolja be a fényerő-szabályozási módot (Z gomb).
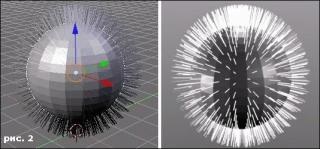
A Blendernek van egy új shaderje! Ez az árnyékoló a tárgy poligonjai mögött található textúrát követi a részecskékkel. Más szóval, ha textúrát helyez a gömbre - ez követi a szőrme labdájának szálát. A szálak színezésére gradiens textúrát fogunk használni, és a szőrszálak végeinek elvékonyodását okozzák.
Amint az a 2. ábrán látható. A 3. ábra az Anyagok menüt (F5) mutatja. Ebben a menüben új anyagot és textúrát kell létrehozni (létrehozni 2 anyagot, ha azt szeretné, hogy a gömb a részecskéktől eltérő anyag legyen). Állítsa be a részecskékre vonatkozó beállításokat pontosan úgy, mint a 2. ábrán. 3. Aktiválja a Strand és Alpha gombot. Az Alpha elősegíti a textúra átláthatóságát - a háttértextúrát láthatatlanná teszi. Pontosan ez okozza a szál vékonyodását a vég felé.
Vessünk egy gradiens textúrát. Ehhez válasszon egy Blend típusú textúrát.
Most megyünk hozzá színt a gradiens textúra. Kattintson Colorband gombot, és módosítsa a rendelkezésre álló fehérre, halványuló balról jobbra, csak egy kicsit mozgatni vonal markerek gradiens mezőjének (fordító megjegyzése: Figyeljünk a csúszka Alpha (átlátszó szín), valamint a Cur területén (aktív szín) :). Ha mindent jól, az eredmény kell kinéznie 5. ábra.



Ha mindent megtett a fent leírtak szerint, akkor valami ilyesmit kell kapnia:

Beállítottam az értéket a Shape -0.900 értékre - ez nagyon feszes lesz.
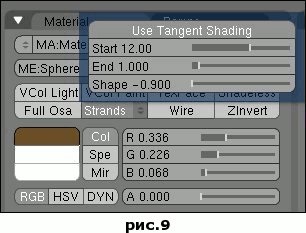
És ha úgy döntesz, hogy most megjelenik, akkor így fog kinézni:
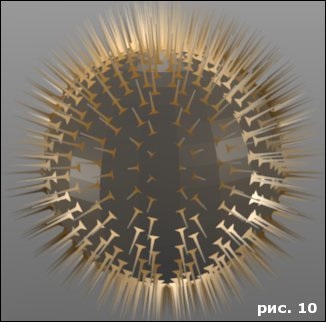
Ha most megjelenik, akkor úgy fog kinézni, mint a 12. ábra. Ha nem, akkor talán a világítási beállításai nagyon eltérnek a példában használt beállításoktól. A világítás nagyban befolyásolja a részecske-rendszert.
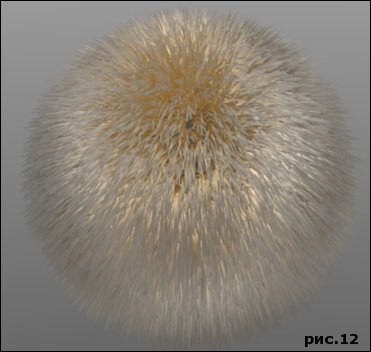
A hosszú haj (amit fel lehet tenni a hajad) nagyon egyszerű, a Bezier-görbe segít. Add hozzá a Curve -> Add -> Curve -> Bezier görbét, és anélkül, hogy eltávolítaná a kijelölést a görbéről, menjen a Menüjébe (F7). Ebben a menüben a "Mező és hiba" lapon kattintson arra a listára, amelyben az alapértelmezett érték Nincs. Módosítsa ezt az értéket a görbe útmutatóra.
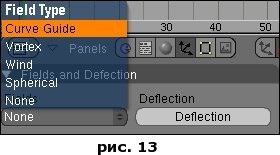
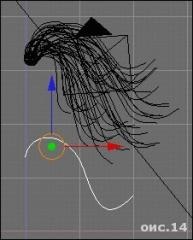
Ismét nem tudom hangsúlyozni, mennyire fontos a világítás. Attól függ, hogy a haj minősége mennyire függ, megtanulni, hogyan lehet jó megvilágítást készíteni és jutalmazni fogsz! A jó módja annak, hogy fényes hajat kapjunk, növeljük a Spec értéket az anyagi beállításokban, növeljük a Hard-t a 70-100-ra.
Annak érdekében, hogy a haj jobban bolyhos és átlátszó legyen, aktiválnia kell a Ztransparency gombot. amely az anyag beállításainál található, a Tükrözés fülön. Ezután a megjelenítési idő jelentősen megnő. Használhatja a Ray-Transparency alternatív funkciót, és állítsa be a mélység értékét. Győződjön meg róla, hogy a Ray gomb aktiválva van a render beállítása ablakban. ellenkező esetben a Ray-Transparency nem fog működni.

Gyönyörű haj? Ehhez ugyanúgy állítsa be részecskéit, mint a 16. ábrán.

Több Bezier-görbét is használhat. Készítsen egy másolatot a görbéről, és helyezze el úgy, ahogy a 17. ábrán látható.
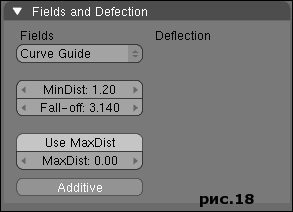
Ha mindent jól csináltál, akkor kezelheted a szálat, oszthatod részekre.

Most már a frizurától különböző frizurákat készíthetsz - a fantáziának nincs határa! Tehetsz farkát, pigtaileket, bármit is. Most a karaktered soha nem lesz kopasz;)
Az egész keverő az infografikus térképen. Ismerje meg a keverőt egy poszteren. Forró gombok. Töltse le és nyomtassa ki a posztert -> Hot keys Blender