Fuzzy szöveg rajzolása Adobe Photoshopban
Ez a lecke mindenféle fuzzy dolog rajongóinak szól. Ma Adobe Photoshopban bolyhos szöveget festünk. A lecke elég egyszerű. Rétegstílusokkal, kefékkel és szűrőkkel dolgozunk. Kiválaszthatja a feliratozás színezését és szinte reális eredményt érhet el.
Végeredmény

Szüksége lesz a leckében használt körvonalakra is, ezért nézzen ide. megtanulni, hogyan kell őket hozzáadni.
Hozzon létre egy új, 1000 x 460 képpont méretű dokumentumot. Állítsa be az első színt a # 9193c3-nak és a háttérszínként (525578). Válassza ki a Színátmenet eszközt, válasszon ki egy lehetőséget az első színről az Előtér és a háttér között, majd kattintson a Radial Gradient ikonra.
Most húzza át a gradienset a dokumentum középpontjától a sarkok egyikére.
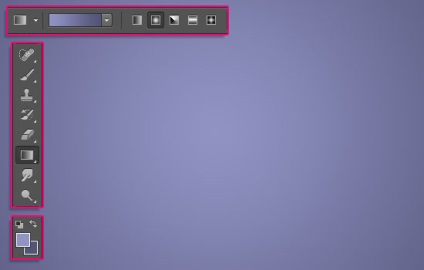
Helyezze a "Potato Sack" textúrát a háttérréteg fölé, és változtassa meg a keverési módot a Szorzáshoz. Most méretezze a réteget, ahogy tetszik.
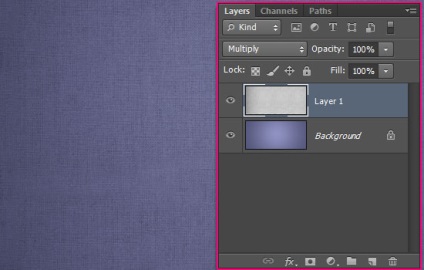
Hozzon létre egy szöveget (használja a nagybetűket) a "Titan One" betűtípusban. A szöveg színe = # d8d8d8, Méret = 250 pt, és a Követés (betűk közötti távolság) = 50 paraméter.
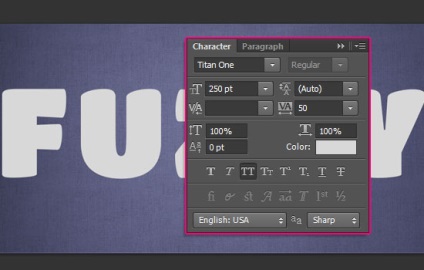
A rétegek palettán kattintson duplán a szövegrétegre a következő rétegstílus rétegek meghatározásához:
Fejtés és domborítás (Shadow Color árnyékolás módban = # d8d8d8)
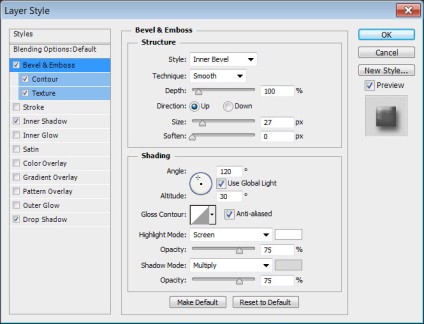
Kontúr / kontúr (félkör)
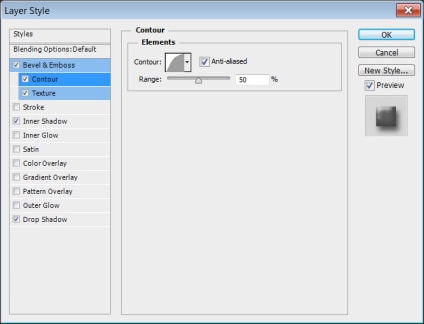
Textúra / minta (fehér textúra)
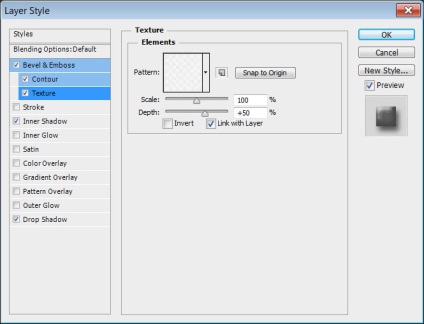
Belső árnyék (szín # B5b5b5)
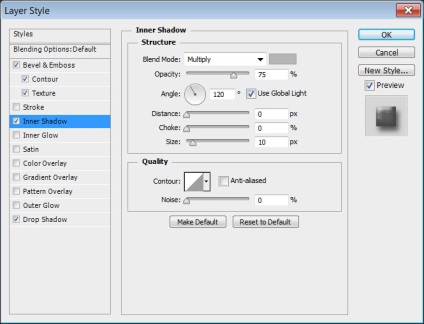
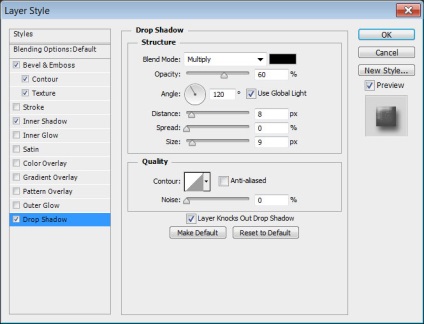
Ennek meg kell adnia az anyag és a hangerő textúráját.

Vegye ki a kefe eszközt, nyissa ki a kefe palettát (ablak> kefe / ablak> ecsetek). Válassza ki a "Dune Grass" kefét, és adja meg a paramétereket, mint az alábbi képen:
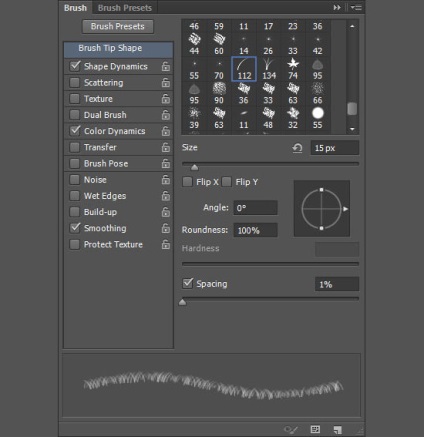
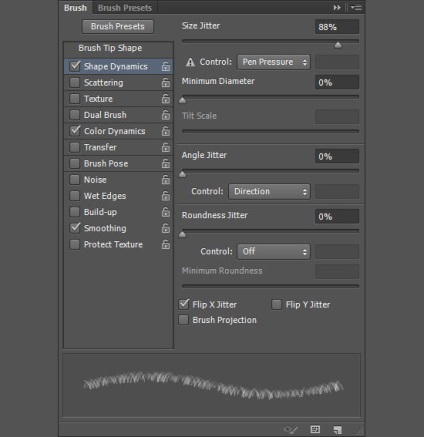
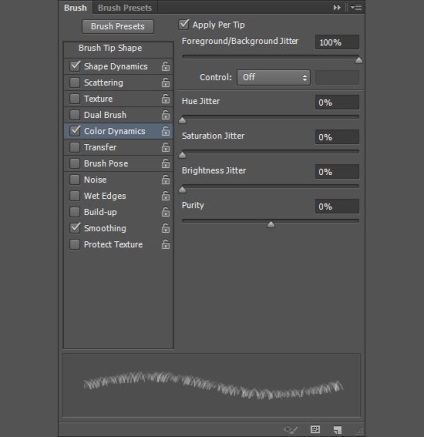
Kattintson a jobb gombbal a szövegrétegre, és válassza a Munkaútvonal létrehozása parancsot. Ezután hozzon létre egy új réteget mindent felül, és nevezze el "Stroke" -nek. Győződjön meg róla, hogy a kefe eszköz aktív.
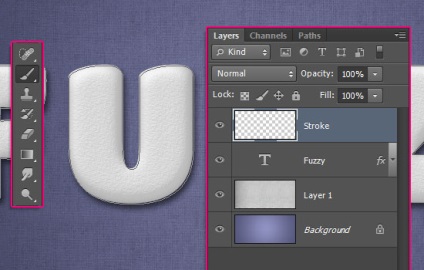
Válassza a #cdcdcd-t az első színként, a # f3f3f3-ta háttérszínként. Nyomja meg az Enter / Return gombot 5-7 alkalommal, hogy a kiválasztott ecsetet a körvonalra vigye. A kívánt eredmény után válassza ki a Közvetlen kiválasztó eszközt (A), és ismét nyomja meg az Enter / Return gombot, hogy megszabaduljon a körvonalaktól.

A Ctrl / Cmd billentyű lenyomva tartásával kattintson a Stroke rétegre a kontúr kiválasztásához.
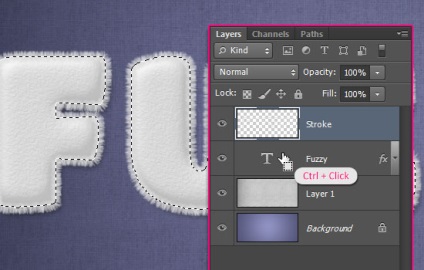
Hozzon létre egy új réteget, és nevezze el a "Textúra" nevet. Az első szín # d8d8d8, és a háttérszín # 858585. Ezután menjen a Szűrő> Megjelenítés> Felhők> Szűrés> Rendering> Felhők. Ezután nyomja meg a Ctrl / Cmd + D gombot a kiválasztás megszüntetéséhez.
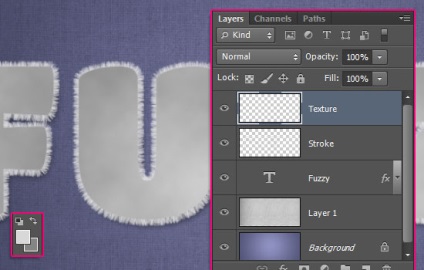
Menjen a Szűrő> Zaj> Hang hozzáadása> Zaj hozzáadása lehetőséget. Adja meg a paramétereket az alábbi képen.
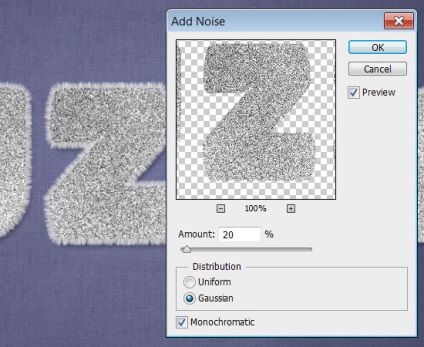
Módosítsa a Blend módot a "Texture" rétegre Soft Lightre. Ez hozzáad egy fuzzy szöveget.
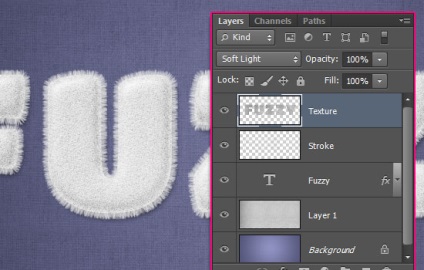
Ismét létre kell hozni egy kijelölést a szöveg vázlatán. Hozzon létre egy új réteget, és nevezze el a "Csíkokat". Módosítsa a rétegezési módot azonnal a Linear Burnre. Ez segít azonnal látni az eredményt és kiválasztani a megfelelő színeket.
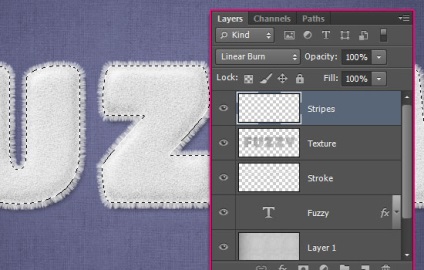
Adja meg annak a színnek az első színét, amelyre a szalagokat színezni kívánja (a példában # e890b9 jelölve van). A legfontosabb az, hogy a szín nem nagyon sötét, mert ebben a módban a színborítók sötétebbé válnak.
Most válasszon ki egy ecsetet éles élek (nem árnyékolt), és adja meg a méretet attól függően, hogy szélessége a szalagot szeretne.
Ezután tartsa lenyomva a Shift billentyűt, és vízszintes vonalat húzhat a szöveg egészére. A rögzített kulcsnak köszönhetően lapos lesz.
Ismételje meg a folyamatot a többi csík kivágásához.

Vegye ki a Pen / Pen eszközt, és válassza ki a Path opciót a beállítások panelen. Egyenes vonalakat kell létrehoznunk a zenekarok határain.
Ehhez kattintson a rúd elejére, és tartsa lenyomva a Shift billentyűt, kattintson a rúd végén.
Ily módon hozzon létre egy szalagot az egyes szalagok felső és alsó határain. Győződjön meg róla, hogy a vonalak elváltak.
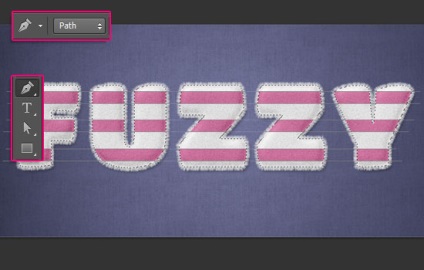
Ha elkészült, szerkesztheti a sorokat a Path Selection eszközzel és a billentyűzet fel / le gombjaival.

Válassza ki a Eraser eszközt, nyissa ki a Brush palettát, és válassza ki az 5 px méretű ecsetméretet. Ezután adja meg a paramétereket az alábbi képeken:
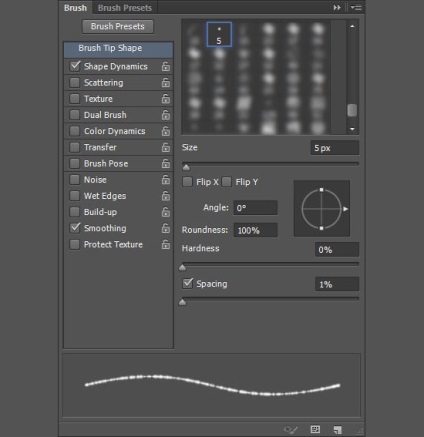
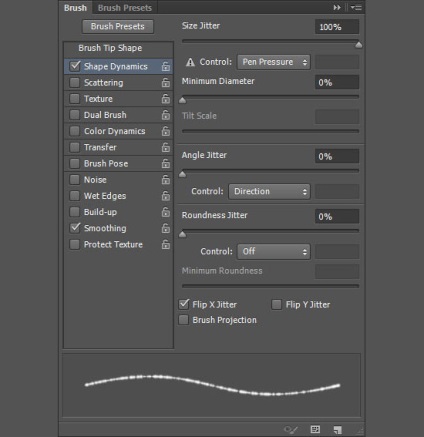
Nyomja meg az Enter / Return gombot egyszer az Eraser alkalmazására. Ez segíteni fogja a végleges változat realisztikusabbá tételét.

Vegye ki a kefe eszközt, a kefe palettán, válassza ki a fűke kefét, és adja meg az alábbi paramétereket:
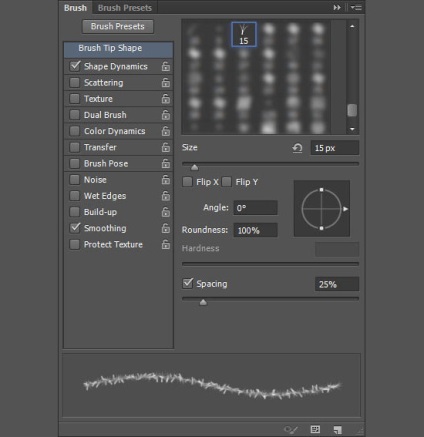
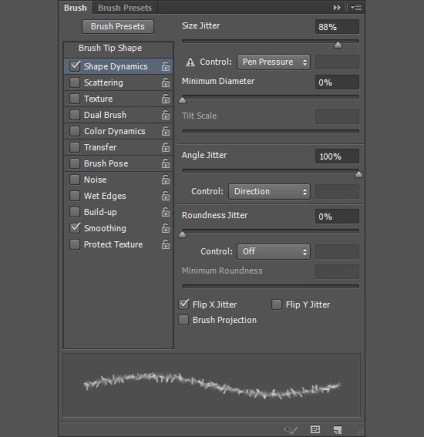
Hozzon létre egy új réteget, nevezze el a "Stripes Stroke" nevet. Győződjön meg róla, hogy az első szín megfelel a rúd színeinek, nyomja meg az Enter / Return 3 - 5-ös gombot, hogy "csöpönjön" a csíkok.
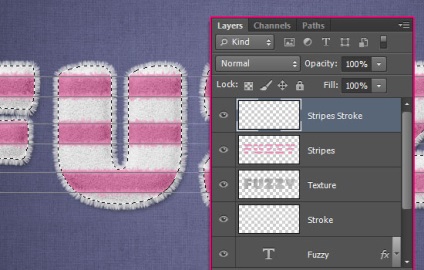
Most válassza ki a Közvetlen kiválasztás eszközt (A), és nyomja meg az Enter / Return gombot, hogy megszabaduljon a vázlattól. A menüben válassza a Kiválasztás> Kijelölés törlése> Kijelölés kikapcsolása lehetőséget. Ezután a szélek tisztábbá tétele érdekében válassza a Szűrő> Élesítés> Élesítés / Szűrő> Élesség> Élesség elemet.
Most változtassa meg a "Szalagok" keverési módját Normálra.
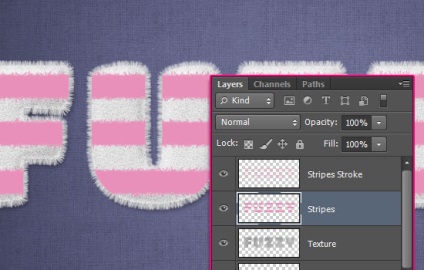
Jelölje ki a rétegek „Stripes” és a „Stripes Stroke”, válassza ki a menüben a Réteg> Rétegek egyesítése / Layers> Rétegek egyesítése, aztán megint, változtassa meg a keverési módot a kapott réteg Linear Burn / Lineáris Burn.
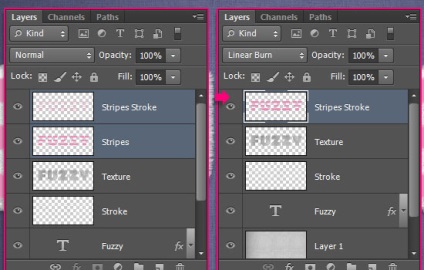
Adja meg a sávok színét az első színnek, fehér pedig a háttérszínt. A menüből válassza a Szűrő> Zaj> Zaj hozzáadása> Zaj hozzáadása lehetőséget. Adja meg a paramétereket az alábbi képen.
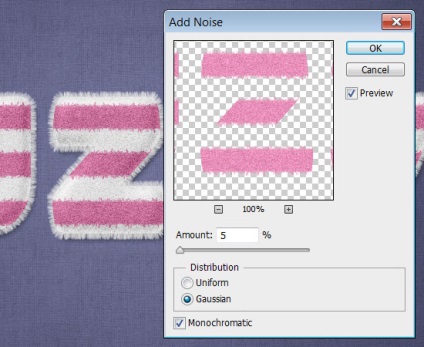
Húzza a "Stroke" réteget a többi fölé.
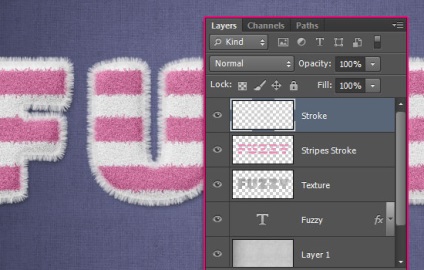
Duplikálja a szövegrétegeket és a "Stroke" -t, majd kattintson a jobb egérgombbal a rétegre, és válassza a Rétegstílus törlése lehetőséget.
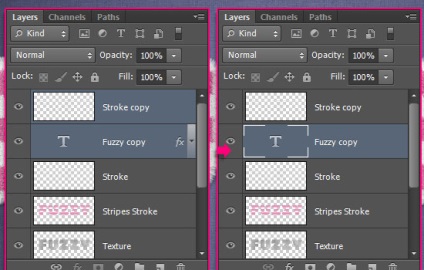
Aktiválja a szövegrétegek és a "Stroke" másolatait, egyesíti őket egy rétegbe, átnevezi az eredményül kapott réteget az "Árnyékban". Húzza a réteget az eredeti szövegréteg alatt.
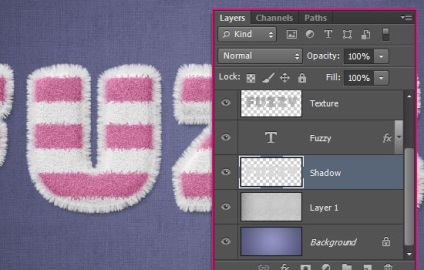
Kattintson duplán az "Árnyék" rétegre a Drop Shadow rétegstílus hozzáadásához a következő paraméterekkel:
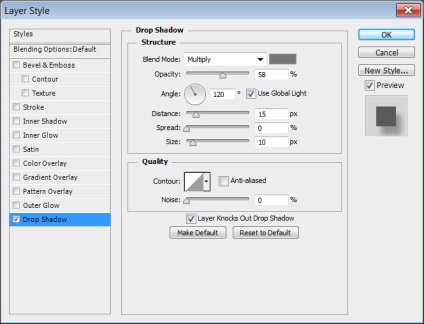
Ez a kötetet a szövegnek adja.

Vegye ki a kefe eszközt, válassza ki a "Fű" kefét, adja meg az alábbi paramétereket:
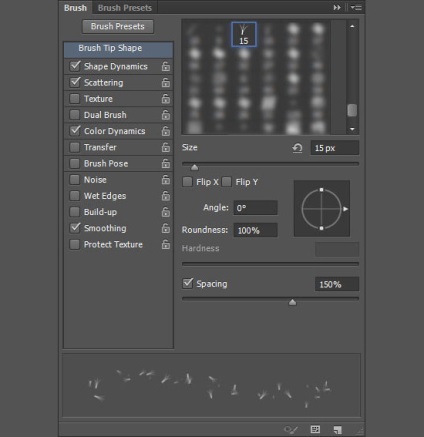
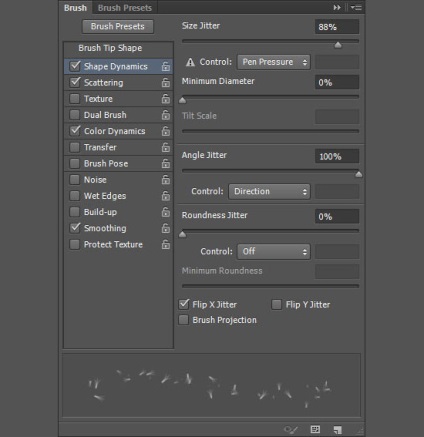
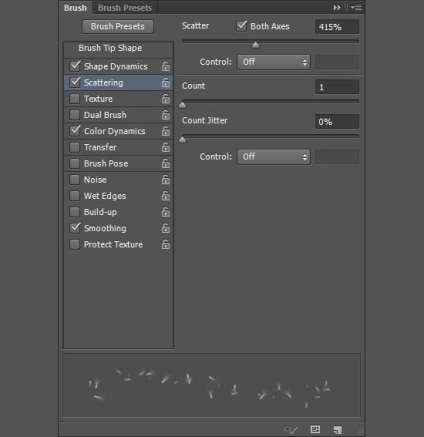
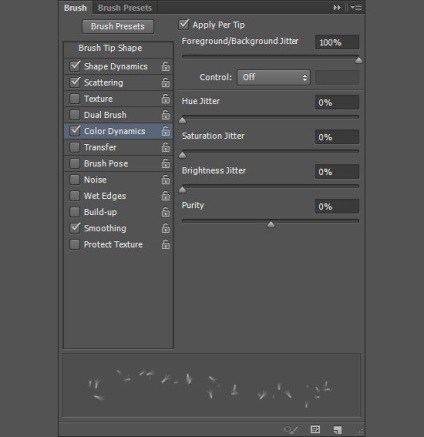
Győződjön meg róla, hogy az első szín egy szín, amely megegyezik a sávok színével, és a háttérszín fehér. Hozzon létre egy új réteget az "Árnyék" réteg alatt, és nevezze el azt "Scatter" -nek.
Alig tudsz festeni a kefe körül a feliratot, hogy szórja körül a bolyhok.
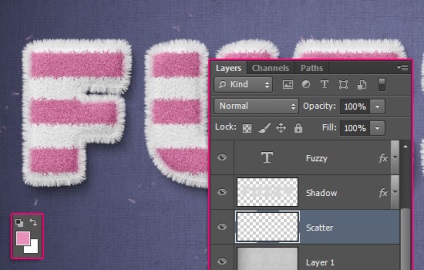
Végeredmény
Felirata készen áll!

Fordítás - Duty Officer