Diákok portálja mfyu (diákoknak szóló oktatás), tartalom platform
(diákok számára szóló oktatás)
A hallgató munkája az MUFA portálon:
A diákok irodája, tanárai és az MFBA egyetem hallgatói közötti interakciókat az MFA hallgatói portálján keresztül folytatják.
· Fogadjon tájékoztatást az egyetemről;
· Minősítések és visszajelzések a pedagógusoktól;
· Tanulmányi tartozások megtekintése;
· Olvassa el a könyvtárak elérhetőségét a könyvtárban;
· Ellenőrizze a szerződés szerinti fizetés összegét;
· Nyomtassa ki a pénzügyi adósság kifizetésére vonatkozó nyugtát;
· Kérdéseket tegyen fel a tanároknak, a dékán irodájának és osztályainak személyzetének;
· A projektekkel való együttműködés;
· A munka eredményeinek közzététele és megvitatása;
· Személyes blogok karbantartása és fájlhordók létrehozása;
· Értékelje tanáraikat;
· Módszertani anyagok felülvizsgálata a WRC-en;
· A vezető feladatainak megválaszolása;
· A kezelő visszajelzéseinek megtekintése;
Küldje el a WRC-t, hogy ellenőrizze a plágiumot.
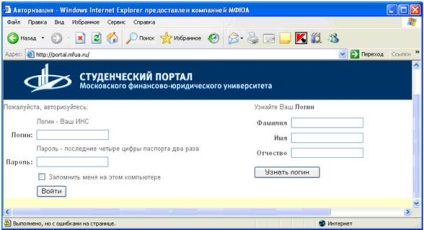
A fiók beírásához kövesse az alábbi lépéseket:
a "Bejelentkezés" mezőbe írja be az INS-et (azaz az egyéni hallgatói számot); a "Jelszó" mezőbe kétszer írja be az útlevél utolsó négy számjegyét; kattintson a "Bejelentkezés" gombra.
Annak érdekében, hogy megtudja a bejegyzését az akcióban:
írja be a nevet az ablak jobb oldalán; kattintson a "Ismerkedés a bejelentkezés" gombra.
2. Be van jelentkezve a személyes területére.
A felső sor a portál neve. Következő egy keresőmező és egy gomb a munkatársak és a dokumentumok keresésére (a dekan módszertanával való gyors kommunikációhoz megadhatja a nevét).
Az alábbiakban látható a neved, a jobb oldalon van egy "Kilépés" gomb a portálról való kilépéshez.
A "Szabályok és kötelezettségek" link alatt (lent) megismerheti a hallgató jogait és kötelezettségeit.
Az "A lap tetejére" linkre kattintva (jobb alsó sarokban) visszatérhet az oldal tetejére.
Az asztalon:
· Bal oldalon linkek találhatók az oldalakra, ahol információkat szerezhet az egyetemi haladásról, a kölcsönös kifizetésekről. vegye fel a kapcsolatot a módszertannal és a csoport tagjaival, küldje el a WRC-t, hogy ellenőrizze a plágiumot, jelentse a portál problémáját, tegyen fel kérdést stb.
· A központban "forró információk" láthatók (az utolsó vizsga értékelése, válasz az alkalmazásra).
· Az MFA ablak "Hírek" szakaszában egy hírsor jelenik meg (az egyes üzenetekre vonatkozó részletes információk a "Részletek" linken láthatók).

A főmenü ikonokat tartalmaz a portál főbb részeihez való navigáláshoz:
- "Saját portál" szakasz (tanulmányi eredmény, pénzügyek, alkalmazások);
- "Oktatási" szakasz (módszertani anyagok, könyvtárak, próba-tesztelés);
- "Emberek" (osztályok, testületek, tanárok, hallgatók);
- "Blogok" szakasz (elektronikus napló, üzenetek, megbeszélések);
A gomb nyíllal (a képernyő közepén) össze lehet hajtani a főmenü címkéit.
A portálból való kilépéshez használja a (jobb felső sarokban) gombot.
3. Az ikon lehetővé teszi a "Portál" oldal megnyitását

"Asztal" rész:
· Láthatjuk a vizsgálatok eredményeit és vizsgák (a „Progress” mutatja az értékelés a záróvizsga, illetve vizsgálat, az eredmények minden tesztek és vizsgálatok, lásd a gomb „Részletek”);
· Láthatjuk a kölcsönös elszámolások történelmét (a szerződést, a fizetési összeget, a fizetési tartozást);
· Fizetési számlát nyomtathat (meg kell adnia a Bankot és egyéb adatokat).
· Az összes vizsgát és vizsga eredményeit táblázatos formában (fegyelem, kontroll formája, magatartásformája, félév, rész, értékelés, a kézbesítés időpontja) láthatja:
"Saját csoport" rész:
A "Leírás" ablak mutatja a csoport típusát és a résztvevők számát (ideértve a módszertészt is);
· A csoport hallgatói a Résztvevők ablakban jelennek meg;
· A "Moderátorok" ablakban láthatja a dékán módszertanának nevét (például).

"A WRC ellenőrzése" szakasz:

4. Az ikon lehetővé teszi, hogy az "Oktatás"

"Módszertani források"
· Ha ezt a részt, ha lapozunk „SDOMoodle” rendszer, ahol megismerkedhetnek előadások, szemináriumok és egyéb vizsgálatok. A saját tankönyveket.
"Próba-teszt"
· A teszt teszt ütemtervét a "Tesztek" fülön láthatja (vegye figyelembe, hogy a tesztvizsgálatok szigorúan a menetrend szerint érhetők el);
· A tudás önkontrollálhatóságának tesztelését elvégezheti (válasszon fegyelmet);
· A teszt eredményét az "Eredmények" fülön láthatja (a tesztek becslései nem mennek hivatalos dokumentumokba).

5. A piktogram lehetővé teszi, hogy az "Emberek" oldalra lépjen, hogy üzenetet küldjön a dékán irodájába vagy kari tagjába, tanáraiba vagy diákjaihoz.
· A tanszék nevével (pl. "Gazdasági és Pénzügyi Tanszék") bármelyik részleg oldalára léphet;

A tanszék oldalán (például "Gazdasági és Pénzügyi Tanszék"):
· A "Leírás" ablak mutatja a résztvevők számát, akik látják ezeket a résztvevőket
· A tanszék résztvevői (beleértve a tanszék vezetőjét, az osztály tanárait és munkatársait, a dékán irodájának dékánját és módszertanát) a Résztvevők ablakban jelennek meg.

6. Az ikon lehetővé teszi, hogy menjen a "Blogok" oldalra (egy blog elektronikus napló).

Az üzeneteket megtekintheti: népszerű, legutóbbi, megvitatott, mindent.
Megtekintheti a blogokat: népszerű, új, mindent.
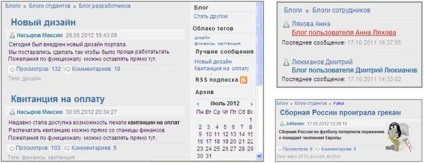
Használd a linket a blog létrehozásához (töltsd ki az űrlapot, és kattints a "Blog létrehozása" gombra):
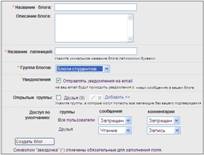
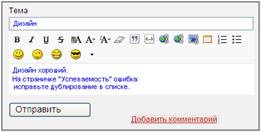
Használja a "Csatornák" gombot, hogy feliratkozzon a hírcsatornára, hogy megtekinthesse a "Student Portal of the MFBA" híreit a megadott programon keresztül
ha feliratkozott (például "Internet Explorer").
Az e-mail üzenetek szolgáltatását a Microsoft támogatja, és kényelmes,
A hallgató a postafiókján keresztül fogadhatja:
· A dékán módszertanainak üzenetei (pl. Ülések ütemezése, LAZ);
· A kérelemre elkészített tanúsítvány egy példánya (pl. Katonai komisszatéria tanúsítvány stb.)
az eredeti bizonyítványnak a dékán irodájába kell mennie;
· Az SRS plágiumra vonatkozó ellenőrzése stb.
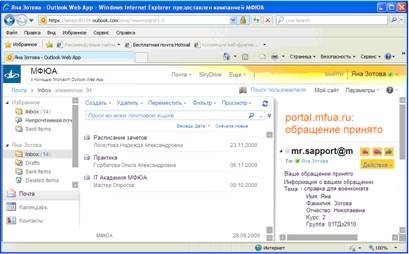
A gombokkal válaszoljon.
A régi üzeneteket a gombra kattintva törölheti.
8. Amikor először jelentkezik be a portálra, állítsa be a személyes beállításokat a linken keresztül:
· Adja meg a személyes adatokat és adjon hozzá egy fotót (a "Tallózás" és a "Mentés" gombok segítségével);
· Adjon meg kapcsolati adatokat;
· Hozzon létre egy blogot (vagyis egy elektronikus naplót);
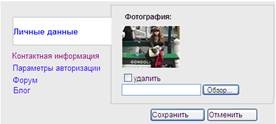
9. Amikor először lép be a portálra, aktiválja az e-mailt a gombra kattintva