Adjuk meg az iránytű ikonjának hangerejét és megkönnyebbülését
Az iránytű ikonok rajzolásának első részében létrehoztuk az ikon alapját és rajzoltuk az iránytű geometriai alakját. Most megadjuk az iránytű nagyságát, megkönnyebbülést és árnyékot teremtünk, és rajzolunk egy iránytűt.
Íme, amit ennek eredményeként kell elérnünk:
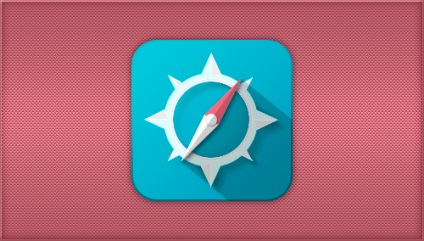
Az előző lépésben az összes réteget formákká alakítottuk. Adja hozzá ehhez a réteghez az "Árnyék" és a "Gradient Overlay" rétegstílusokat a következő paraméterekkel:
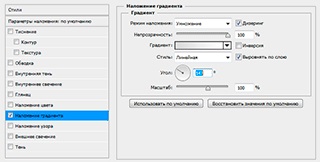
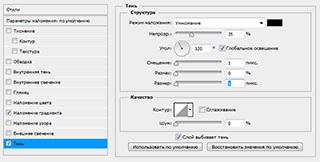
Ezután hozzon létre egy új réteget a többiek tetejére, vegye be az Ellipszis eszközt. a kurzort pontosan a célkeresztben útmutatók, bilincs az Alt + Shift billentyűket, és hozzon létre egy geometriailag tökéletes kör #eaeded színt, majd vonnia egy kör a kisebb átmérőjű gyűrű fordult. A gyűrű belső átmérőjének meg kell egyeznie a korábban létrehozott alak belső átmérőjével:
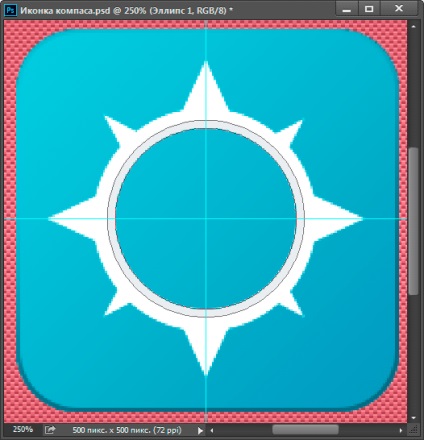
Ezután folytatjuk az útvonal létrehozását a "Pro" (Pen Tool) eszközzel.
Vegye ki a Pen Tool. válassza ki az "Alakzatok" és az "Alakzatok kombinálása" módot, rajzoljon egy ilyen háromszöget:
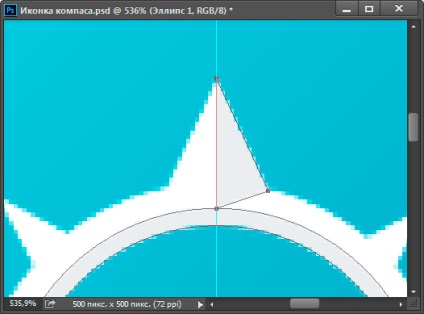
Adja hozzá az azonos háromszögeket a forma többi részéhez:
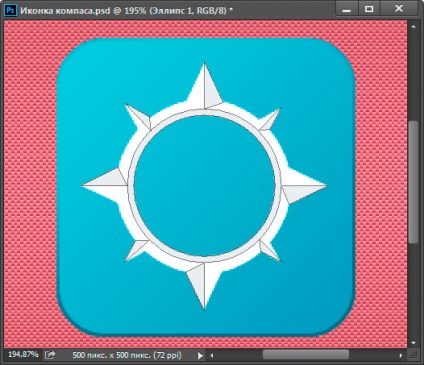
Menj a korábban létrehozott alakhoz tartozó réteghez, és töltsük fel színének színét fehérről világoskékre. Ezzel az iránytű térfogatot kap:
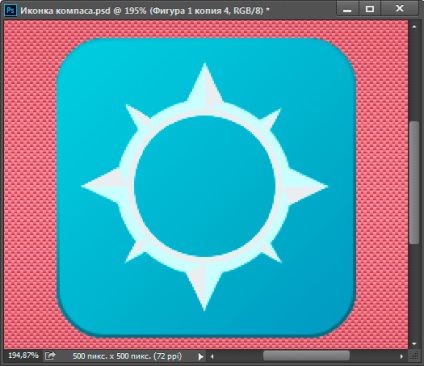
Most meg kell jelölni az iránytű széleit. Hozzon létre egy új réteget a többiek tetején. Tartsa lenyomva a Ctrl billentyűt, és kattintson a háromszög alakú rétegképre. Ez egy vázlat mentén válogatást hoz létre:
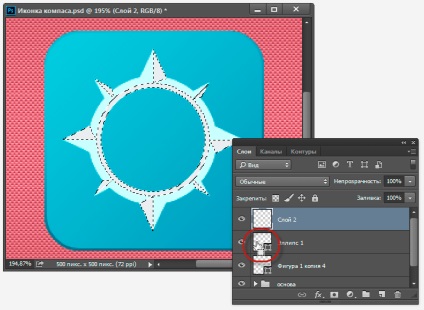
Vegyen egy kiválasztó eszközt, például "Négyszög" és kattintson jobb gombbal a kijelölésre. Ez egy helyi menü jelenik ahol rákattint a vonal „Stroke” (stroke) / ablak jelenik meg, ahol a készlet vastagsága 1 pixel, a helyzet - belül (belső) és a fehér szín:
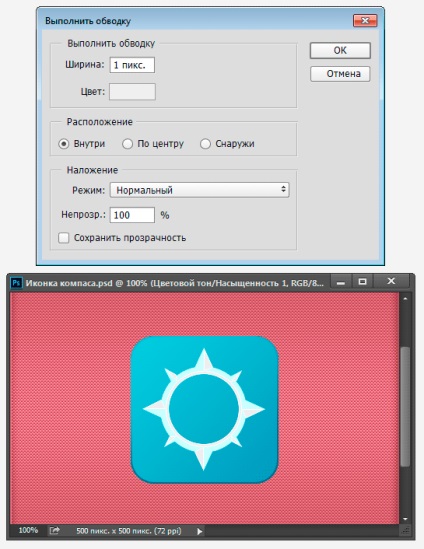
Hogy valóságos formát adjunk, add hozzá egy árnyékot. Tartsa lenyomva a Ctrl billentyűt, és kattintson a réteg ikonra az iránytű alapjaival, hogy a bázis alakján megjelenjen egy választás:
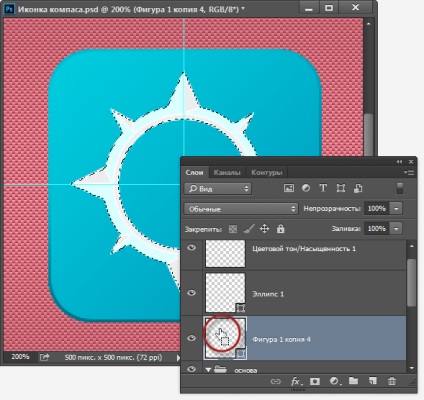
Hozzon létre egy új réteget a réteg alatt a bázissal és töltse be fekete színnel (nyomja meg a D gombot, majd nyomja meg az Alt + Delete gombot).
A Ctrl + D billentyűkombinációval válassza ki a kijelölést. Szűrő alkalmazása -> Elmosódás -> Mozgás elmosódás mínusz 45 fokos szöggel és 30 képpont távolsággal:
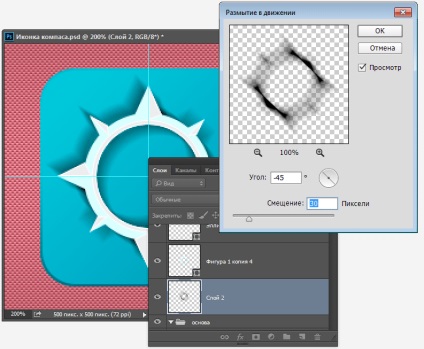
Öblítse le az árnyékot Gauss elmosódással. Menjen a Filter -> Blur -> Gaussian Blur fülre, és írja be a 2 pixel sugarú értéket a szűrő párbeszédpanelen.
De csak az ábra jobb oldalán árnyékra van szükségünk, ezért hozzunk egy maszkot a réteghez, és távolítsuk el az árnyékokat a réteg bal felső részében:
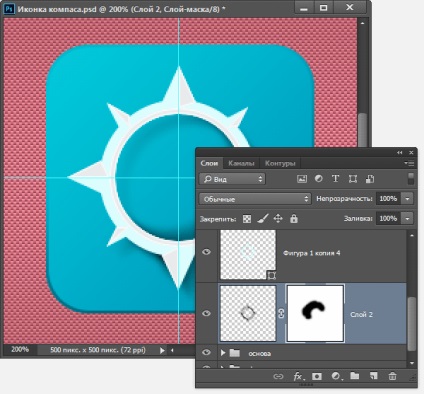
Adjunk hozzá egy nyilat az iránytű közepének közepén. Kezdje el úgy, hogy egy téglalap alakot ad hozzá az azonos nevű eszközzel. Könnyebb az ábrák alakítása az útmutatók körvonalaiból, a Ctrl + Alt billentyűk lenyomva tartásával. Alkalmazza az átalakulást az alakra. forgassa az ábrát 45 ° -kal, majd vízszintesen nyomja be a nyíl alakját és fordítsa újra:
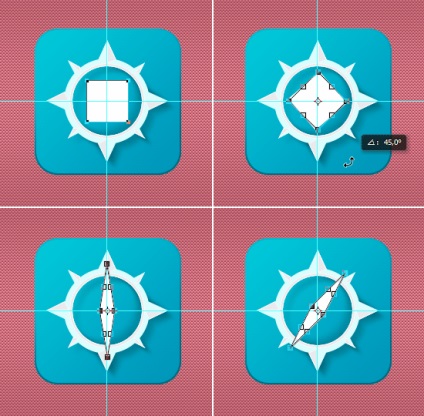
A nyílnak kétszínűnek kell lennie. Ehhez másolja a réteget a nyíl alakjával a Ctrl + J billentyű megnyomásával. Állítsa az alak színeit a # d8697a értékre. Válassza ki az útvonal eszköz „Path Selection” (Path Selection Tool, kattintson a figurát, hogy az eszköz a „Pen” (Pen eszköz) pontjára éles csúcsot, míg az ikon „Pen” ikon „negatív”, majd kattintson a felső, a csúcsot eltávolítják:

A panel rétegek finomítani a hátlap nyíl (ult fehér), és adjunk hozzá egy réteg stílus „árnyék” (Árnyék) egy 120 ° -os szögben, a távolság (távolság) 4, a méret (méret) 6 és opacitás (Opacity) 50% :
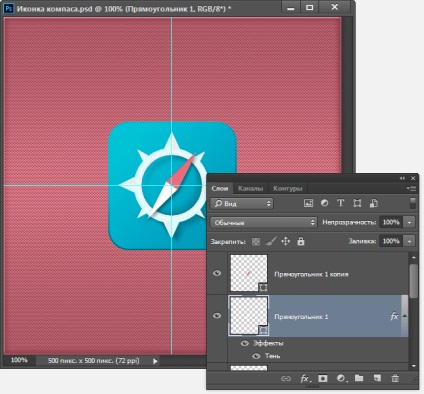
Az Ellipse eszközzel tartsa lenyomva a Shift billentyűt, adjon hozzá egy kis fehér kört a nyíl középpontjában, és adja hozzá az Árnyék és a Belső árnyék réteg stílusait:
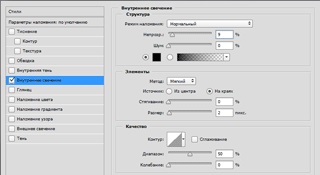
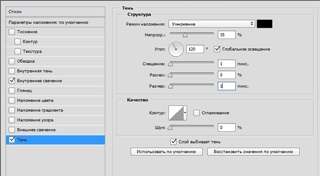
Vessünk egy árnyékot a nyílról. Minden réteg tetején hozzon létre egy új réteget, és használja a Polygonal Lasso Tool-t egy ilyen választás létrehozásához:
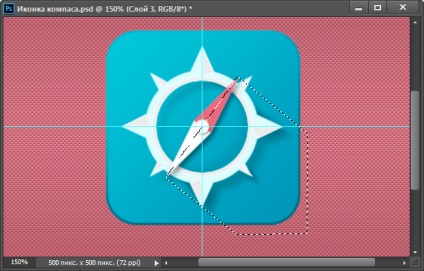
Töltse fel a területet fekete színnel, és csökkentse a réteg homályosságát 20% -ra. Törölje a kijelölést a Ctrl + D billentyűk megnyomásával.
Most el kell távolítania az extra fekete részt, amely túlmutat az ikonalap kék négyzetén. Ehhez a Ctrl-et a réteg indexképére kell kattintani az ikon alján (a kék négyzetet, amelyet ebben a lépésben hoztunk létre), miután a négyzet alakjában megjelenik egy kijelölés. Visszatérés az árnyékréteghez és egy maszk réteg hozzáadásához. A felesleg el van vágva:
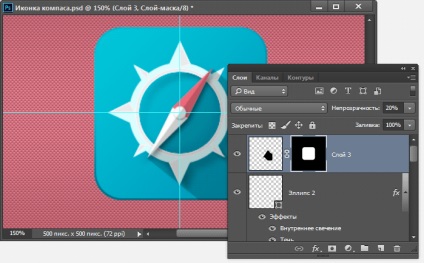
Mivel emlékeztünk az ikonra, adjuk hozzá egy árnyékot. Hozzon létre egy új réteget a réteg alatt a bázissal, kattintson újra, tartsa lenyomva a Ctrl billentyűt, a négyzet miniatűrje mellett, megjelenik egy választás, és az új réteget fekete színnel töltheti:
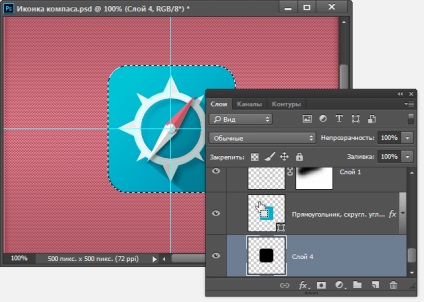
Távolítsa el a választást.
Engedje lágyítsa az árnyékot egy 4 sávos sugarú Gaussian elmosódás alkalmazásával, ráadásul a réteg átlátszatlanságát 60% -ra csökkentettem:
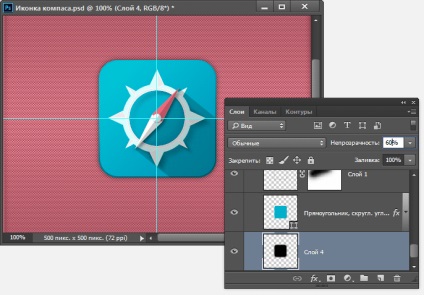
Az iránytű hangerejének növeléséhez sötétíteni kell az árnyékot a tárcsán lévő nyíl alatt. Hozzon létre egy réteget a rétegek alatt a nyíllal, vegye be a fekete kefét 0% -os keménységgel, és vonja be az ábrán feltüntetett területeket:
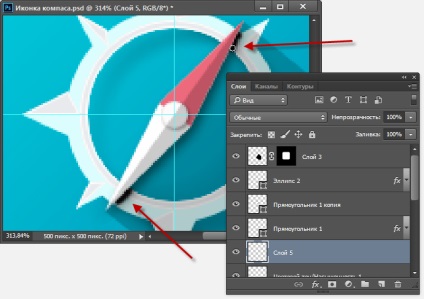
Továbbra is csökkenteni kell a réteg homályosságát 20% -ra. Ez az, nézd meg a végeredményt:
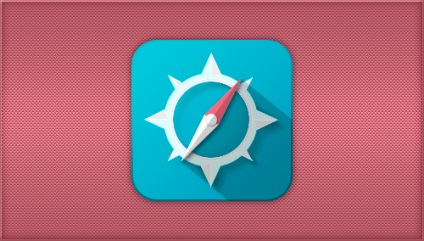
Töltse le a leckék anyagait:
Köszönöm előre, Dmitry.
QR-kód a telepítéshez: