A funkció az, hogy csatlakoztassa - egy ragasztószalag excel
Ezt McGuire használta. Az Apollo 13 legénysége is használta. Mindig nehéz helyzetben, amikor két dolgot kell összekötni, az emberek ragasztószalagot készítenek. Talán nagyon meglepett, de az Excelnek van egy beépített funkciója, ami ugyanezt teszi. Ez a CONCATENATE funkció.
A CONCATENATE funkció két vagy több szöveget társíthat egy cellába. A hosszú név ellenére nagyon könnyű használni és jól működik az Excel minden verziójában, valamint más táblázatokban, például a Google Táblázatokban.
Megjegyzés: Ha még soha nem használta az Excel-funkciókat, akkor az Excel saját kezű útmutatójának képletét és funkcióit a kezdők számára javasolhatja. ahol bemutatnak egy sor tanulságot ebben a témában.
Link nevek
Tegyük fel, hogy van egy táblázata a kapcsolattartási adatokkal, ahol a nevek és vezetéknevek különböző oszlopokban vannak. Szeretnénk összekapcsolni őket, és minden személy számára teljes nevet kapni. Az alábbi ábrán láthatja a B oszlopban szereplő neveket és az A oszlop nevét. A képletünk az E2 cellában lesz.
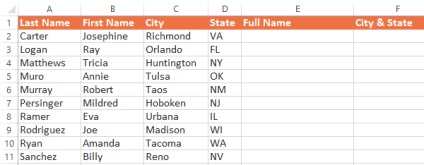
Mielőtt elkezdenénk belépni a képletbe, értsük meg a fontos pontot: a COUNTER funkció csak az Ön által megadott adatokat fogja összekapcsolni, és semmit sem. Ha szükséged van írásjelekre, szóközökre vagy valami másra a cellában, akkor add hozzá a függvény argumentumaihoz.
Ebben a példában a nevek közötti helyet szeretnénk (elkerülni valami hasonlóat - JosephineCarter), így az argumentumokban meg kell adnunk egy helyet. Így három érvünk van:
Most, hogy az argumentumokat meghatároztuk, a következő képletet írhatjuk be az E2 cellába:
= CONCATENATE (B2, "", A2)
= CLUTCH (B2; ""; A2)
Mint minden más Excel funkcióhoz, a szintaxis is fontos. Ne felejtsd el elkezdeni egyenlő jelzéssel (=), és tedd elhatárolókat az érvek között (vessző vagy pontosvessző).
Megjegyzés: az érvek közötti vessző vagy pontosvessző attól függ, hogy melyik országban él és milyen Excel-verziót használ.
Ez minden! Amikor megnyomja az Enter billentyűt. megjelenik a teljes név: Josephine Carter.
Most, húzza az egeret az automatikus kiegészítéssel, majd másolja a képletet az összes cellába az E11 előtt. Ennek eredményeként a teljes név megjelenik minden egyes személy számára.
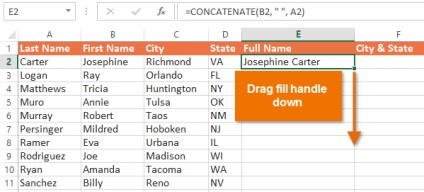
Ha meg akarja bonyolítani a feladatot, próbálja meg használni a COUNTER funkciót a város és az állam F oszlopának összekapcsolásához.
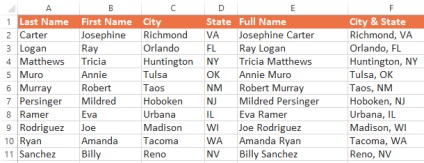
Számokat és szöveget köti össze
A COUNTER funkció segítségével még számokat és szöveget is köthet. Képzeljük el, hogy az Excel-t az áruházlista nyilvántartásainak tárolására használjuk. Most már 25 alma van, de a "25" és az "almák" számot különböző cellákban tároljuk. Próbáljuk összekapcsolni őket egy cellában, hogy valami ilyesmit kapjunk:
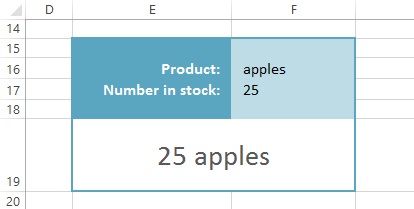
Három elemet kell összekapcsolnunk:
Adja meg a következő képletet az E19 cellában:
= CONCATENATE (F17, "", F16)
= CLUTCH (F17; ""; F16)
Bonyolítjuk a feladatot! Tegyük fel, hogy szeretnénk: 25 almát (25 almunk van). Ehhez adj hozzá egy másik érvet - a "Van" kifejezés:
= CONCATENATE ("van", F17, "", F16)
= CLUTCH ("van"; F17; ""; F16)
Szükség esetén további érveket adhat meg egy összetettebb kifejezés létrehozásához. A legfontosabb, hogy ne feledje, hogy a képlet szintaxis kell rendkívül pontos, különben nem fog működni. Egy nagy képletben könnyen hibázhat!