Új óceáni modellezési technika keverőben
Nagy vízterület létrehozása Blenderben 2.41 1. rész
Előszó:
Alapvető ismeretekkel kell rendelkeznie az objektumok létrehozásáról, méretezéséről, mozgatásáról és forgatásáról. Azt is tudnod kell, hogyan lehet méretezni és mozgatni a háló csúcsait és hogyan lehet extrudálni őket. Tudnia kell az anyagokról és a textúrákról, és különösen arról, hogyan kell egy IPO-t hozzáadni az anyagi mozgáshoz. A webhelyemen több más oktatóanyag is megtalálható, amelyek segítenek ezeknek az alapvető technikáknak a megismerésében.
Hozzon létre egy új jelenetet a Blendernél, és konfigurálja a kamerát az alábbiak szerint:> Add >> Mesh >> Plane).
Mielőtt tovább folytatná, jó lenne rendszeresen tartani a munkáját, ez segíteni fog, ha hibázik. Ez különösen fontos, ha új projektet indít el, alapértelmezés szerint az új Untitled.blend fájl neve. A Blender eszközökkel automatikusan mentheti a háttérben, valamint átfogó UNDO (CTRL + Z) RECOVERY vagy (SHIFT + CTRLZ) hibákat. Azonban túl sokáig használom a számítógépet, hogy egyszerűen igazolhassam munkámat. Tehát tartsa rendszeresen a munkáját.
Mentsd el a munkádat ebben a szakaszban
Most meg kell alakítanunk a hálót oly módon, hogy helyesen mutasson ki óceáni hullámokat. A mi esetünkben nagyszámú csúcsra van szükség. A jelenetben az anyageltolást, valamint a fényképezőgépnek a hálóhoz való szoros elhelyezkedését fogjuk használni, ezért nagyon fontos, hogy nagy számú csúcsot kapjon, különben a hullám elmozdul, a hibák és a torzulások láthatóvá válnak.
Sajnálatos módon a Blendernek nincs beépített funkciója az ilyen hálók automatikus létrehozására. Azonban egyszerű eszközökkel rendelkezik, amelyek lehetővé teszik egy ilyen háló egyszerű létrehozását.
Növelje a sík méretét
A kijelölt síkba írja be a szerkesztési módot (TAB).
Válassza ki az összes csúcsot (A gomb), ezek közül négy van, alapértelmezés szerint a síkban.
A hálós síkot (S gomb) közelítse a bal oldali képen látható módon.
Ez körülbelül 10 rács négyzet. Annak érdekében, hogy a hálót a rács közepére telepítse, használhatja a (Shift + S) opciót, a megjelenő menüben pedig válassza a "Kiválasztás a rácsba" lehetőséget. ez segít neked.
Annak érdekében, hogy több csúcsot készítsen, ne távolítsa el a választást a hálóból, nyomja meg a W. billentyűt, majd a "felosztja" (felosztás), ismételje meg ezt az eljárást 6 alkalommal. Szintén aktiválja a "Set Smooth" beállítást.
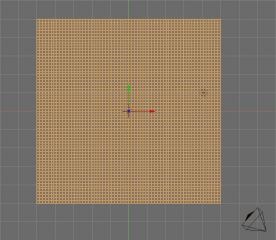
Míg a szerkesztési módban és az összes kiválasztott csúcson vagyunk, csináljuk az anti-aliasing-ot egy hálóval, ellenkező esetben az óceán üvegszerűnek tűnhet, a hullámszerű óceánfelület helyett.
A Szerkesztés (F9) gombon kattintson a "Sima beállítás" gombra.
Mentse munkáját.
Nyilvánvaló, hogy az óceánnak ki kell terjednie a horizontra. Elméletileg nagyon nagy méretű hálót hozhatunk létre, amely magas szintű megosztottságot eredményez, de ehhez egy szörnyű rendszer szükséges, amely terabájtnyi RAM-ot és egy render hónapot tartalmaz minden egyes képkockához. Tehát meg kell találnunk a módját, hogy kiterjesszük hálónkat anélkül, hogy túl sok csúcsot emelnénk.
Úgy döntöttem, hogy használom a trükköt, amelyet más 3D-s alkalmazásokban láttam, vagyis azt jelenti, hogy a háló szélén lévő számos csúcs a kamera nézete fölé nyúlik. Szerencsére a Blendernek kiváló eszközei vannak ennek az egyszerű ötletnek a megvalósításában. Ez extrúzió és méretezés.
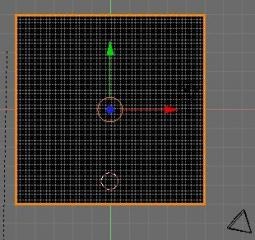
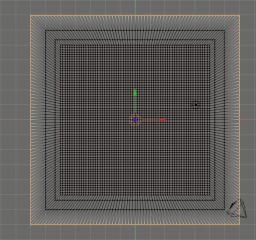
Nyomja meg a (E) gombot, és válassza a "Csak élek" lehetőséget az extrudálás menüből. Nyomja meg az 'S' gombot a nagyításhoz, és mozgassa a kurzort a középpontból a nagyításhoz. Kattintson a bal egérgombbal az új csúcsok rögzítéséhez.
Ismételje meg a fenti eljárást többször, amíg a munkája úgy néz ki, mint egy minta a bal oldalon.
Amint láthatja, ebben a folyamatban sok csúcs jelenik meg, de ahogy a fényképezőgép közeledik, a csúcsok közötti távolság még mindig észrevehető.
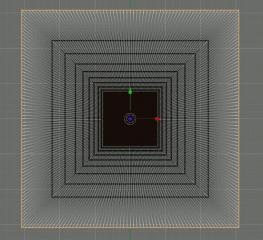
Megkérdezheti, miért kezdtük el a modellezést egy négyzet alakú hálóval, nem pedig egy lemezzel vagy körkörös hálóval. Ennek az az oka, hogy most modellünk minden arcának négyszöglete van, míg a lemez hálószeme háromszög alakú lehet ebben az esetben, de a jövőben nem fog jól megjeleníteni a textúra és a térképezés során.
Tartsa be a munkáját
Készítettem egy másik .blend fájlt, amely itt letölthető.
Mozgó hullámok létrehozása.
A tengeren történő modellezés során bemutatott előző bemutatómódban egy hullámmódosítót használtam hullámzó hullámokkal együtt. Bár ez a rendszer meglehetősen gazdaságos a renderelési idő tekintetében, hátránya volt: a hullámok meglehetősen hasonlóak voltak. Csak a közelmúltban mutatták be a Blendernél egy új funkciót - egy elmozdulási térképet. Az elmozdulási térképen óriási rendszererőforrásokra és hatalmas megjelenítési időre volt szükség, de a Blender megy előre, és most jobban működik a RAM-mal. Ezért most szinte teljesen használom az elmozdulási térképet óceáni hullámok létrehozására.
A kiválasztott síkkal, objektum módban hozzon létre egy új anyagot (F5), és nevezze el a SEA-t.
Col Col Color beállítások:
R = 0
G = 0,189
B = 0,360
Állítsa be a Ref. Spec és Hard, mint az ábrán. Ezek az alapértelmezett beállítások a rendszeremen, és most nem kell megváltoztatni őket.
Hozzon létre egy új textúrát ehhez az anyaghoz (F6), és nevezze el Displ. Ezek a beállítások a "Felhők"
A beállításokban a fontos értékek sárga színűek. Ebben a textúrában a "Kemény zaj" értéke aktiválódik a "NoiseSize" és a "NoiseDepth" maximális értékével. Szintén ez a textúra, kissé növeli a "Brightness" és a "Contrast" értékét. Ez az érték garantálja a hullámok és a hullámok közötti magasságkülönbséget. Soha ne állítson túl magas értéket a "Kontraszt" értékre, ha elmozdulási térképet használ, ellenkező esetben homályos gerinceket és hullámtereket kap, ami nagyon irreális hatás.
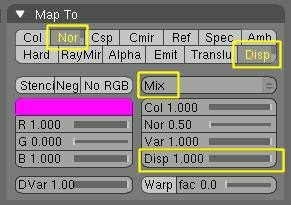
Ezután kattintson a Szóközre, és adja meg az Üres objektumot.
Az üres az egyik leghasznosabb eszköz. Animálhatóak, mint bármely más Blender objektum. Meg tudod csinálni, hogy az objektumok kövessék őket. Nem készültek el, de a mi esetünkben az anyagot használják, hogy kövessék az üresen. Ez azt jelenti, hogy a hullám sebességét ezzel az eszközzel vezérelhetjük. Ez sokkal egyszerűbb, mint az IPO anyagának animációs komplexuma, ami egy irányban vagy egy másik irányban mozgást eredményez.
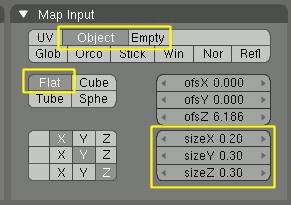
Valószínűleg észrevette, hogy a sizeX értéke kisebb, mint az Y és a Z, annak érdekében, hogy egy kis kiterjesztést hajtson végre az X tengelyen és azt hiszem, ez egy reálisabb hullámhatást eredményez.
Ebben a szakaszban figyelmen kívül hagyja az "ofsZ" értékét. Az IPO későbbi időpontjában tinktúrákat állítunk be, amelyek automatikusan megváltoztatják ezt a mezőt a hullámok dinamikus változásaihoz.
Tartsa be a munkáját

Nem túl szép megjelenés, de láthatjuk a hullámok és a hullámzó hegyek emelkedőjét. Adjuk hozzá a kis hullámokat, amelyek megtörik a felületet.
Hozzon létre egy új textúrát a következő rendelkezésre álló textúrák slotban (F6). Nevezze el a textúra apró hullámokat, és nézze meg az alábbi beállításokat:
Már használtam ezeket a textúra beállításokat az előző oktatóprogramban, de ezek a bemutatók lesznek relevánsak.
Hozzon létre egy másik textúrát, és nevezze el a kis hullámokat, állítsa be a következő beállításokat:
Ahogy észrevetted, ezek pontosan ugyanazok az értékek két különböző textúra esetében. Megváltoztatjuk a beállításokat a Térkép panelen.
Válassza ki a textúra csatorna (F6) apró hullámainak textúráját, és menjen az anyagok menübe (F5)
Módosítsa a beállításokat a képen látható módon balra. SizeX, SizeY és SizeZ értéke 100 - ez befolyásolja a kis hullámok megjelenését. Vicces, hogy az értékek növelése csökkenti a textúra méretét. Felhívjuk a figyelmet arra is, hogy a Norra értéke 3,41 volt. Ismét ezeket a beállításokat használtam az előző oktatóprogramomban. Az ORCO leképezést is használtam. Ezek a textúrák annyira kicsiek, hogy távolról nem láthatók ismétlések, ezért nem kell őket egy másik kártyára alkalmazni.
Most válassza ki a kis hullámok textúráját, és adja meg az értékeket, mint az alábbi képen.
Az egyetlen különbség a textúra és az előző között, hogy a skálaX, Y, Z értéke 50. Más szavakkal, ezek a hullámok kétszer akkoraak lesznek, mint az apró hullámok.
MINDEN MŰKÖDIK (Tudom, hogy kérlek, tartsa meg a munkát gyakran, de először a biztonságot).
Készítsen egy másik megjelenítést, hogy lássa, hogyan mozog az anyag.

Tipp: Küldje át ezt a lámpát egy másik rétegre (M gomb), és kattintson a "Réteg" gombra a beállításokban.
Tartsa be a munkáját