Néhány tipp a Windows 10 frissítéséhez
Nem minden frissítés egyformán hasznos
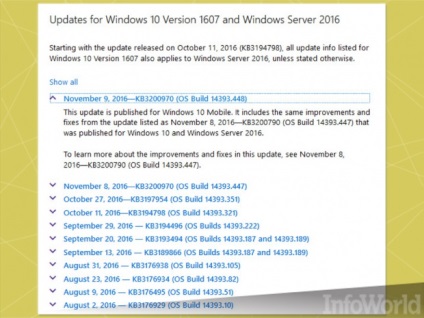
A kényszerített frissítések blokkolása
Kevés téma okozott, mint a harag felhasználók, mint például kénytelen kumulatív frissítés a Windows 10. Microsoft Cchitaetsya, telepíteni kell az összes biztonsági javítást és az összes többi foltok, amint azok elérhetővé válnak. Általában ez akkor fordul elő kedden foltok (második keddjén a hónap), de ez történik, és első kedden a hónap, amikor már foltokban Hivatal, és minden véletlen a hónap napja, amikor telepített Windows-10 frissítéseket.
Ha meg akarja tiltani a Windows 10 frissítéseit és Wi-Fi kapcsolatot használ, akkor mondja meg a Microsoftnak, hogy van "limit kapcsolata". Más szóval, fizetni az interneten per-gigabájt. A módszer meglehetősen egyszerű, bár az utasítások attól függően változnak, hogy a Windows 10 melyik verzióját használja.
Ha nem használ Wi-Fi-t, és a Windows 10 Pro van, viszonylag bonyolult (de nem teljesen blokkolt) módszert talál a frissítésről, a használt Windows 10 verziójától függően.
Ha van Windows 10 Home és Etherneten keresztül csatlakozik az internethez, a kényszerített frissítések blokkolása sokkal nehezebb, ha nem áll készen állandó kapcsolatra Wi-Fi kapcsolaton keresztül.
A Wi-Fi hálózati kapcsolat korlátozásként történő beállításához kövesse az alábbi lépéseket.
Kattintson a Főoldal> Beállítások> Hálózat és internet> Wi-Fi> Ismert hálózatok kezelése lehetőségre.
Válassza ki a Wi-Fi hálózat> Tulajdonságok> Engedélyezze a "Set as limit connection" beállítást.
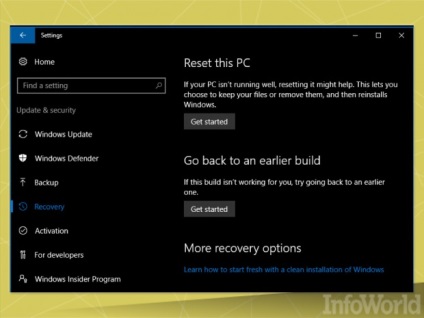
Visszatérés a rossz frissítésekből
Ha problémát észlel egy adott összesített frissítéssel kapcsolatban, eltávolítása egy meglehetősen egyszerű eljárás:
1. lépés Kattintson a Start> Beállítások> Frissítés és biztonság parancsra.
2. lépés: A bal oldalon kattintson a Windows Update elemre. A jobb oldalon kattintson a Frissítés története linkre.
Megjelenik a Windows összes összesített frissítése és egyéb frissítések listája (például Office, Net, illesztőprogramok stb.).
3. lépés: A lista tetején kattintson a Frissítések törlése linkre.
A Windows Update bemutatja a frissítések régimódi listáját, amely pontosan úgy néz ki, mint a Windows 7 és a 8.1.
4. lépés: Egy adott javítás eltávolításához kattintson duplán rá. Megjelenik egy párbeszédpanel. Válassza a Törlés lehetőséget.
Vannak jelentős frissítések is - mi volt az úgynevezett szervizcsomag. A Microsoft néha "Feature Update" -nek nevezi őket, de a terminológia ellentmondásos. Ha a Windows 10 egyik verziójáról átkapcsolt egy másikra (például az Éjszakai frissítés 1511-es verziója az 1607. évfordulós frissítéssel), akkor visszaállíthatja, ha a következő feltételek teljesülnek:
10 napnál régebbi frissítést telepített
A mentési fájlokat nem törölte (például a Lemezkarbantartó program elindítása, és az "Előző Windows telepítő" kiválasztása törli a biztonsági másolatokat).
A Microsoft azonosítja a Windows 10 legfontosabb változatait négyjegyű számokkal ("1607-es verzió"), míg a halmozott frissítések KB számokat és telepítési számokat ("OS Build 14393.448") kapnak. Alkalmazásbeállítások A Windows 10 a korábbi verziók korábbi verzióira utal.
Visszatérés egy korábbi verzióra (és nem az építményre):
1. lépés Kattintson a Start> Beállítások> Frissítések és biztonság parancsra.
2. lépés: Baloldalt kattintson a Visszaállítás gombra.
3. lépés Ha az opció elérhető (kevesebb, mint 10 nappal a frissítés után, és a fájlok nincsenek törölve), a "Vissza a korábbi verzióhoz" szakaszhoz kattintson a Start gombra. Kövesd az utasításokat, és imádkozz.
Függetlenül attól, hogy a kumulált frissítésből vagy a teljes verzióból kikerül, a frissítés eltávolítása után a Windows 10 automatikus frissítési eljárása ismét kötelező javításként veszi fel. Olvassa el a következő tippet.
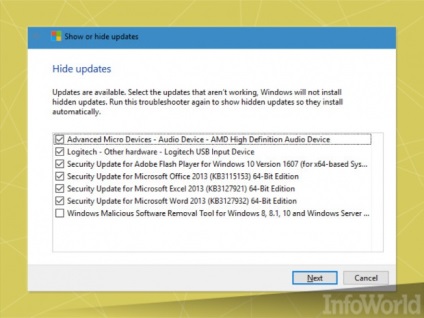
Az egyes frissítések elrejtése
Ha hengerelt kumulatív frissítés, vissza a korábbi Windows-verzió 10 (lásd az előző csúcs), vagy eltávolítani a hibás driver, akkor azonnal megakadályozzák az újbóli frissítés telepítése a Windows az Update, mert a Windows 10 eltávolítása után automatikusan újra telepíteni a javítást, mint általában, az éjszaka folyamán.
1. lépés: Menjen a KB 3073930-hoz a Microsoft webhelyére, és töltse le a wushowhide.diagcab "Frissítések megjelenítése vagy elrejtése" eszközt.
2. lépés Kattintson duplán a Wushowhide.diagcab elemre, hogy elindítsa.
3. lépés. Ez a lépés fontos, és nem nyilvánvaló: Kattints a Speciális gombra. Ezután törölje a jelet a "Javítások automatikus alkalmazása" jelölőnégyzetből. Kattintson a Tovább gombra.
4. lépés: A Wushowhide hosszú ideig működik. Ha befejezte, kattintson a Frissítések elrejtése linkre a frissítések elrejtéséhez. Lesz egy listát.
5. lépés: Jelölje be azon frissítések melletti négyzetet, amelyeket nem kíván telepíteni. Ezután kattintson a Tovább gombra.
A Wushowhide furcsa eszköz, a Windows XP rakebackerjeire emlékeztető felület. Ha a wushowhide sikeresen elrejti a frissítéseket és a javításokat, akkor nem fog megjelenni megerősítés. Csak a "Hibaelhárítás befejezése" párbeszédpanel jelenik meg.
Ha rejtett frissítést kíván telepíteni, kövesse a fenti lépéseket, de a 4. lépésben kattintson a "Rejtett frissítések megjelenítése" linkre.
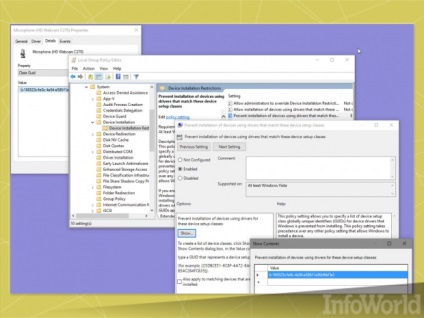
Letiltja a driver frissítést
A Windows 10, letilthatja az automatikus frissítést vezetők, de ez nem működik minden Windows-verziók 10. (Írja be a „rendszer” a keresési mezőbe Cortana válassza a System / Control Panel. Kattintson az „Advanced System Settings” fülön. Berendezések, kattintson az Install Options Kattintson a "Nem, engedjék meg, hogy mit tegyek" gombra.
A Windows 10 Pro évfordulós frissítése (1607-es verzió) könnyebb módja a meghajtófrissítések letiltásának:
1. lépés: Kattintson a jobb gombbal a Start gombra, majd kattintson az Eszközkezelő parancsra. Kattintson duplán a védeni kívánt eszközre. Az Eszköz fülön válassza a Class Guid (Útmutató az osztályhoz) elemet, majd kattintson a védeni kívánt eszközillesztőre. Válassza a Másolás lehetőséget, majd a Mégse gombot a nyitott párbeszédablakokból való kilépéshez.
3. Lépés: Jobbra kattintson duplán a "Az eszközök azonosítóinak megfelelő eszközök telepítésének megakadályozása" elemre, és válassza a Engedélyezve lehetőséget a megjelenő párbeszédpanelen. A bal oldalon kattintson a Show (Megjelenítés) gombra.
4. lépés: Az Érték mezőben az üres Tartalom megjelenítése ablakban illessze be az 1. lépésben másolt GUID-t. Kattintson az OK gombra, és az X-ben lépjen ki a GPEditből.
Ezzel mentheti az illesztőprogramot a Windows Update frissítéséből.