Fraktálok és spirografikus hullámok a Photoshopban
A szprografikus hullámok és fraktálok bonyolultnak és zavarosnak tűnnek, bár valójában nagyon könnyű létrehozni - az egyetlen dolog, kis időbe telik kísérletezni. A létrehozott fraktálok különálló képekként használhatók, vagy a fotomunipuláció, háttér, grafikai elemek elemeként használhatók, amelyek a művészi munkához kapcsolódnak.
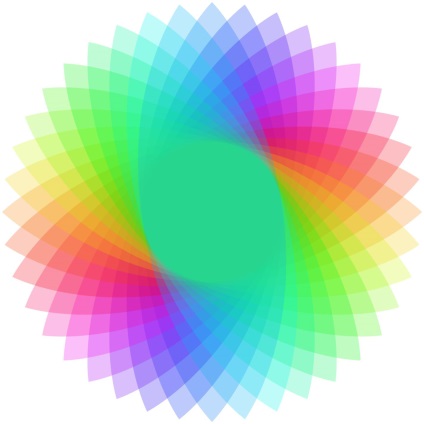
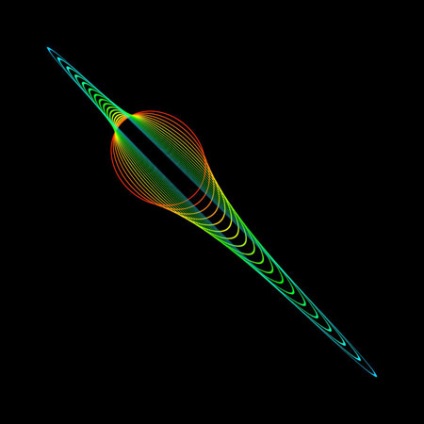
Fordító megjegyzése: az Ellipszis eszköz beállításaiban állítsa be a Paths opciót. Ne felejtsd el létrehozni egy új réteget a réteg tetején a háttérrel. Készítse el az ellipszis vázlatát, majd kattintson a jobb egérgombbal a dokumentumra és a megjelenő ablakban válassza ki a Stroke Path (Stroke Path) opciót, beállítva a korábban rögzített fehér kefét, kb. 1-2 px méretű kefe méretét.
A munkadokumentum középpontjába rajzoljon egy alakot.
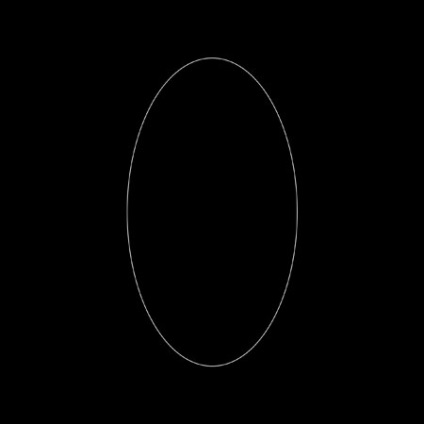
Váltson a Mozgatás eszközre (V), majd aktiválja a Szabad Transform eszközt (Ctrl + T) vagy menjen Szerkesztés> Szabad transzformáció Az ellipszis vázlatát, a Shift billentyűt lenyomva tarthatja, forgatáskor, akkor a forgatás 15 fokos intervallumban történik, majd nyomja meg az (Enter) gombot az átalakítás alkalmazására.
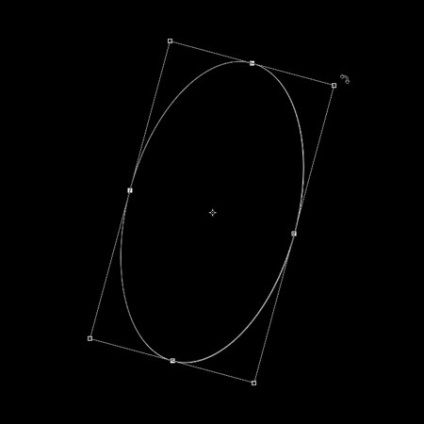
Ebben a szakaszban valószínűleg már kitaláltad, hogyan fogunk létrehozni a spirografikus hullámokat - duplikáljuk az ellipszis kontúrját a másolat következő forgásával, és így többször is, amíg teljesen elmegyünk egy körben. Nagyon kevés időt vesz igénybe, ha gyorsgombokat használ. Váltson a Mozgatás eszközre (V), majd nyomja meg többször a billentyűkombinációt (Ctrl + Shift + Alt + T), amíg létre nem hoz egy kört.
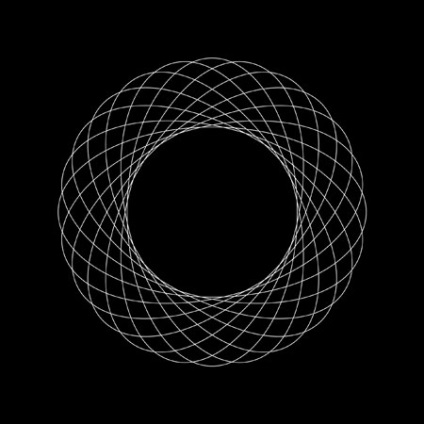
Így létrehoztunk egy egyszerű spirográfiát. Próbálja meg kísérletezni az átalakító eszköz különböző beállításait. Az alábbi képernyőképeken további beállítások érhetők el:
A referenciapont helyzetének megváltoztatásával:
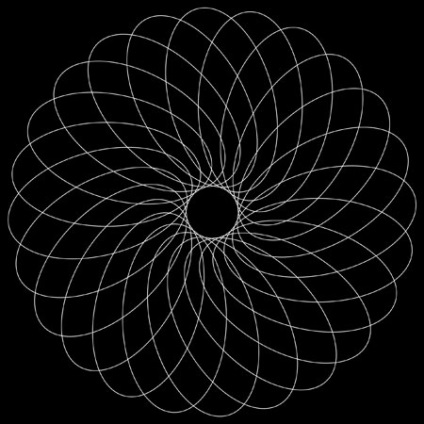
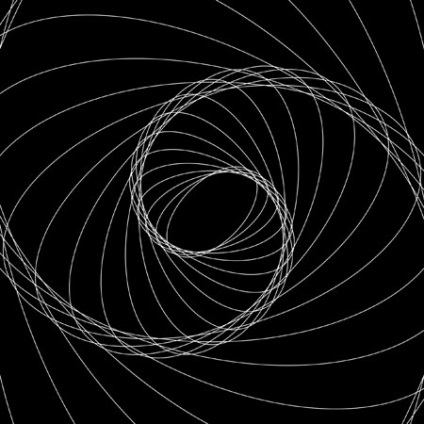
Változtassa meg a forgási szöget és az elhajlást:
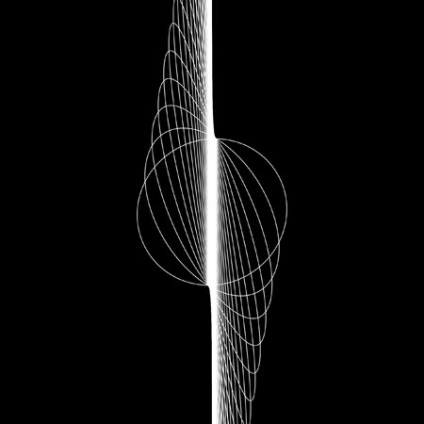
Tehát különböző beállításokkal kísérleteztek, itt az ideje, hogy továbblépjünk a következő szintre. A következő lépésekben megtudhatja, hogyan hozhat létre spirográfiát a Műveletek segítségével, ami további lehetőségeket biztosít számunkra. A Műveletek használata a korábban használt transzformációs beállítások mellett módosíthatja a színt, az áttetszőségt és számos egyéb beállítást.
Először hozz létre bármely elérési utat bármilyen eszközzel. Ne felejtsd el rétegezni a réteget, ha rajzolt egy alakot egy vektor eszközzel. Ehhez kattintson a jobb egérgombbal a rétegre és a megjelenő ablakra, válassza a Raszterez réteg lehetőséget. Az ovális szokásos piros vonalát húztam.
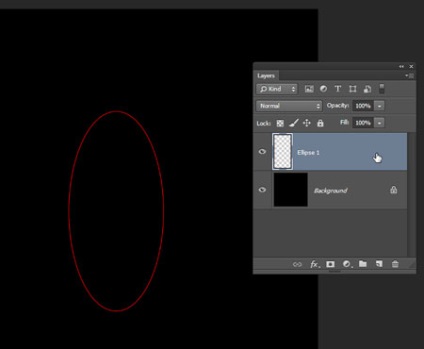
Ezután hozzon létre egy új műveletet a Műveletek panelen, menjen a Window - Actions (Ablak> Műveletek) pontra. Új művelet létrehozásához először kattintson az Új készlet létrehozása gombra a Műveletek eszköz alsó eszköztárán. Adjon neked valamit ennek a műveletnek a saját belátása szerint - felhívtam ezt a Spirograph műveletet. Ezután kattintson az Új művelet létrehozása gombra. Ezt a műveletet egyébként hívhatja, de a funkciógomb mezőben meg kell adnia egy gyorsbillentyűt. A kulcsot választottam (F12). Kattintson a Felvétel gombra.
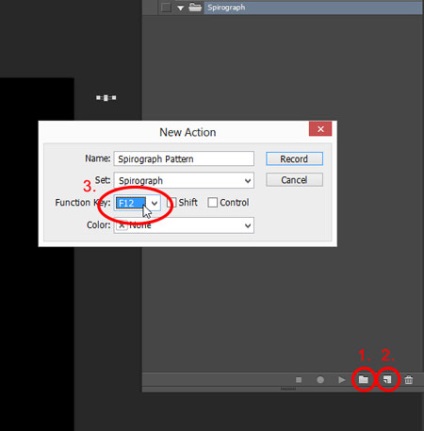
Tehát a művelet megkezdi az összes tevékenység rögzítését. Kövesse az alábbi lépéseket a műveletek rögzítéséhez.
1. Nyomja meg a billentyűket (Ctrl + J) az aktuális réteg megkettőzéséhez.
2. Nyomja meg a billentyűket (Ctrl + T) a Szabad alakítás eszköz aktiválásához. Alkalmazzon minden olyan átalakítási műveletet, amely tetszik. Például az ellipszam 15 fokosra fordult, majd függőlegesen deformálódott 15 fokkal.
3. Nyomja meg a billentyűket (Ctrl + U) a Hue / Saturation eszköz aktiválásához. Töltsön bármilyen színkorrekciót ízlésed szerint. Például a Hue értékét 8-ra állítom.
Miután elkészült, kattintson a Stop gombra az alsó eszköztáron. Most van egy új művelet, amellyel egyszerűen csak a korábban hozzárendelt funkciógomb megnyomásával dolgozhat (az F12 funkciót a funkciógombként állítom be).
A fordító megjegyzése: az opciók "Műveletek", minden kontúrra alkalmazható, mert a már felvett összes műveletet. A Hue / Saturationtool eszköz mellett, amikor műveletet rögzít / hoz létre, használhat más színkorrekciós eszközöket, csak kísérletezést.
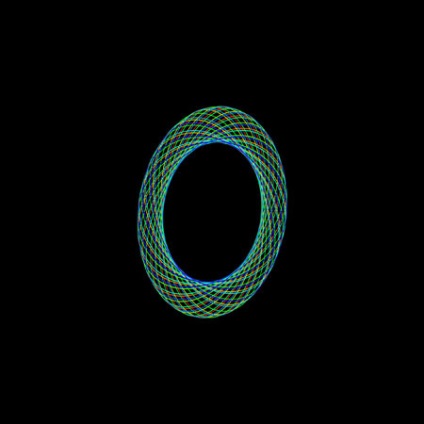
A beállítások módosításához kattintson duplán az Akcióban található bármely műveletre.
Ez az, amit a spirográfiai hullámok úgy néznek ki, hogy megváltoztatják a lépést / műveletet. Átalakítsák az aktuális réteget és növeljék az átalakulás szélességét és magasságát 110% -kal.
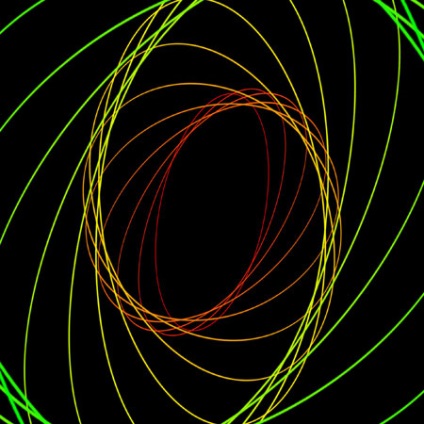
Nem úgy tűnt ki, ahogy akartam, ezért töröltem az összes réteget, növelve az átalakulás magasságát és szélességét 105% helyett 110% -kal.
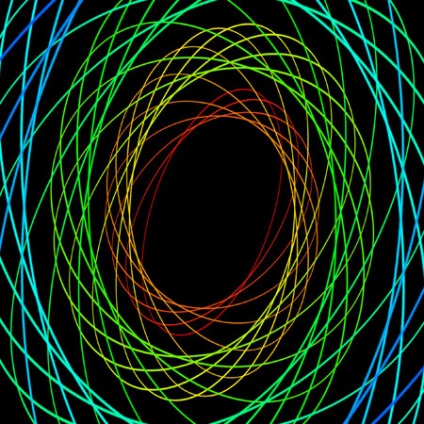
Mostantól mindannyian függ rajtad, kipróbálhatsz különböző formákhoz. És a kísérlet során talán új módokat találsz arra, hogy ne csak spirografikus hullámokat hozzunk létre, hanem különböző önkényes fraktálokat is.
Szabad transzformáció (szög): 5º, vízszintes ferde: 10º
Offset the Filter - Egyéb - Shift (Filter> Other> Offset) - jobbra és lefelé (10 px).
Színárnyalat / telítettség - telítettség (színárnyalat) 10º
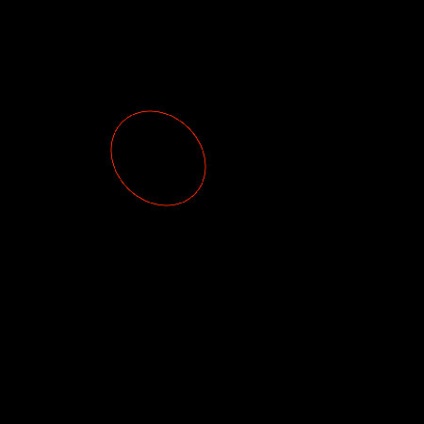
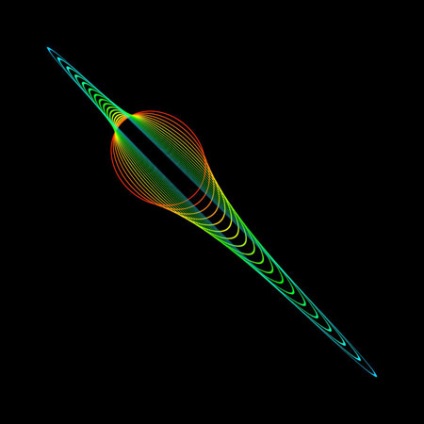
Duplikálja a réteget.
Szabad transzformáció (szög): 9º
Színárnyalat / telítettség - Színárnyalat 9º
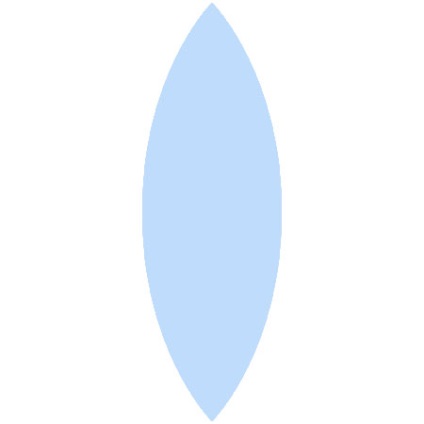
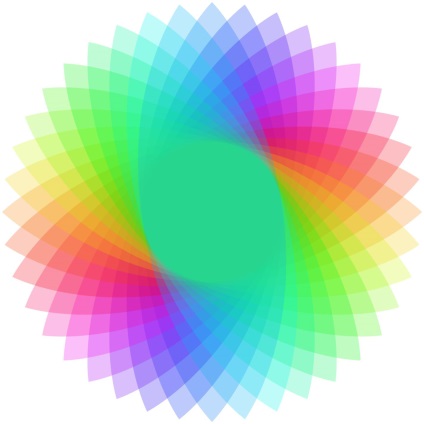
Add-ons:
23 679
előfizetők:
70 000+
A felhasználók munkája:
333 461
Más projektjeink:
Regisztrációs űrlap
Regisztráció e-mailben