Egy dokumentum egyes részeinek másolása, áthelyezése és törlése
Egy dokumentum töredéke lehet szöveg, objektum, rajz stb.
Fragment törléséhez válassza ki és nyomja meg a gombot
Egy töredék másolásához ki kell választania, és ezt követően:
válassza ki a menüparancsot Edit -> Copy (a kiválasztott objektum mentése az operációs rendszer vágólapjába), vagy nyomja meg a billentyűket
Állítsa be a kurzort, ahová a töredéket szeretné másolni;
válassza ki a menüparancsot Szerkesztés -> Beillesztés (az objektum többször beilleszthető, ha a pufferben van) vagy nyomja meg a gombokat
A töredék mozgatásához ki kell választania, majd ezt követően:
válassza ki a Szerkesztés -> Kivágás menüparancsot (miközben az objektum a vágólapon is tárolódik, és egyszerre törlődik a képernyőn); Állítsa be a kurzort, ahová a töredéket szeretné mozgatni;
Válassza ki a Szerkesztés -> Beszúrás menüparancsot, vagy nyomja meg a gombot
Másoláshoz és áthelyezéshez használhatja a szabványos eszköztár gombjait is.
Egy másik módja az, hogy a jobb egérgombbal kattintva a töredék kiválasztását követően hívhatjuk meg a helyi menüt.
Helytelen parancsok javítása. Ha hibás parancsot hajt végre (például nem törli a szükségeseket stb.), Akkor bármikor visszavonhatja az utolsó műveletet. Ehhez:
válassza a Szerkesztés -> Mégse;
vagy kattintson a Mégsem gombra a normál eszköztáron.
Mentse el a dokumentumot, és lépjen ki a programból. Amikor létrehoz egy dokumentumot a Word alapértelmezés szerint azt ideiglenesen a memóriában tárolódnak néven „Dokumentum száma», ahol a szám - a sorszám, kezdve 1. Azonban, ez a legjobb, hogy ez a neve, különösen akkor, ha a hálózaton. A szükséges dokumentum mentéséhez:
válassza a Fájl -> Mentés másként parancsot;

Ábra. 4.2. Dokumentum mentése
A megjelenő párbeszédpanelen hajtsa végre a 2. ábrán látható műveleteket. 4,2;
az elvégzett műveletek után a fájl mentésre kerül egy lemezen és egy megadott mappában.
Ha a dokumentumot már elmentette, akkor a változtatások után újra elmenthető:
válassza ki a Fájl -> Mentés menüparancsot;
vagy kattintson a Mentés gombra a normál eszköztáron.
Lépjen ki a programból. A programból való kilépéshez a következőket kell tennie:
hajtsa végre a Fájl -> Kilépés menü parancsot;
Kattintson a képernyő jobb felső sarkában található Bezárás gombra;
nyomja meg a gombokat
nyomja meg kétszer a bal oldali gombot a rendszer menüjében.
válassza ki az Eszközök -> Opciók menüparancsot; hajtsa végre a 4.4. ábrán látható műveleteket.
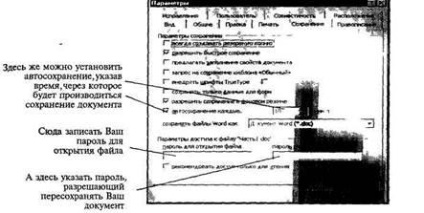
Ábra. 4.3. jelszó beállítása a dokumentum mentésekor
Válassza a Fájl -> Megnyit vagy kattintson a Megnyitás gombra a normál eszköztáron;
A megjelenő párbeszédpanelen hajtsa végre a 2. ábrán látható műveleteket. 4.4.
Hívja segítségét. Számos támogatási forma létezik: asszisztens, aki tanácsot ad a munkafolyamat során. A Helper hívásához kattintson a Microsoft Word Súgó gombra a normál eszköztáron;
nyomja meg a gombot
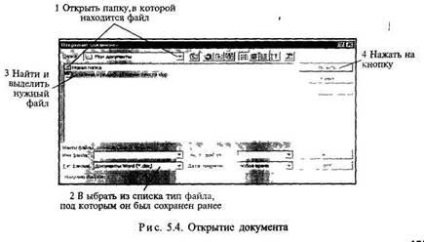
Módosítsa a betűtípust. A Wordben számos betűtípus áll rendelkezésre, amelyeket a dokumentumaiban felhasználhat. Minden betűtípust a szimbólum típusai határozzák meg. Számos szabványos betűtípusok, on-példa: .. Courier, Arial, Times New Roman, Bookman Old Style, stb mellett megváltoztatja a betűtípust, meg tudod változtatni a méretét, amely pontokban meghatározott (egy pont értéke 1/72 hüvelykkel, 1-es és a 25- , 5 mm). Módosíthatja a vázlatot és még sok más.
A betűtípus megváltoztatásához először ki kell választania egy szövegdarabot (szó, sor, bekezdés stb.). Ha a szöveg még nem épült be, akkor helyezze el a kurzort, ahol elhelyezni fog, és hajtsa végre a következő műveleteket:
Válassza a Format -> Betűtípus parancsot;
majd a párbeszédpanelen adja meg a szükséges beállításokat (4.5 ábra)
A betűtípus típusának, stílusának, méretének és stílusának gyors módosításához használhatja a formázás eszköztárat.
Eszközsorok testreszabása. Ha további gombokat kíván hozzáadni az eszköztárhoz, és megadja nekik a szükséges parancsokat, akkor a következő műveleteket kell végrehajtania:

Ábra. 4 5. A betűtípus megváltoztatása 172
válassza ki a Nézet -> Eszköztárak -> Beállítások menü parancsot;
Az ezen a lapon, a parancsok listáját, hogy biztosítsák a szükséges együttműködés Mandu, megnyomja a bal egérgombot, és anélkül, hogy oldja azt, vigye az egérmutatót az eszköztár a helyre, ahol a telepíteni kívánt gombot, és engedje fel a bal gombot. Ezt követően a gombnak a megadott helyen kell maradnia.
A gomb eltávolításához az eszköztáron szükség van:
Kattintson a megfelelő panelre (vagy az eltávolítandó gombra)
jobb egérgomb; a helyi menüben válassza a Beállítások lehetőséget; a párbeszédpanelen váltson át a Parancsok lapra; ha az eltávolított gombot az egér bal oldalán húzza, húzza a párbeszédpanel oldalára.
Keretek és háttérminták. A gyors keretezés vyde-lennogo szöveg vagy bármilyen más tárgy (pl rajz, fül-Litsa és így tovább. D.), hogy megtalálja a Formázás eszköztár koromtól lános gombot, és nyissa ki a javasolt lista (ábra. 4.6), akkor megteszi a fajta keretezés.
A keret eltávolításához ki kell választania egy töredéket, és kattintson a megfelelő gombra, vagy csak nyomjon meg néhány gombot, ha nem távolítja el a teljes keretet.
Határok és kitöltések. A Word ezen tulajdonsága javítja a képkockák minőségét és kitölti a kiválasztott töredékeket. Először válassza ki a töredéket, majd:
4.6 ábra Szövegfragmentumok keretezése
Válassza ki a Format -> Bordák és kitöltések menüparancsot, majd kattintson a Border fülre;

Ábra. 4.8. Bekezdés formázása
A pontosabb beállításokhoz válassza ki a Format -> Paragraph parancsot, hogy megnyissa a 2. ábrán látható párbeszédpanelt. 4.8.
Szöveg igazítása. Négyféle a text-align: relatív bekezdés francia (cella szélessége egy táblázatban vagy oldalszélesség ha padding nulla) a bal, jobb szélén, közepén és szélességét.
A szélesség igazítása a bekezdések sorainak bal és jobb szélét egyidejűleg igazítja, ha a betűk között további szóközöket helyez be.
A szöveg összehangolásához helyezze a kurzort a bekezdésbe, vagy válassza ki a kívánt töredéket, és hajtsa végre a következő műveleteket:
Kattintson a formázó eszköztár valamelyik gombjára: Bal, Központ stb.
Válassza ki a Szerkesztés -> Keresés menüparancsot. Ezután írja be a keresett szót;
ha a párbeszédpanel rövid, kattintson a További elemre.
válassza ki a kívánt vázlat típusát, a vonalstílust a Típus listából, a kívánt színt a színlistából és a kívánt vonalvastagságot a Szélesség listából, és állítsa be az alkalmazás hatókörét.
Az Oldal fülön beállíthatja az egész oldal keretét. Ebben az esetben egy vonal helyett kiválaszthatja a képet az Állapot listából.
Ha valahogy egy szövegdarabot szeretnél jelezni, töltsön be egy töredéket erre a töredékre. Ehhez először válassza ki a szöveget, majd:
válassza ki a Format -> Határok és kitöltések menüparancsot, majd kattintson a Kitöltés fülre;
először válassza ki a minta típusát, majd a háttérszínt.
Az eltávolításhoz használja ugyanazt a párbeszédpanelt. Bekezdés létrehozása. Behúzások és szövegbeigazítás. A gépeléskor általában a Word automatikusan átvált egy új sorra, amikor elérte a jobb margót. A szöveg megszakad a szó helyének helyén vagy egy kötőjelben. A baleset megelõzéséhez helyezze be a nem törõ helyet vagy egy elválaszthatatlan kötõjelet a szokásos helyett. A gomb megnyomásával egy nem törött kötőjelet helyezhet be
Ha új bekezdést szeretne elindítani, nyomja meg a gombot
A behúzás a bekezdés szövegének pereme és a teljes dokumentum mezők közötti távolság. A behúzás gyors létrehozásához a vízszintes vonalzó használata javasolt (4.7. Ábra).
Ha be kell állítania egy bekezdést az egyik bekezdéshez, helyezze a kurzort bárhová. Ha több pontot állít be, jelölje ki őket:
Húzza a behúzási jeleket a vonalzóra a kívánt pozíciókra; vagy kattintson a Formázás eszköztár Nagyítás behúzás gombjára, és a behúzás 1/2 inch-rel változik; vagy csak kattints
Válassza ki a keresés irányát és a szükséges beállításokat, például, ha úgy dönt, a „karakterek” a Keresősávval: megadhat sablonokat: felváltja egy karakter, vagy „*” felülírja az egymást követő karakterek „?”.
Ha egy dokumentumot kell találnia és kicserélni a dokumentumban, válassza a Szerkesztés -> Csere parancsot. Ezután írja be a keresési szót, és kövesse a párbeszédpanel utasításait.
Ellenőrizze a helyesírást. A Word képes a dokumentumban szereplő szavak helyesírását ellenőrizni és javítani. Ebben az esetben a Word összehasonlítja a dokumentumban szereplő szavakat egy szótárral, ha ismeretlen szavak vagy hibás szavak fordulnak elő, akkor kiemelik őket. Ezután kihagyhatja ezt a szót, szerkesztheti vagy beillesztheti a szótárba.
A szöveg ellenőrzése a csirke elhelyezkedésének helyétől kezdődik. A teljes dokumentum vagy a kijelölt rész helyesírási ellenőrzéséhez tegye a következőket:
válassza ki az Eszközök -> Helyesírás-menü parancsot; vagy nyomja meg a gombot
vagy kattintson a Helyesírás gombra a normál eszköztáron.
A szinonimaszótár használata. A gépeléskor, az ismétlődő szavak elkerülése vagy a szókincs egyszerűsítése érdekében használhatja ezt a szinonimát - a szinonimákat és antoníniákat kereső szótár.
A szinonimaszótár alkalmazásához a következőket kell tennie:
Helyezze a kurzort a dokumentumban található érdekes szóra;
Válassza az Eszközök-> Nyelv-> Tezaurusz menüpontot, vagy nyomja meg a billentyűket
a párbeszédablakban (4.9. ábra) hajtsa végre a javasolt műveletsorozatot.
Az AutoText és az AutoCorrect használata. Az AutoCorrect olyan eszköz, amely automatikusan megtalálja a hibákat a gépeléskor és javításakor. A Wordben számos AutoCorrect bejegyzéseket használnak alapértelmezésben, de ezt a listát kiegészítheti saját elemekkel. Az AutoCorrect szöveg egyszerű lehet
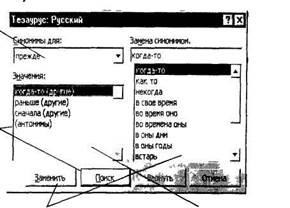
Ábra. 4.9. A szavak szinonimái és antonimeinek meghatározása
szöveg formázása ugyanúgy, mint az a bekezdés szövege, amelybe beillesztésre kerül, vagy szöveg, amely megőrzi saját formázását.
AutoCorrect elem létrehozásához válassza az Eszközök -> Automatikus javítás parancsot, és a párbeszédpanel megnyitása után állítsa be a szükséges jelölőnégyzeteket, például:
két nagybetűs betű beírása esetén a másodikat kisbetűvel helyettesítve állítsa be a nagybetűket a mondat elején; megszüntesse a véletlen depresszió következményeit
Az AutoText egy olyan eszköz, amely lehetővé teszi a gyakran használt szövegblokkok vagy grafikus objektumok bizonyos nevekkel történő mentését, szükség szerint vagy automatikusan beillesztésével a dokumentumba.
AutoText bejegyzés létrehozásához tegye a következőket:
válasszon ki egy objektumot (szöveg vagy kép), amely automatikusan szöveges elem lesz;
Válassza ki az Insert -> AutoText -> New;
írja be az automatikus szöveg nevét. Most meg fogják őrizni ezt a nevet.
Az AutoText beillesztéséhez,

Ábra.4 Az Autochange és az AutoText
Állítsa a kurzort a dokumentum helyére, ahol be akarja helyezni az automatikus szöveget;
Válassza a Beszúrás -> Automatikus szöveg -> Automatikus szöveg; Keresse meg az AutoText nevét a listában, majd kattintson a Beillesztés gombra.
Ezenkívül az AutoText funkciót használhatja az AutoCorrect (a rajzok kivételével). Ebben az esetben szükséges:
Az ilyen autotext beillesztéséhez szüksége van:
a dokumentum típusának megfelelő helyén az AutoText név (általában ez egyezik meg a tartalom első szavaival).
az első néhány betű beírása után a Word felismeri az AutoText bejegyzést, és megjeleníti azt a képernyőn. A szövegbe való beszúráshoz kattintson a gombra
Szimbólumok beszúrása. Ha szimbólumot szeretne beszúrni egy dokumentumba, tegye a következőket:
Válassza ki a Insert -> Symbol menüparancsot. Kattintson a Szimbólumok fülre;
Ha kiválasztja a kívánt szimbólumot, kattintson a Beillesztés gombra. A szükséges karakterek beillesztése után az ablak bezárható.
Speciális szimbólum beillesztéséhez kattintson a Speciális karakterek fülre. Itt is beillesztheti a kijelölt szimbólumot, vagy megjelenítheti a szimbólum betűkombinációját.
Az oldalak számozásához válassza ki az Insert -> Page Numbers menüparancsot. Ezután állítsa be a kívánt számozási formátumot.

Ábra. 4.11. Laptér beállítása
Fejléc létrehozásához válassza a View -> Column Titles menüparancsot, és kövesse az ajánlásokat (4.11. Ábra).
Ha a láblécet csak egyenletes vagy páratlan oldalakra kívánja állítani, akkor lépjen a Fájl menü -> Oldalbeállítások -> Elrendezés menübe, és jelölje be a Páratlan és páratlan oldalak ellenőrzése jelölőnégyzetet. Ezután helyezze a kurzort az oldalra a kívánt számmal (páros / páratlan), és hozzon létre egy láblécet. Automatikusan csak a megadott oldalakon (páros vagy páratlan).
Stílusok létrehozása és használata. A stílus egy formázási paraméterek, amelyeknek saját neve van. Például egy stílus tartalmazhat egy 12 pontos Arial betűtípust, 1 hüvelykes távolságot, kettős vonalközzel és mindkét széleken. Miután meghatároztuk a stílust, gyorsan alkalmazhatjuk bármilyen text-stu dokumentumra. A Wordben számos meghatározott stílus létezik, de saját maga is létrehozhat. Kétféle stílus létezik: bekezdésstílus és karakterstílus.
A bekezdésstílus beállításához a kurzort a helyén kell elhelyezni. Ha több bekezdés van, válassza ki a szükséges bekezdéseket. Ezután a formázás eszköztárán nyissa meg a stílusok listáját, és válassza ki a megfelelőt (4.12. Ábra). Vegye figyelembe, hogy a bekezdésstílus neve előtt a jel -% karakterstílus - a.
Stílus létrehozásához vagy módosításához tegye a következőket:
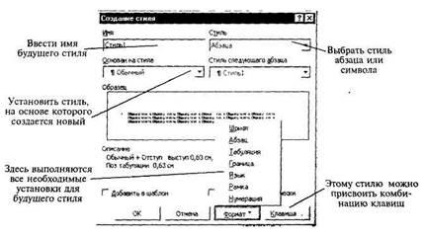
Ábra. 4.12. Stílus létrehozása
válassza ki a Format -> Style parancsot;
kattintson az Új vagy Szerkesztés gombra;
kövesse a szükséges beállításokat (4.12 ábra).
válassza a Formátum -> Oszlopok lehetőséget;
A Típus területen válassza ki az oszlopok formátumát és számát;
az Alkalmaz mezőben adja meg, hogy melyik dokumentumot kívánja alkalmazni oszloptörés (a teljes dokumentumra, az aktuális szakaszra, a kiválasztott részre, a dokumentum végére);
szükség esetén válassza ki az Elválasztó jelölőnégyzetet az oszlopok elválasztásához;
Szintén beállíthatja az egyes oszlopok szélességét és a köztük levő távolságot (ha több oszlop van), vagy ellenőrizze az azonos szélességű dobozokat az azonos szélességű oszlopokhoz képest;
A gombokkal állítsa be a beállításokat <ОК>.
A szöveg oszlopokba történő gyors megosztásához használja az eszköztárat. Az oszlopok oszlopainak eltávolításához válassza ki őket, és állítson be egy oszlopot.