A Windows kezelőszervek - Menük, gombok, panelek, listák és jelölőnégyzetek használata
A menük, a gombok, a görgetőpálcák és a zászlók példák az egérrel vagy a billentyűzethez használt Windows-vezérlőkre. Ezek az ellenőrzések lehetővé teszik a parancsok kiválasztását, a beállítások módosítását és az ablakokkal való munkát. Ez a szakasz leírja, hogyan ismerheti fel és alkalmazhatja azokat a vezérlőket, amelyeket gyakrabban használnak egy Windows rendszeren.
Menü a Windows rendszerben
A legtöbb program több tucat, vagy akár több száz parancsot (műveletet) tartalmaz, amelyek a program használatához használatosak. Sok ilyen parancs egy menüben van elrendezve. Az éttermi menühöz hasonlóan a program menüje tartalmazza a lehetőségek listáját. Annak érdekében, hogy ne zavarja a képernyőt, a menü csak akkor jelenik meg, ha a címsáv alatt található menüsor egyikére kattint.
A menüben található parancsok egyikének kiválasztásához kattintson rá. Néha megjelenik egy párbeszédpanel, amelyben további opciókat választhat. Az egérkattintással nem elérhető parancs szürke színnel jelenik meg.
Egyes menüpontok egyáltalán nem parancsok. De más menüket nyitnak. Az alábbi ábrán, amikor a mutatót a "Create" elemre irányítja, megnyitja az almenüt:
Ha nem látja a keresni kívánt parancsot, keresse meg azt egy másik menüben. Mozgassa az egérmutatót a menüsor fölé - az almenü automatikusan megnyílik; Nem szükséges minden alkalommal rákattintani a menüsoron. A menü bezárása parancsok kiválasztása nélkül kattintson a menüsorra vagy bármely más helyre az ablakban.
A menü felismerése nem mindig könnyű, mert nem minden menüpont hasonló, és nem is látszik mindegyik a menüsorban. Hogyan találod meg őket? Ha egy szó vagy egy kép nyíllal rendelkezik, akkor ez valószínűleg egy menüelem.
Íme néhány példa:
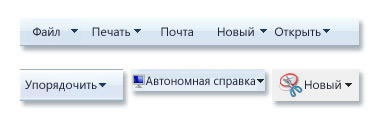
- Ha van parancs kulcs, akkor ez a kombináció megjelenik a parancs mellett.
- A menüt a billentyűzet segítségével is használhatja, nem csak az egeret. Lásd: A billentyűzet használata.
A görgetősávok használata
Ha a dokumentum, a weboldal vagy a kép mérete meghaladja az ablakméretet, megjelenik a görgetősávok, amelyek lehetővé teszik a képernyőn kívüli információk megtekintését. Ez az illusztráció a görgetősávot mutatja.
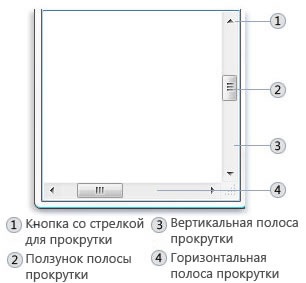
Az ablak tartalmának felfelé vagy lefelé történő fokozatos léptetéséhez válasszon felfelé vagy lefelé. A folyamatos görgetéshez kattintson a nyílra, és tartsa lenyomva az egérgombot.
Egy oldal felfelé vagy lefelé görgetéséhez válasszon ki egy üres görgetősávot a csúszka fölött vagy alatt. Az ablak felfelé, lefelé, balra vagy jobbra történő mozgatásához mozgassa a csúszkát a megfelelő irányba.
Súgó. Ha az egér görgőkkel van ellátva, egy dokumentum vagy egy weboldal görgetéséhez használhatja. A görgetéshez forgassa el a kereket hátrafelé (felé). A felfelé görgetéshez fordítsa el a kereket előre (távol a magától).
A Windows rendszeren található gombok használata
A Windows gomb egy olyan gomb grafikus ábrázolása, amelyet egy parancs végrehajtására kell megnyomni (egy bizonyos műveletet). Gyakran láthatja a következő gombokat a párbeszédablakokban - ezek kis ablakok, amelyek megjelenítik azokat a paramétereket, amelyek meghatározzák a feladat végrehajtását. Ha például bezárja a képet a Festék mentése nélkül, akkor a következő ablak jelenik meg:

A kép bezárásához először kattintson a "Mentés" vagy a "Mentés" gombra. A "Mentés" gomb megnyomásával a képek és az összes változtatás menthető, és a "Ne mentse" gombbal törölheti a képeket, és törölheti az összes módosítást. A "Mégsem" gombra kattintva bezárja az ablakot, és visszatér a programhoz.
Tipp Az Enter gomb megnyomása ugyanazt a műveletet hajtja végre, mint a kiválasztott (kijelölt) gombra kattint.
A párbeszédpaneleken kívül a parancsgombok eltérőek lehetnek, így néha nehéz megkülönböztetni, hogy ezek a gombok. Például néha a parancsgombok kis piktogramok (rajzok) lehetnek szöveg és négyszögletes keret nélkül.
A legmegbízhatóbb módszer annak meghatározására, hogy egy adott elem egy parancsgomb, az egérrel mutasson rajta. Ha ezt az elemet "kiemelik" és egy téglalap határozza meg, akkor ez egy gomb. Ezenkívül, amikor az egérmutató egy gombon található, általában egy szöveg jelenik meg, amely a gomb funkciójának leírásával jelenik meg.
Ha a gomb két részre van osztva, miután mutatta a mutatót, akkor ez a megosztott gomb. A gomb fő részének megnyomása végrehajtja a parancsot, és megnyomja a nyíl megnyomásával a menüt a többi paraméterrel.
Windows Alkalmazáskapcsolók használata
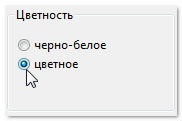
A kapcsolók lehetővé teszik, hogy kiválasszon egy paramétert. Leggyakrabban a párbeszédablakokban jelennek meg. Az alábbiakban két kapcsoló található. Kiválasztott színkapcsoló.
Az opció használatához nyomja meg az egyik gombot. Csak egy lehetőséget választhat.
A jelölőnégyzetekkel
A zászlók lehetővé teszik, hogy kiválasszon egy vagy több független paramétert. Ellentétben a kapcsolókkal, amelyek korlátozzák az egyik lehetőség kiválasztását, a jelölőnégyzetek lehetővé teszik, hogy egyszerre több paramétert válasszon.
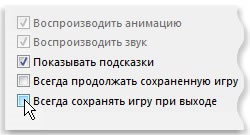
Kattintson egy üres mezőre az opció kiválasztásához (engedélyezéséhez). Megjelenik egy jelölőnégyzet a dobozban, ami azt jelenti, hogy a paraméter van kiválasztva.
Ha letiltja ezt a lehetőséget, jelölje be (törölje) a jelölőnégyzetet rákattintva.
Azok a paraméterek, amelyeket még nem lehet kiválasztani vagy letiltani, szürke színnel jelennek meg.
A csúszkák használata
A szabályozó lehetővé teszi, hogy kiválasszon egy paraméterértéket több lehetséges érték közül. Úgy néz ki.
A panel csúszkája megjeleníti az aktuális értéket. A fenti példában a csúszka félúton van az "alacsony" és a "magas" között, ami azt jelenti, hogy a mutató átlagos sebessége.
A sebesség változtatásához mozgassa a csúszkát a kívánt értékre.
A szövegmezők használata
A mező lehetővé teszi az adatok, például keresési szó vagy jelszó megadását. Az alábbiakban egy szövegmezővel rendelkező párbeszédpanel. A "medve" szót a szövegmezőbe tettük.
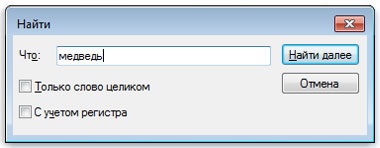
A villogó függőleges vonal neve kurzor. Jelzi, hol jelenik meg a beírt szöveg. A példában a kurzor a "medve" szóban a "ь" betű után található. A kurzor könnyedén mozgatható egy új pozícióra kattintva. Például egy szó hozzáadása a "medve" szó előtt, mozgassa a kurzort az "m" betű előtt.
Ha a kurzor nem látható a mezőben, azt jelenti, hogy nem áll készen a beírásra. Először kattintson a mezőre, majd írja be a gépelést.
A jelszavak beírásához használt szövegmezők általában elrejtik a jelszót a belépéskor, így más emberek nem láthatják.
A Windows legördülő listái
A legördülő listák hasonlóak a menühöz. A parancs helyett azonban egy paraméter van kiválasztva. A legördülő lista lezárása után csak a kiválasztott opció jelenik meg a mezőben. A rendelkezésre álló egyéb opciók el vannak rejtve, amíg a nyílra kattintasz, az alábbiak szerint.
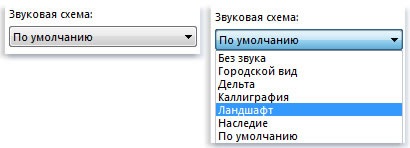
A legördülő lista megnyitásához kattintson rá. Kattintson egy lehetőségre a listából való kiválasztásához.
Kombinált dobozok használata
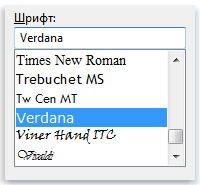
A kombinált mező megjeleníti az elérhető opciók listáját. A legördülő listától eltérően néhány vagy mindegyik paramétert itt láthat, ugyanakkor nem kell megnyitnia a listát.
Kattintson egy lehetőségre a listából való kiválasztásához. Ha a paraméter nem látható, használja a görgetősávot. A lista felfelé vagy lefelé görgetése. Vagy ha van egy szövegmező a kombinált mező fölött, megadhatja a paraméter nevét vagy értékét.
Lapok használata
Bizonyos párbeszédablakokban az Opciók két vagy több lapon oszlanak meg. Egyszerre csak egy lapot vagy egy sor opciót tekinthet meg.
A kiemelt fül a többi füle előtt jelenik meg. Ha másik lapra szeretne menni, kattintson rá.