A felhasználó postaládájából törölt elemek visszaállítása Segítség a rendszergazdáknak -
Tippek: Íme néhány tipp a lekérdezés létrehozásához, hogy megtalálja a törölt elemeket. Próbálj meg minél több információt kapni a felhasználótól, hogy pontos keresési lekérdezést hozzon létre.
Ha nem tudja megtalálni a hiányzó üzenetet, javasoljuk, hogy használja az Összes tartalom engedélyezése beállítást. A keresési eredmények tartalmazzák a felhasználó "Restored Items" mappájában lévő összes elemet, beleértve a rejtett mappát (a "Cleanup" mappát), amely a felhasználó által törölt elemeket tartalmaz. Ezután léphet a 3. lépésre, másolja az eredményeket a talált üzenetek postaládájába, és nézze meg az üzenetet a rejtett mappából.
Ha nagyjából ismert, amikor az üzenetet eredetileg a felhasználó küldte vagy fogadta, állítsa be a dátumtartományt a Kezdeti dátum megadása és a Végső dátum opciók megadása alapján. Ez megtalálja a felhasználó által a megadott dátumtartományon belül küldött vagy fogadott összes üzenetet. A dátumtartomány kiválasztása nagyon kényelmes módja annak, hogy szűkítse a keresési eredményeket.
Ha tudja, hogy ki küldte az üzenetet, adja meg a személy nevét a Feladó mezőben.
Ha a keresési eredményeket a tételek típusának megadásával kívánja szűkíteni, kattintson az Üzenet típusok kiválasztása és a Keresési üzenetek kiválasztása parancsra. majd adja meg a típust. Például csak naptári elemeket és névjegyeket kereshet. A képernyőkép mutatja a különböző típusú üzeneteket, amelyek megtalálhatók. Alapértelmezés szerint minden típust keres.
A paraméterek beállítása a Keresési lekérdezés oldalon. kattintson a Tovább gombra.
A helyszíni tárolási beállítások oldalon kattintson a Befejezés gombra. a keresés elindításához. A törölt e-mail visszaállításához a postaládát nem kell tartani.
A keresés elindításakor a megadott feltételek alapján megjelenő elemek teljes mérete és száma jelenik meg.
Válassza ki az éppen létrehozott keresést, és kattintson a Frissítés gombra. a részletekablakban megjelenített adatok frissítése. A pontszám sikeres azt jelzi, hogy a keresés befejeződött. Az Exchange a 9. lépésben megadott feltételek alapján is megtalálja az elemek (és azok méretét) összes számát.
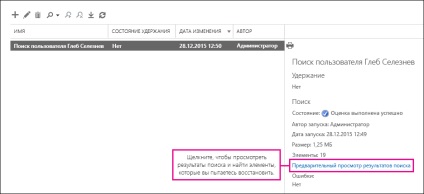
Ha nem találta meg a szükséges beállításokat, akkor a Keresési feltételeket a Szerkesztés gombra kattintva és a Keresési lekérdezés elemre kattintva módosíthatja. Módosítsa a keresési kifejezéseket, és futtassa újra.
Az Exchange Central Administration alkalmazásban válassza a Compliance Management> Electronic Data Discovery és a helyszíni tárolás lehetőséget.
A keresési műveletek listájában válassza ki a 2. lépésben létrehozottat.
Kattintson a Keresés elemre, majd a legördülő listából válassza a Keresési eredmények másolása lehetőséget.
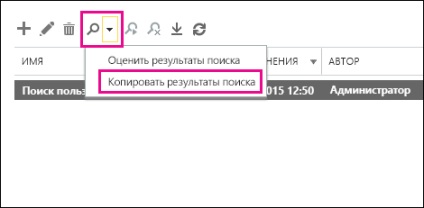
A Másolási találatok másolása lapon kattintson a Tallózás gombra.
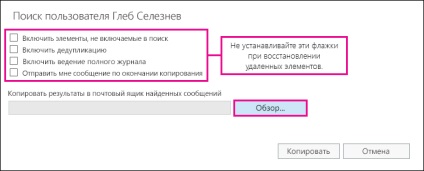
A Display Name (Megjelenítési név) részben kattintson a Detektálás postaláda elemre, majd kattintson az OK gombra.
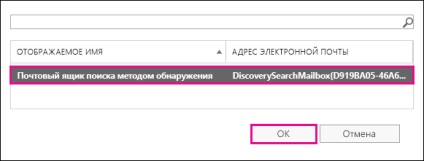
Megjegyzés: Ezt a postaládát alapértelmezésként a felfedezéshez használja, és automatikusan létrejön az Office 365 szervezetben.
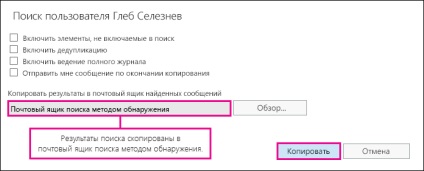
Kattintson a Frissítés gombra. A másolási állapot információinak frissítése a részletekablakban.
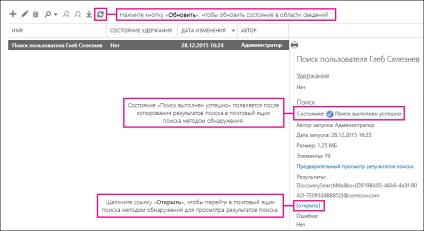
A keresés a felhasználó "Restored Items" mappájában is megtörténik. Ez azt jelenti, hogy ha a "Helyreállított elemek" mappában lévő elemek megegyeznek a keresési feltételekkel, akkor azok szerepelnek az eredményekben. A mappa „A törléseket” olyan elemek, amelyek a felhasználó végül eltávolították (eltávolítja az elemet a mappa „törölve” és az izolálás és billentyűk Shift + Delete). A felhasználó az Deleted Items Recovery eszköz segítségével eltávolíthatja az elemeket a Deletions mappából az Outlook és az Outlook programban az interneten. A "Tisztítás" mappa olyan elemeket tartalmaz, amelyeket a felhasználó a törölt tétel helyreállító eszközzel vagy a postafiókra vonatkozó irányelvek által automatikusan törölt elemekkel törölt. Mindkét esetben csak a rendszergazda tudja visszaállítani őket.
Tipp: Ha a felhasználó nem találja a törölt elemet a Helyreállított elemek eszközzel, de az elem visszaállítása (vagyis nem lett véglegesen törölve a postafiókból), akkor valószínűleg a Cleanup mappában található. Ügyeljen arra, hogy nézze meg a törölt elemet, amelyet megpróbál helyreállítani.
4. lépés: A keresési eredmények exportálása .pst fájlba
Miután megtalálta azt az elemet, amelyet megpróbál helyreállítani, a 2. lépésben végzett keresés eredményeit exportálni kell a .pst fájlba. A felhasználónak vissza kell állítania az elemet a postaládára.
Az Exchange Central Administration alkalmazásban válassza a Compliance Management> Electronic Data Discovery és a helyszíni tárolás lehetőséget.
A keresési műveletek listájában válassza ki a 2. lépésben létrehozottat.
Kattintson a Exportálás .pst fájlra.
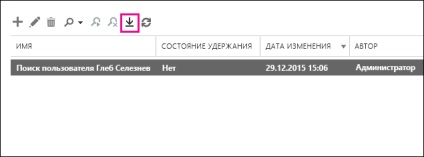
Ha az eDiscovery export eszköz telepítésre kerül, kattintson a Futtatás gombra.
A PST eDiscovery export eszközben kattintson a Tallózás gombra, és adja meg, hogy hol töltse le a .pst fájlt.
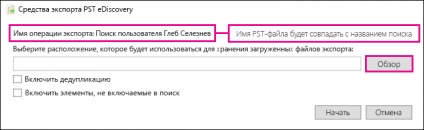
Átugorhatja a deduplikációs és beillesztési lehetőségeket olyan elemekre, amelyek nem kereshetők.
Kattintson a Start gombra. .pst fájl letöltése a számítógépre.
A PST export eszköz az exportállapotra vonatkozó információkat jeleníti meg. Az export befejezése után megtalálhatja azt a fájlt, ahova letöltötték.
5. lépés: Tételek visszaállítása a felhasználó postafiókjában
Az utolsó lépés az, hogy visszaállítsuk elemeket felhasználó postaládájában a PST-fájl exportált 4. lépésben elküldése után a PST-fájl a felhasználó meg kell nyitni, és mozgassa a helyreállított elemeket egy másik mappába postafiókot. Küldje el a felhasználónak egy hivatkozást a lépésenkénti utasításokhoz: Az Outlook adatfájljainak (PST) megnyitása. Ezenkívül elküldheti a felhasználónak a postaláda szakaszban a Törölt elemek visszaállítása hivatkozást a cikk .pst fájljával, és megkéri, hogy tegye meg a megfelelő műveleteket.
.pst fájl küldése egy felhasználónak
Végül el kell küldenie a felhasználónak a 4. lépésben exportált PST-fájlt. Ezt többféleképpen lehet végrehajtani:
Csatlakoztassa a .pst fájlt egy e-mail üzenethez. Ha az Outlook blokkolja a .pst fájlokat, csomagolja be a fájlt, mielőtt csatolja az üzenetet. Így van:
A Windows Intézőben navigáljon a .pst fájlhoz.
Kattintson a jobb gombbal a fájlra, majd kattintson a Küldés> Tömörített ZIP mappára. Az ablak létrehoz egy ZIP fájlt, amelynek neve ugyanaz, mint a .pst fájl.
Csatlakoztasson egy tömörített PST fájlt egy e-mail üzenethez, és küldje el a felhasználónak, aki ezután rákattintással kitömörítheti a fájlt.
Másolja a .pst fájlt egy megosztott mappába, hogy a felhasználó lekérhesse.
A következő részben leírt lépéseket a felhasználónak kell elvégeznie, hogy a törölt elemeket a postaládájába helyezze vissza.
A törölt elemek visszaállítása postafiókban .pst fájl használatával
A .pst fájl visszaállításához használnia kell a klasszikus Outlook alkalmazást. A .pst fájl megnyitásához nem használható az Outlook Web App vagy az Outlook az interneten.
Válassza a Megnyitás és exportálás lehetőséget, és kattintson az Outlook adatfájl megnyitásához.
Keresse meg azt a mappát, ahová mentette a rendszergazda által kapott .pst fájlt.
Válassza ki a .pst fájlt, majd kattintson a Megnyitás gombra.
A .pst fájl megjelenik az Outlook bal navigációs ablaktáblájában.
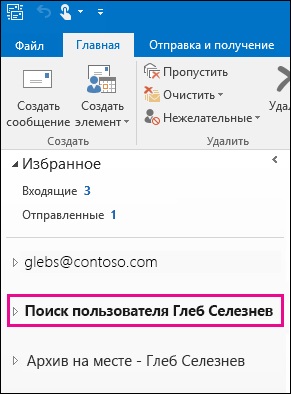
A nyilak segítségével bontsa ki a .pst fájlt és a mappákat, hogy megtalálja a visszaállítani kívánt elemet.
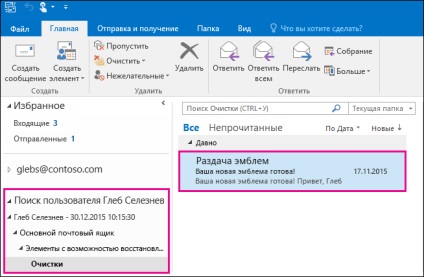
Tipp: Keresse meg az elemet a "Tisztítás" mappában. Ez egy rejtett mappa, amelyben a tisztított elemeket áthelyezik. Valószínűleg az adminisztrátor által visszaállított elem van benne.
Kattintson jobb gombbal az elemre, majd kattintson a Áthelyezés> Egyéb mappára.
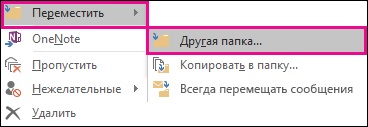
Ha egy elemet a Bejövő mappába kíván áthelyezni, válassza a Bejövő mappát. majd kattintson az OK gombra.
Tanács. Más típusú elemek visszaállításához tegye az alábbiak egyikét:
A naptárelem visszaállításához kattintson jobb gombbal az elemre, majd válassza az Áthelyezés> Egyéb mappák> Naptár parancsot.
Egy név visszaállításához kattintson a jobb egérgombbal a névre, majd válassza az Áthelyezés> Egyéb mappák> Névjegyek parancsot.
Egy feladat visszaállításához kattintson a jobb gombbal a feladatra, majd válassza az Áthelyezés> Egyéb mappák> Feladatok parancsot.
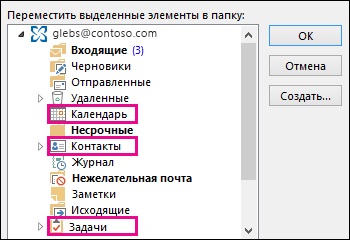
Vegye figyelembe, hogy a naptárbejegyzések, a névjegyek és a feladatok közvetlenül a "Cleanup" mappában találhatók, és nem a Naptár, a Névjegyzék vagy a Feladatok almappában. Az elemeket azonban típus szerint rendezheti.
A törölt elemek visszaállítása után kattintson jobb gombbal a .pst fájlra a bal oldali navigációs panelen, majd válassza a "PST fájlnév" bezárása parancsot.
További információk
A felhasználó visszaállíthatja a véglegesen törölt elemet, ha a tárolási idő nem járt le. Megadhatja azt a periódust, amely alatt a "helyreállítandó tételek" mappában lévő elemek helyreállíthatók. Például olyan házirendet konfigurálhat, amely 30 nap elteltével eltávolítja az elemeket a Törölt elemek mappából, valamint egy olyan házirendet, amely 14 nap alatt visszaállíthatja az elemeket az elemek helyreállítására. Azonban 14 nap elteltével az elemet az alábbi lépések szerint állíthatja vissza.
A felhasználók visszaszerezhetik a törölt elemet, ha még nem törölték, és a megőrzési ideje még nem járt le. A felhasználók törölni kívánt elemeinek helyreállításához segíts nekik a következő cikkekhez kapcsolódó hivatkozásokat: