Undelete 360-program visszaállítása törölt fájlok, soft-blog
Hello állandó és új látogatók a blogomra - prigoditsy.ru.
Szinte minden számítógép-felhasználónak előbb-utóbb kérdése van a törölt fájlok helyreállításáról. Ma javaslom, hogy vegye fontolóra egy ingyenes Undelete 360 programot, és helyreállítja a véletlenül törölt fájlok helyreállítását.
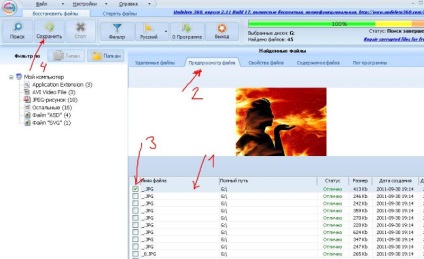
Megjegyzés: A képernyőkép kinagyított képeinek egy új ablakban történő megtekintéséhez kattintson rá.
Amikor a törölt fájlok a kukába kerülnek, könnyen visszaállíthatók. De gyakran, ha a fájlok nagyok, töröljük azokat anélkül, hogy a szemetet el kellene helyezni. Ha töröl egy fájlt a "Shift + Delete" parancsikon használatával, a törlés a tárolóba helyezés nélkül történik.
A fájlok pusztán véletlenül, vírusok vagy különböző alkalmazások hatására törölhetők, valamint különböző menüparancsok, például a "vágás" és a "beillesztés" használata is lehet.
A legfontosabb, hogy amint véletlenül törölte a fájlt, nem kell semmit tenni a lemezen vagy a flash meghajtón stb. hogy ne törölje a törölt fájlt más fájlokkal.
A program fejlesztői szintén emlékeztetnek arra, hogy a Undelete 360 nem telepíthető a lemezre, amelyről a fájlt törölték. Ezért azt tanácsolom, hogy töltsd le a program hordozható verzióját, és tartsd külön flash meghajtóra más programok hordozható verzióival együtt.
Természetesen vannak olyan programok, amelyek a törölt fájlok hirtelen visszaszerzésére szolgálnak, de fizetnek. A Undelete 360 teljesen ingyenes, viszonylag egyszerűen használható és nagyszerű tulajdonságokkal rendelkezik. Úgy gondolom, hogy hasznos lesz számodra, és többet fog neked segíteni.
Tehát a program letölthető a hivatalos oldalról ezen a linken.
Mielőtt a webhely fő oldala
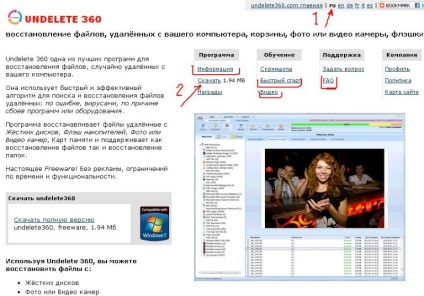
Először is, állítsa be a kívánt nyelvet, mint a képernyőképen. Itt is láthatjuk a honlap menüjét, a legfontosabb pontokat, amelyeket hangsúlyoztam. Általában minden ponton megy át.
A "Download" -ra kattintunk, mint a képernyőképen.
Kap az oldalra, ahol előtted választás, vagy töltse le a teljes verziót (a telepítő), amely telepítve van a számítógépre, vagy egy hordozható változat (telepítő nélkül), amely csak most kezdődött el minden hordozót, elsősorban a botot. A fentiek közül azt írtam, miért érdemes letölteni a hordozható verziót?
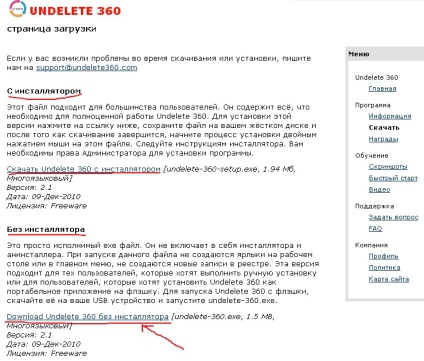
Nyomjuk meg a gombot, mint a képernyőképen, és a fájl letöltése megkezdődik, a Download Master-en keresztül, ha telepítve van. Ha a Download Master nem telepítve van, fordítsa a böngésző natív rockert.
Letölthet közvetlenül az USB flash meghajtóra, de a merevlemez bármelyik mappájába. majd másolja vagy áthelyezi az USB flash meghajtóra.
A program elindításához csak a letöltött fájlra kell kattintania
A weboldal részletes leírást tartalmaz a Undelete 360 program használatával kapcsolatban, ezért nem fogom megismételni. A kézikönyvhez tartozó oldalra kattintva kattints a "Gyorsindítás" menü alatt. Egyébként a menü minden oldalon jelen van.
Itt van az útmutató:
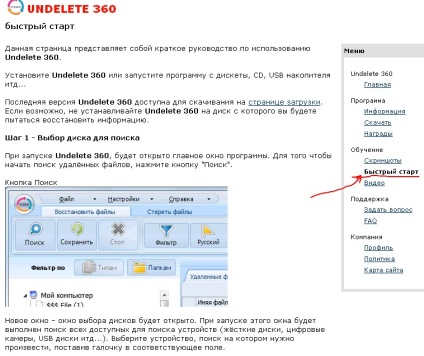
Véleményem szerint minden itt rendkívül világos és érthető.
És győződjön meg róla, menjen a GYIK oldalra, ehhez kattintson a "GYIK" menüpontra. Itt van néhány információ, de nagyon hasznos:
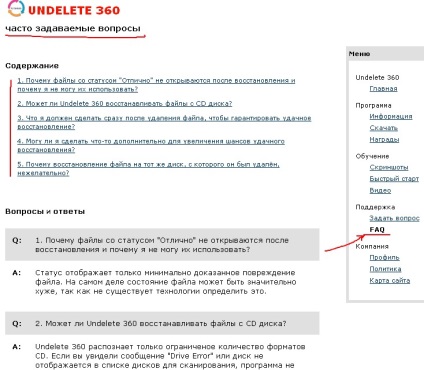
Most például nézzük meg, hogyan lehet helyreállítani a véletlenül törölt fájlokat az USB flash meghajtóról. Korábban töröltem a flash meghajtóról készített fényképeket.
1. Indítsa el a Undelete 360-ot, az ablak előtt
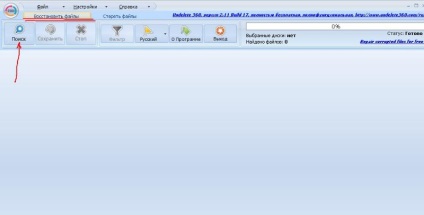
Kattintson a "Fájlok visszaállítása" fülre, és kattintson a "Keresés" gombra.
2. Megjelenik a lemezkiválasztó ablak.
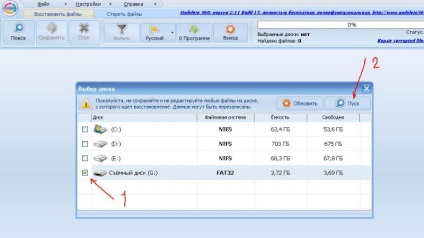
Először figyeljen arra a figyelmeztetésre, hogy a felülírás elkerülése érdekében nem szükséges visszaállítani a fájlokat a meghajtóra, ahonnan törölték őket. Most válassza ki a lemezt, az én példámban egy cserélhető lemezt (flash meghajtót) és tegyen egy kullancsot, majd kattintson a "Start" gombra.
3. Egy új ablakban tekintse meg a törölt fájlok teljes listáját. Mivel fotók érdekelnek, kattintson a "Típusok" szűrőre (a "Mappák" lehetőségre), majd a "JPEG-képen", és előttünk csak a törölt fotók listája:
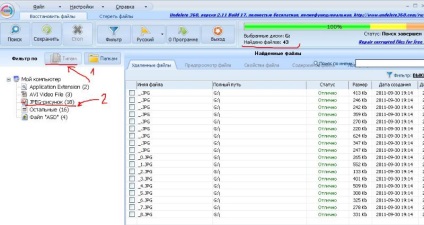
Minden fotó "Kiváló" állapotú, ezért problémamentesen vissza kell állítani őket. Mellesleg én másik fele a törölt fájlokat a jogállása „felülírása” (a képen nem), úgyhogy távolítsa el őket sokáig, és azokat felül más fájlokat, így nem fog talpra állni.
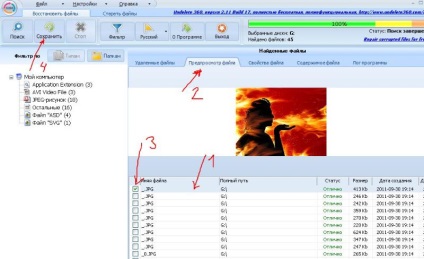
Megpróbáltam egyszerre több fájlt menteni, a "Shift" billentyűvel, amint a fejlesztő azt tanácsolja, hogy nem működik, csak egy fájlt ment. Próbáld ki, talán lehet, de egyenként mentem.
5. A kis ablakban válassza ki azt a mappát, ahová a fájlokat menteni szeretné. Készítettem egy speciálisan "photo" mappát a D. meghajtóról. Ahogy a fejlesztõ írja, el kell mentenie a helyreállított fájlokat minden olyan lemezre, nem csak arra, ahonnan a fájlokat törölték. Ebben az esetben elhagyhatja az alapértelmezett "Dokumentumok" mappát, mivel az USB flash meghajtóról eltávolított fájlok. Kattintson a "Start" gombra
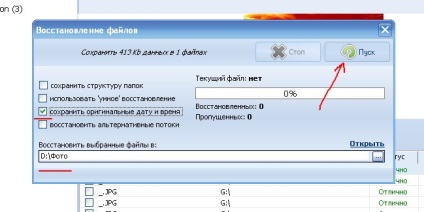
6. Az új ablakban látjuk, hogy a kiválasztott fájl helyreállt, kattints a "Bezárás"
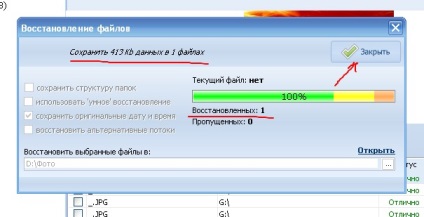
Ugyanez történik más fájlokkal is. Amikor visszaállítja az összes szükséges fájlt, vigye őket az USB flash meghajtóra.
Hasonlóképpen visszaállíthatja a többi lemezről törölt fájlokat is.
Egy új cikkben találkozunk.