Saját ftp kiszolgálót hozunk létre a filezilla kiszolgálón alapulva
Hozzon létre saját FTP szervert a FileZilla Server alapján
A kedves idő a nap, kedves olvasók! Az utóbbi időben sok olyan üzenet érkezett, amelyekben kérdéseket hallgattak arról, hogyan lehet saját FTP-kiszolgálót telepíteni (vagy nem).

Felkészülés az FTP szerver telepítésére
Amint ígértem először, röviden, hogy mi az FTP azok számára, akik nem tudják:
Az FTP egy adatátviteli protokoll, amely lehetővé teszi a távoli kiszolgálón lévő fájlok elérését. Ebben a technológiában két oldal megkülönböztethető, a szerver oldala (FTP szerver) és az ügyfél (FTP kliens). Abban az esetben, ha meg szeretné osztani a zeneszámokat vagy grafikákat, akkor szüksége lesz egy FTP szerverre, vagyis egy olyan helyre, ahol mindenki csatlakozni szeretne és letölteni mindent, amire engedélyezte. Pontosan arról, hogyan kell felállítani, és ebben a cikkben tárgyalja.
Szeretném azonnal megjegyezni, hogy a cikk figyelembe fogja venni az otthoni használatra való lehetőséget, anélkül, hogy a teljes körű vállalati szerverek esetében a ravasz és finom beállításokat alkalmaznák.
A telepítéshez le kell töltenie az FTP-kiszolgáló telepítéséhez szükséges többszörös terjesztéseket. Személy szerint ajánlom a FileZilla Server használatát. mert ő, mint a korábban említett ügyfél (lásd a fenti linket). rendkívül könnyen telepíthető és konfigurálható, valamint ingyenes.
Ezt a linket például letöltheti.
Telepítse az FTP FileZilla kiszolgálót
Miután letöltötte az elosztást, ténylegesen futtatja a telepítését (azaz a letöltött exe-fájlra kell kattintania), és kövesse az alábbi javaslatokat.
Az első ablakban meg kell egyeznie a licencszerződéssel, kattintson a "MEGÁLLAPODÁS" lehetőségre.
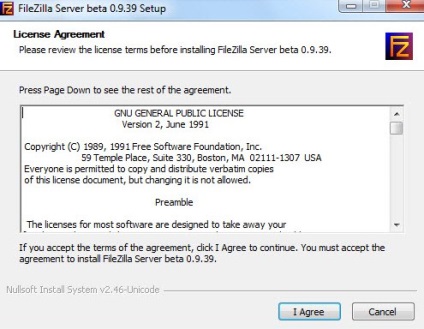
Ezután ki kell választania a telepítés típusát. Csak öt van:
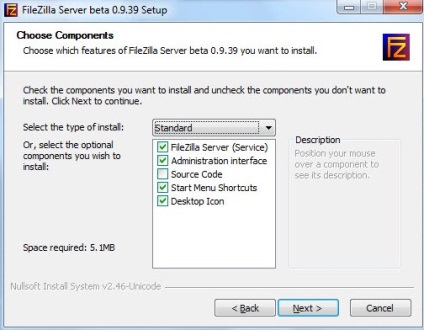
Standard (Standart) - a szerver teljes működéséhez szükséges opció a telepítéshez.
Teljes a majdnem ugyanaz, de a program forráskódja is át lesz másolva a telepítési mappába, ha valamit meg szeretne változtatni.
Csak FTP szolgáltatás (csak szolgáltatás) - az FTP szolgáltatás közvetlenül telepítve van, anélkül, hogy hozzáférést kapna az interfészen keresztül. Hasznos, ha a fájl tárolását egy másik számítógépről kívánja kezelni.
Csak az interfész - az előző tétellel ellentétben csak a kiszolgálókezelő grafikus felületét helyezi el, de nem maga. Ezt akkor használja, ha távoli hozzáférést szeretne elérni az FTP szerverhez.
Egyéni telepítés (Egyéni) - Ön szabadon választhat, hogy mit szeretne felvenni a számítógépére.
Az első telepítésnél javaslom kiválasztani a standard változatot (Standart). Kattintson a "Tovább" gombra.
A következő képernyőn ki kell választania a telepítési mappát, például "C: \ Program Files \ FileZilla Server". A kiválasztás után menjen a következő ablakba (Tovább).
Most a telepítő kéri, hogy válasszuk ki a szerver telepítését és indítását.
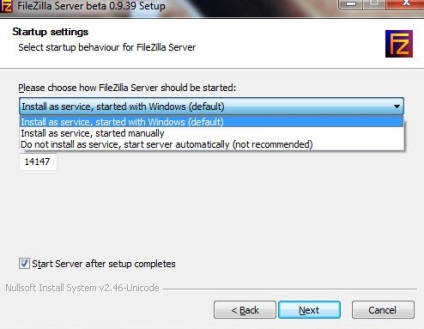
Három lehetőség közül választhat:
- Szolgáltatásként és futtatáskor, amikor bejelentkezik a rendszerbe
- A kézzel történő kézbesítés és kézbesítés
- Könnyű telepítés, kézi indítás
Javasoljuk az első vagy a második opció kiválasztását. Az egyetlen különbség az, hogy a második esetben a szerver, akkor kell, hogy nyissa meg a „Vezérlőpult - Felügyeleti eszközök - Service Management”, hogy megtalálják ott a szolgáltatást a listából, és futtassa magát a gomb megnyomásával start.
Ezen kívül ebben a szakaszban meg kell határozni azt a portot, majd kapcsolódni a szerverhez kezelőfelületet, azaz, hogy úgy mondjam, a felügyeleti konzol, amely lehetővé teszi, hogy adja meg a beállításokat, hogy ki és hová kell csatlakoztatni és a TP. A biztonság javítása érdekében módosítsa a szabványt (14147) egy másikra.
Ezenkívül alapértelmezés szerint a kiszolgálónak a telepítés után indítandó beállítása (Start Server a telepítés befejezése után) megjelölve van. Ezt a kullancsot elhagyhatja, vagy eltávolíthatja azt. Ez a te dolgod. Ezt követően lépjen az utolsó ablakra a Következő gombra kattintva.
Itt választjuk ki az interfész elindításának lehetőségeit.
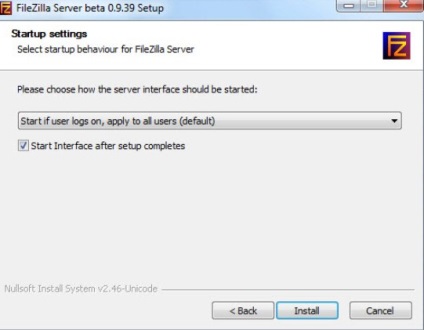
Három ismét van:
És a harmadik opció csak manuálisan állítja be a start paramétert, azaz egyáltalán nem indul el a rendszerrel.
Emlékeztetem Önöket arra, hogy az interfész olyan, mint egy olyan adminisztratív program, amely lehetővé teszi a kiszolgáló állapotának felügyeletét, a start-stop funkciót és konfigurálását.
A jelölőnégyzet (Start Interface a telepítés után) ebben az ablakban újra beállítja a felületet a telepítés végén.
Nos, kitalálva mindezt, végül elindíthatja a kiszolgáló telepítését (természetesen az "Install" gomb segítségével)
FTP FileZilla kiszolgáló konfiguráció
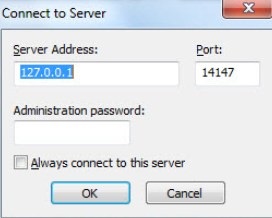
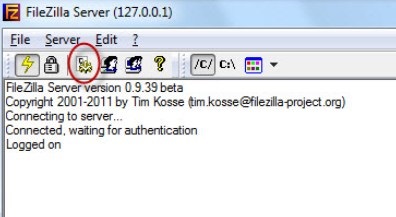
A beállítások ablak megnyitása előtt. Az első lapon (Általános beállítások) a következő paraméterek állíthatók be:
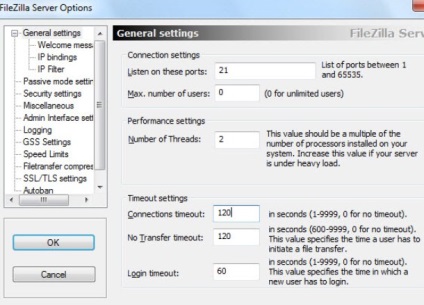
A képernyőkép fentről lefelé:
- Az a port, amelyen az ügyfelek csatlakoznak a kiszolgálóhoz
- Az ügyfelek maximális száma
- Szálak száma
- Különböző időtúllépések (három darab)
Ennek a cikknek a keretében az első két pont érdekli. A portot úgy lehet hagyni, ahogy van, vagy módosíthatja, hogy javítsa a biztonságot, de akkor mindenkinek jelentenie kell, aki csatlakozni szeretne.
A második beállítás felelős a kapcsolatok maximális számáért. Alapértelmezés szerint a paraméter értéke "0", ami azt jelenti, hogy számuk korlátlan. Ha ezt az opciót választja, például ha az internetes csatorna nem képes megbirkózni a terheléssel, mert sok emberhez kapcsolódik.
A többi változatlanul hagyható, mivel az otthoni használatra vonatkozó beállítások optimálisak.
A következő alpontban beállíthat egy üdvözlő üzenetet, amelyet a felhasználók látni fognak, amikor csatlakoznak. Például: "Notes Server sys. Admin! ”. Itt használhatja az úgynevezett szövegparamétereket. Például megadhat kimenetet az ftp kiszolgáló verziójának ügyfelei számára. Ehhez az üdvözlés mellett írja be a% v karakterkombinációt. Azon a helyen, ahol beírja őket, a fenti változat automatikusan megjelenik.
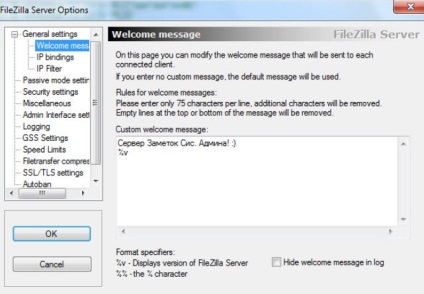
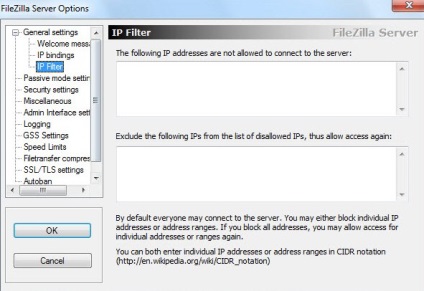
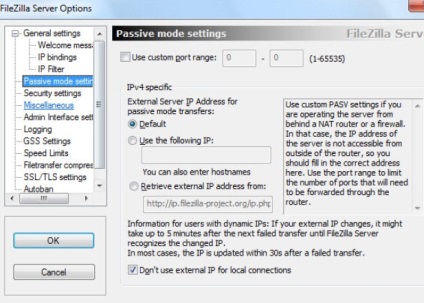
Tovább mennünk. A "Biztonsági beállítások" beállítás korlátozza a bejövő és kimenő szerver-kiszolgáló kapcsolatokat. Nincs itt semmi változtatni.
Az "Egyéb" beállítási rész olyan beállításokat tartalmaz, amelyek értelmetlenek az otthoni FTP-kiszolgáló számára. Például, például "Ne jelenjen meg jelszót a naplófájlokba" (Ne mutasson jelszavakat az üzenettulában). "Start minimálisra csökkentése". valamint az átviteli pufferek méretét. Ha itt érzel, általában nincs semmi szükség.
A "Naplózás" szakasz lehetővé teszi a naplózás engedélyezését a fájlhoz. állítsa be a maximális méretüket (Limit log fájl mérete). írj mindent egy fájlba (Log all a "FileZilla Server.log"), vagy hozzon létre egy külön napot (ebben az esetben korlátozhatod a maximális megőrzési időtartamot).
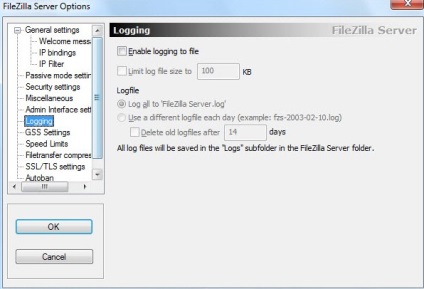
A "GSS beállítások" fül a Kerberos GSS protokoll használatáért felelős. Normál használat esetén ez a beállítás nem igényel konfigurációt.
Ezután van "Speed Limits". Segíthet a bejövő és kimenő kapcsolatok sebességének korlátozásában. Kétféleképpen lehet korlátozni: állandó limitet kell beállítani minden időre, vagy szabályokat kell létrehozni egy adott napra és / vagy órára. A korlátozásokat kilobájtban határozzák meg.
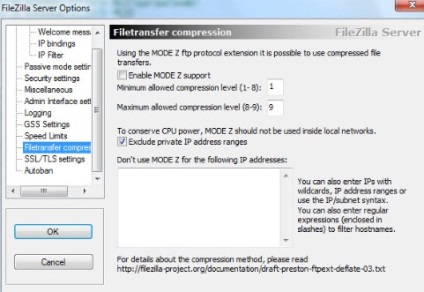
Az ügyfél és a kiszolgáló közötti biztonságos kapcsolat beállításához meg kell keresnie az "SSL / TLS beállítások" opciót. Itt engedélyeznie kell ezeket a protokollokat, és meg kell adnia a privát kulcs, a tanúsítványfájl és a jelszó elérési útját. Az átlag felhasználó számára nincs szükség, ezért ezt a cikket nem veszik figyelembe.
Végül engedélyezheti az automatikus felhasználói tiltásokat az n. Sikertelen kapcsolódási kísérletek és a tiltási idő után. Erre a célra a megfelelő lapon „Autobans”, és ha a jelölt szükséges, hogy egy kullancs „Enable automatikus tilalmat”, megjegyezte, a „Ban IP cím után” a kísérletek száma, ami után a zár kerül sor, valamint az időt zárva a " Tiltsák meg. " Néha előfordul, hogy a nemkívánatos egyének nem küldik el a szervereket a kapcsolódási kísérletekkel.
Új hozzáadáshoz kattintson a "Hozzáadás" gombra. Ezután meg kell adnia névét, például névtelennek és a csoporthoz tartozónak (esetünkben nem adunk meg). Adja meg, kattintson az "Ok" gombra.
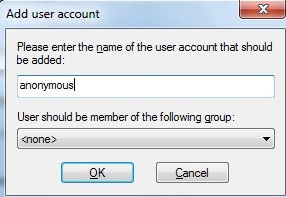
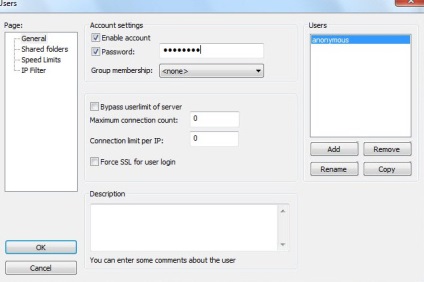
Az új felhasználó számára beállíthatja a jelszavát, és korlátozhatja a kapcsolatok számát. Szükség esetén ugyanezt tegye a "Jelszó" megadásával és a (jelszó) megadásával. Erősen ajánlott jelszavakat használni a felhasználók számára biztonsági célokra.
Ezután lépjen a "Mappa megosztása" fülre. Itt ténylegesen megkérdezzük, hogy mely mappákhoz férhet hozzá a felhasználó. Ez egyszerűen elvégezhető: kattintson a "Hozzáadás" gombra, és válassza ki a kívánt mappát a lemezen. A bal oldalon megadhatja a hozzáférési jogokat: csak olvasható - "Olvasás", írása - "Írás", törlés - "Törlés" és a meglévő fájlok módosítása a könyvtárban - "Hozzáadás". Az alábbiakban engedélyezheti a fájlok listájának létrehozását, törlését, visszakeresését és az engedélyek elosztását az alkönyvtárakhoz.
Állítsa be azokat a paramétereket és mappákat, amelyekre szüksége van. ZHmakaem OK
Ezzel befejeződik a kezdeti beállítás. Otthoni használatra több, és nem szükséges
Felhasználói hozzáférés a kiszolgálóhoz.
Epilógus.
Itt van itt ilyen üzlet.