Hogyan rajzolj egy havat egy fényképre

A mai lecke elvégzéséhez további plug-inet kell telepítenünk, melynek neve Layer Effects. amiről részletesen leírtam ebben a leckében. Ezért ha még nem telepítette, akkor le kell töltenie és telepítenie kell.
Plugin telepítve? Aztán elkezdjük a leckét.
Hogyan rajzolj egy havat egy fényképre
1. lépés: Hozzon létre egy új képet. Ehhez menjen a "Fail-Create" menühöz, és válassza a 800 × 600-at a megnyitott párbeszédpanelen

Lépés 2. Ezután az eszköztáron kattintson az előtér színes ikonjára, és változtassa meg a színt a #deedef-be

3. lépés: Most a kiválasztott színnel festse a háttérréteget a "Szerkesztés - Töltsön előszínes színnel" parancsra
Lépés 4. Hozzon létre egy új átlátszó réteget, és helyezze a meglévő tetejére. Állítsa vissza a színeket az "Alapértelmezett" módba, és válassza ki a "Gradient" eszközt (Előtérből áttetsző színűre) rajzoljon felfelé a kép tetejéről középre.

A réteg áttetszőségét 30%
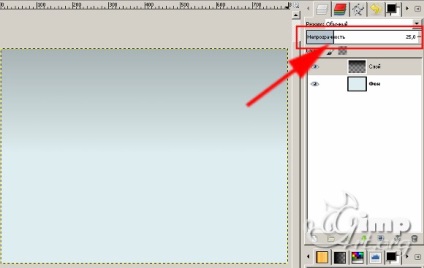
Lépés 5. Hozzon létre egy új átlátszó réteget, és hívja - Falling Snow.

Most, hogy felhívni a havat, meg kell tennünk néhány előzetes beállítást. Az előtér színének fehérre váltása. Ezután kiválasztjuk a Brush eszközt, és itt kezdődik a szórakozás. Annak érdekében, hogy a havat egy ecsettel meg kell változtatni az ecset dinamikájának paramétereit.
Ehhez a jobb oldalon kattintson a "Rétegek" panelen

és a megnyíló menüben válassza a "Fül hozzáadása - Rajzdiagnosztika" lehetőséget
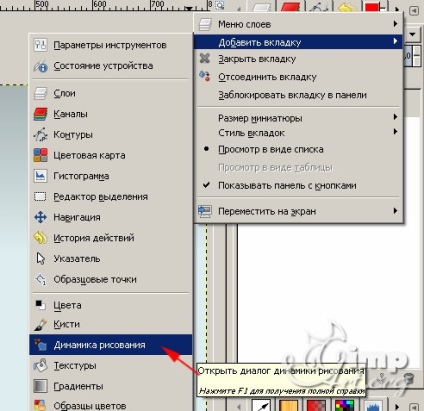
Ezután a megnyitott panelben megnyomjuk az "Új dinamika létrehozása" ikont.
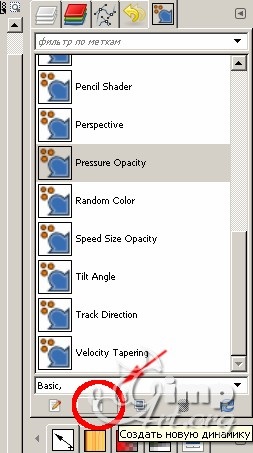
Állítson be egy új nevet - SNOW és a kötelező mátrix paramétereit, ellenőrizze a következő jelölőnégyzeteket (Opacity - Push, Opacity - Véletlenszerűség, Méret - Véletlenszerűség, Interval-Press, Interval-Randomness).
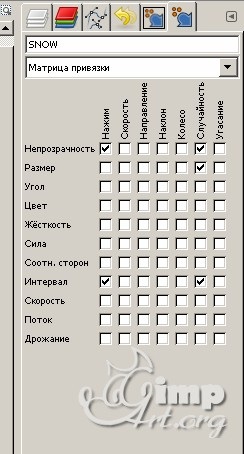
Ezután az ecset beállításainak beállításakor adja meg a következő értékeket
Ecset típusa - Keménység 075
Méret - 20
Spread - 30
A "Drawing Dynamics" pontban pedig kiválasztjuk a most létrehozott SNOW dinamikáját
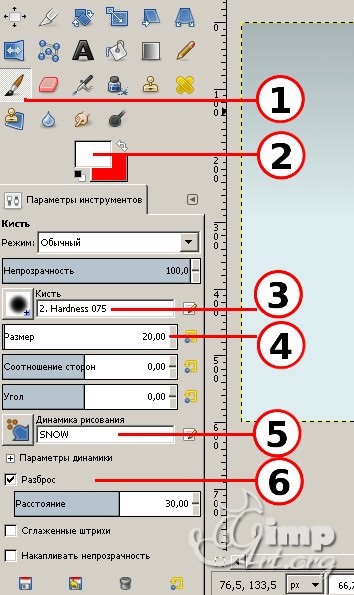
Ha az ecset paramétereket helyesen állítja be, rajzoláskor a következő képet kapja.

6. lépés A következő lépésben hozzon létre egy új átlátszó réteget, és hívja fel - Snow cover

Ezután a Brush eszköz beállításaiban kapcsolja ki a dinamikát a Dimamics OFF opció kiválasztásával, és növelje a kefe méretét 200px-re
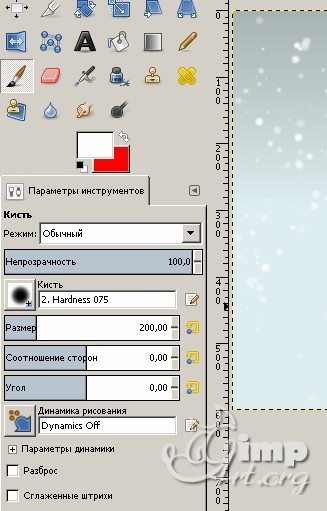
Most hófehér borítót rajzolunk keretünk alján. Valami ilyesmi lehet

7. lépés: Most, a "Szöveg" eszköz használatával hozzá kell rendelnie egy feliratot a képhez. Ehhez a lépésre az a_CooperBlack betűtípust használom. amit korábban telepítettem a programba. Használhat bármilyen más betűtípust, de még mindig javaslom egy olyan betűtípust használni, amely nehezebb betűtípussal rendelkezik.
Állítsa be a betűszínt fekete színűre, és állítsa a méretet 180px értékre. Ezután a kiválasztott betűtípust a SNOW DAY felirattal írják
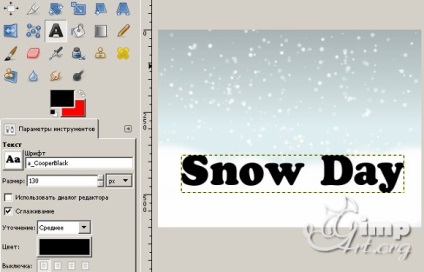
1. módszer Húzza ki a havat ecsettel
1. lépés. Hozzon létre egy új átlátszó réteget - Method_1. Ezután az eszköztáron válassza ki a "Brush" (ecset szín - fehér) és húzza hó a betűket. Számomra kiderült, hogy így van.

Lépés 2. A "Réteg effektek" plug-in használatával sötét izzást kell hozzáadni az elhullott hóhoz. Ehhez lépjen a Layer - Layer Effects - Inner Glow menübe. A megnyíló párbeszédablakban állítsa be az alábbi beállításokat (színes - fekete, bland mód - normál, opacitás - 15%, méret - 2)
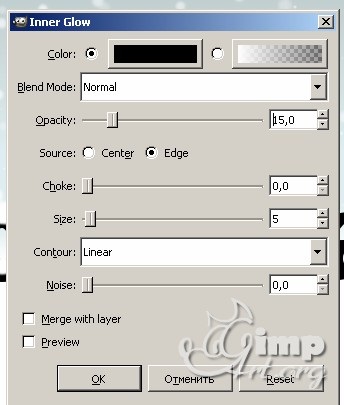
2. módszer: Húzza ki a havat egy szabad választással
1. lépés: Hozzon létre egy új átlátszó réteget Method2-et. Ezután a panelen válassza ki az "Ingyenes kiválasztás" eszközt, és rajzoljon ki egy kijelentést, mint az enyém a képernyőképen. Annak érdekében, hogy az újonnan létrehozott elemhez hozzáadhasson, egyszerűen csak tartsa lenyomva a SHIFT billentyűt a rajzolás során.
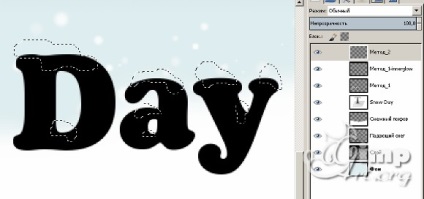
2. lépés: Menjen a "Csatornák" fülre, és hozzon létre egy új csatornát, amelynek beállításaiban a következő paramétereket állítjuk be (100%, a Create from selection (létrehozás a kiválasztásból)
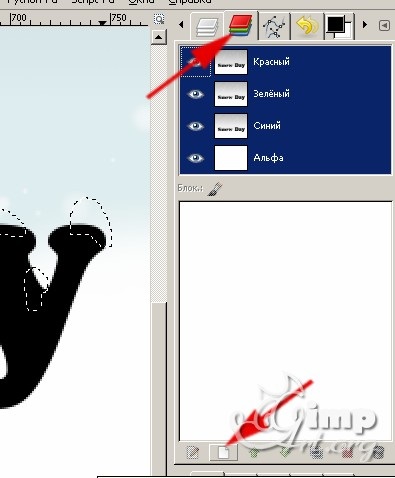

Lépés 3. Távolítsa el a "Select - Deselect" kiválasztását, és menjen a "Filters-Gaussian Blur" menübe, ahol a beállításoknál kis értéket állítunk be, hogy kissé enyhítsük az éleket.
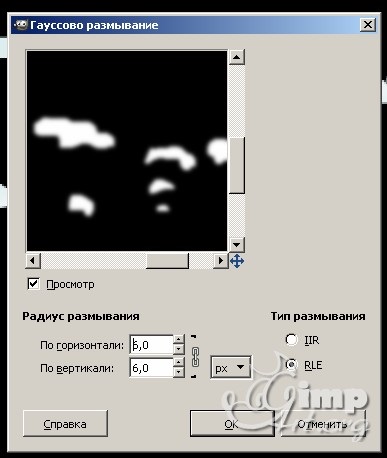
4. lépés. Ezután menjen a "Color -Krive" menübe, és vigye az összetett görbét a következő nézetbe.
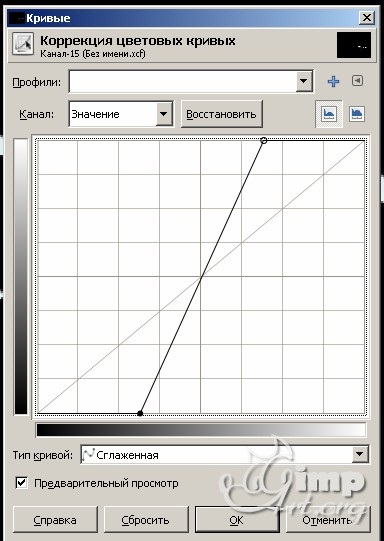
5. lépés Kapcsolja ki a csatorna láthatóságát a szem ikonra kattintva, majd kattintson a "Terület létrehozása a csatornáról" ikonra a kiválasztott terület létrehozásához.
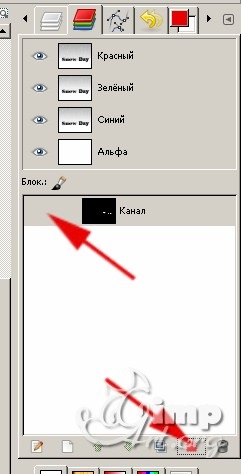
Térjen vissza a "Rétegek" panelen, és válassza ki a "2. módszer" réteget.
Ezután töltse ki a választást fehér színnel, és kapcsolja ki a választást a "Select - Deselect" menüben
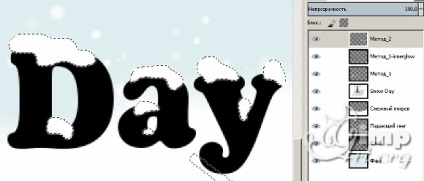
6. lépés: Az utolsó lépés, amelyen a hó még realisztikusabb lesz. A plug-in "Réteg effektek" segítenek ebben.
Mi jár a menüben Layer - réteg Effects - Bevésés és domborítás, ahol a következő beállításokat ki (stílus - belső ferde, mélység - 55, méret 3, lágyítja-10, szög-120, kiemelés mód normális, jelölje fényelnyelés -75, árnyék mód - normál, árnyék opacitás-25)
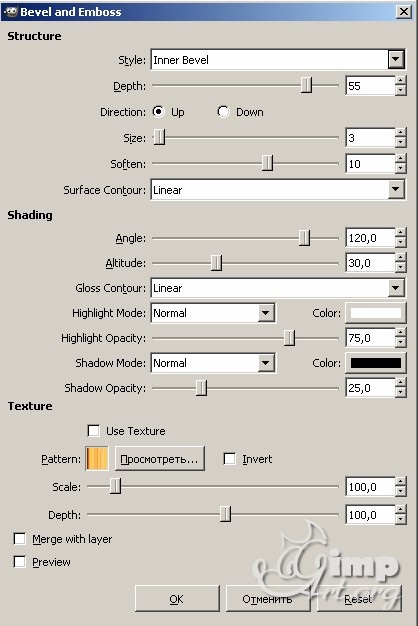
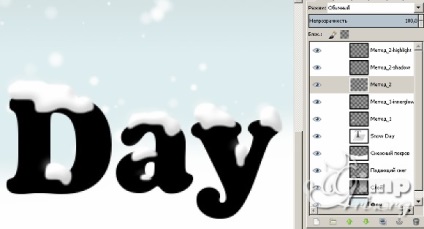

De erősen ne pihentesse a barátait, másnap várja az újévi verseny bejelentését és a régóta várt mesterkurzust, hogyan készítsenek gyönyörű diavetítést a képekről 🙂
Ezenkívül a jobb tanulás érdekében letöltheti az XCF lecke fájlt.
Erre engedjék meg, hogy kinyújtsam, és új évet kedvelek, jó szerencsét és minden tőlünk telhetőt.
Ui A lecke elkészítésekor a következő forrásokat használták:
Kérjük, értékelje ezt a cikket az alábbi csillagokra kattintva: