A tanórák a 100x100 mm-es karosszéria felosztását tervezik
Ez a lecke hasznos lesz azok számára, akik először kinyitották a szoftvert, hogy megoszthassák a tervet, és felkészítsék a hímzésre dokkolással. Először is a lecke hasznos lesz azok számára, akik gyakran hímeznek a hímzőgép hímzőkeretének legnagyobb méretét meghaladó kész konstrukciókat.
Wilcom ES tanfolyamok
A tervezés megoszlása: Előkészítés
Nyissa meg a programot, és töltse be a tervet a File-Open menüt (Ctrl + 0). A megnyíló párbeszédpanelen a legördülő listából válassza ki a megosztandó fájl elérési útját.
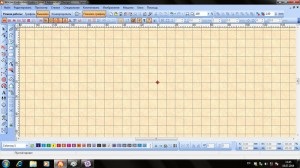
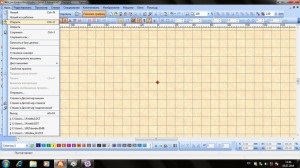
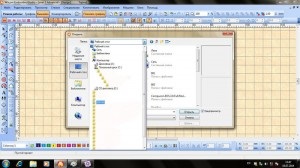
Alapértelmezés szerint a program csak EMB fájlokat jelenít meg, hogy láthassa a más formátumban mentett fájlokat, válassza ki a "Minden fájl" lehetőséget a legördülő listából.
Ezután a terv a munkaterületen megnyílik.

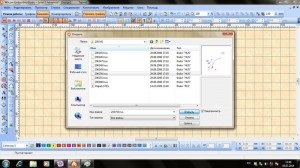
Kattintson a Téglalap eszközre. A Ctrl billentyű lenyomva tartásával és a bal egérgombbal húzza a bal felső saroktól a jobb alsó sarokba egy négyzet alakú karika sablont. Ha nem tartja lenyomva a Ctrl billentyűt, akkor egy téglalapot rajzol.
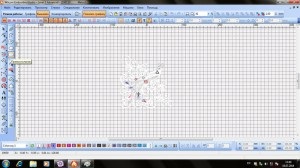
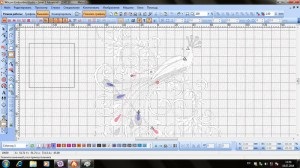
A sablon méretének megváltoztatásához adja meg a magasság és a szélesség értékét a tervezési méret dobozában. Ezek a jobb alsó sarokban találhatók (középső oszlop). A 100x100 mm méretű karikákhoz adja meg a megfelelő értékeket a W és a H mezőben. Nyomja meg az Enter gombot.
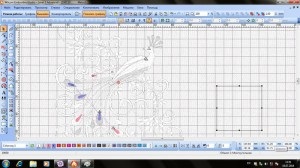

Jelölje ki a négyzetet, és kattintson a jobb egérgombbal. A legördülő listából válassza ki az "Átalakítás" eszközt, majd a "Láncban" lehetőséget. Nyomja meg az Enter billentyűt. Válassza ki a létrehozott objektumot, és mozgassa a rajz középpontjába. A kiválasztott objektummal jobb egérgombbal kattintson a "Copy" (Ctrl + C) elemre.
A képernyőképek a Stitch Stitch eszköz használatával választhatnak objektumokat a jobb megjelenítéshez a leckében.


Nyomja meg újra a jobb egérgombot, és válassza ki a "Beillesztés" eszközt, majd a "Mozgassa a kiválasztott objektumokat". Az objektum megismétlődik. Ismételje meg a műveletet annyiszor, amennyit helyettesít.
Az objektumok színének megváltoztatásához jelölje ki azokat, és kattintson a Colorway1 színsávban lévő előző színtől eltérő bármely színre (a program munkaablakának alján). Az objektumok másolásához szükséges művelet elvégezhető, ha szükséges.



Alternatív módon válasszuk ki a sablonokat, és tartsuk lenyomva a jobb egérgombot, és rendezzük el őket a tervezésnek megfelelően úgy, hogy a hímzőkeret sablonjainak kontúrjai egymást találják. Nyissa meg az objektumok listáját (Shift + L).
Minden hozzáadott objektum megjelenik a lista alján. Kattintson a nem szükséges objektumokra (három alsó sablon a kerethez) és válassza ki őket. Kattintson a jobb egérgombbal, és válassza a "Hide" lehetőséget a legördülő listából. Az objektumok nem jelennek meg a munkaterületen.
Tartsa lenyomva a Ctrl billentyűt, és kattintson az objektumokra, egyszerre több objektumot is kijelölhet.



Határozza meg a terv megosztásának határait. Ez nem feltétlenül szükséges, de a tanulmányi program elején hasznos lehet.
Az eszközök jobb oldalán kattintson a "Beállítások" (F8) gombra. Válassza ki a "Lánc" eszközt a legördülő listából. Alternatív módon a balra (egyenes vonalakra) vagy a jobbra (sima vonalakra) kattintva húzzon egy vonalat, amely meghatározza a vágási határvonalat. Ezután ugyanabban a panelben kattintson a nyíl ikonra, és válassza ki a "Sokszögválasztás" lehetőséget a legördülő listából.



Keressük fel a hímző objektumokat, hogy kiemeljük őket. Ne feledje, hogy a kiválasztás kezdő és végpontjainak meg kell egyezniük. Nyomja meg az Enter billentyűt. Az "Objektumok listájában" a kiválasztott objektumokat kék színnel jelölik. Kattintson a jobb egérgombbal, és válassza a "Csoport" (Ctrl + G) lehetőséget a legördülő listából.
Ismételje meg a felosztandó rész minden részét. Több fájlcsoport is lesz.
Új ablak megnyitásához kattintson a "Fájl" - "Új" (Ctrl + 0) gombra. Új ablak nyílik meg, amelyre később szüksége lesz.



A csoportosított részek elrejthetők a fentiek szerint.
A kívánt felépítési sablonok megjelenítéséhez az "Objektumlista" menüben válassza ki a kívánt objektumokat, és jobb egérgombbal az egérrel válassza ki a "Megjelenítés" gombot a legördülő listából.



Tervezési részleg: Dokkolókereszt hozzáadása
A tervezéshez csak egy dokkolási keresztre van szüksége a központban. A más kerekekhez törött minták esetében a dokkoló keresztezések nagyobbak lehetnek.
Válassza ki a "Lánc" eszközt, és kattintson a munkaterületre, és tartsa lenyomva a gombot, nyomja meg a Ctrl billentyűt, és kattintson az egérrel. Nyomja meg az Enter billentyűt. Az e művelet miatt kapott vonal egyenesen lesz. Másolja a fogadott vonalat. Válasszon egy sort, és változtassa tájékozódását az Átalakítás panelen.
Válassza ki mindkét vonalat, amelyek a dokkolási keresztet alkotják. Duplikálja őket négyszer, minden alkalommal, amikor megváltoztatja a kereszt színeit.


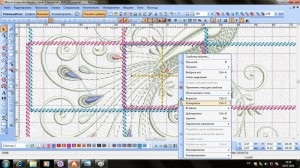
Ennek eredményeként négy különböző színű dokkoló kereszteződést kap. Az "Objektumlista" minden objektum alján jelenik meg.
A következő lépés az, hogy kiválaszthassuk a design részeit, és rendezzük el a hímzés színeinek sorrendjét.
Ehhez válassza ki a csoportosított objektumok első részét és az egyik dokkoló kereszteződést. Az objektumok kiválasztása közben kattintson a jobb egérgombbal, és válassza ki a "Vágás" eszközt (Ctrl + X) a legördülő listából.



Menj az előzőleg létrehozott új ablakba (2. design). Kattintson a munkaterületre a jobb egérgombbal és válassza a "Paste" (Ctrl + V) lehetőséget a legördülő listából. Ne feledje, hogy a munkaterület középpontja nem egyezik meg a tervezőközponttal. Objektumok igazítására, jelölje ki őket, és húzza a 0 érték a területen központosító X és Y. A „List of Objects” (Shifl + L) kattintva egy csoportja tárgyak és kattintson a jobb egérgombbal, a legördülő listából válassza ki a „Csoportbontás”.
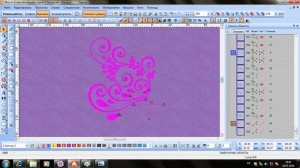
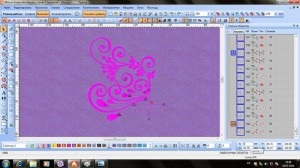
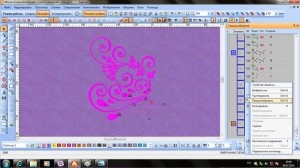
Most megváltoztathatja a hímzési színek sorrendjét, csökkentve a menetváltoztatások számát, és helyezze a dokkolási kereszteket a megfelelő hímzési sorrendbe.
A keresztcsatlakozó keresztezések hímzésére szolgáló eljárás 4 részből álló formatervezéshez:
- A tervezés egy része, a dokkoló kereszt utolsó hímzés.
- A 2., 3. és 4. ábrán látható, a dokkolófej először hímzett.
Mivel a keresztrövidzár- hely megegyezik, nincs szükség hímezni kétszer a második és a harmadik rész dizayna.Dlya sorrendjének módosításához hímzés színek, kattintson egy objektum vagy objektumok, tartsa lenyomva az egér bal gombját, és húzza felfelé vagy lefelé az utolsó elem az azonos színét. Engedje fel az egérgombot.
Bizonyos esetekben a hímzési színek sorrendjének módosítása nem lehetséges, mert ez megváltoztatja a különböző tárgyak hímzésének sorrendjét, de ugyanolyan színű. Például, ha a szemet varrják, ahol az alsó tárgy (fehérje) hímzésre kerül először és fehéren, akkor a tanuló fekete, majd a fénypont ismét fehér. Ilyen esetekben nem változtathatja meg a hímzés színeinek sorrendjét!
Mentse el a megosztott design első részét egyedi név alatt. A megosztott formatervezés minden részét saját nevében kell tárolni, hímzésük és dokkolásuk sorrendjében. Ehhez menjen a "Fájl" - "Mentés másként" menübe, a megnyíló párbeszédablakban válassza ki azt a mappát, amelyben a tervet elmenti. A legördülő listából válassza ki a hímzőgép fájlformátumát (itt Pes).


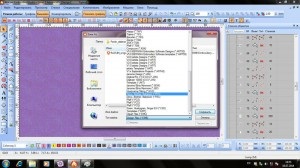
A következő ablakban válassza ki a hímzéshez használt hímzőkeret méretét. A tervek mentése után törölje az objektumokat az objektumok listájáról, kiválasztja őket, és kattintson a jobb egérgombbal a "Törlés" legördülő menüből (Törlés a billentyűzeten).
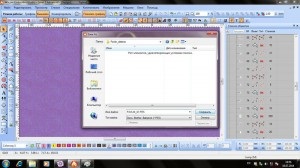
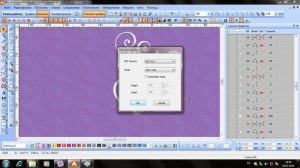
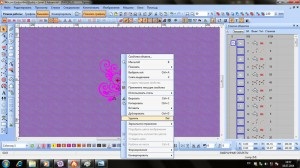
Menjen vissza a fő tervezőablakhoz, és ismételje meg a műveletet a megosztott tervezés minden egyes részében. Az objektumok sorrendjének gyors megváltoztatásához, például, hogy a dokkolási keresztet először a hímzés sorrendjébe helyezze, kattintson az áthelyezni kívánt objektumra vagy csoportokra. Jobb egérgombbal kattintson az egyik objektumra, az egér kurzorának az "Objektumlista" -on kell lennie, válassza a legördülő menü "Áthelyezés a számra" lehetőséget.
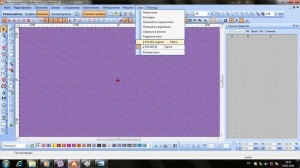


Megnyílik egy párbeszédpanel, ahol kiválaszthatja a "Mielőtt" vagy "Utána" elemet, amelyik a listában szereplő objektumot szeretné elhelyezni. Válassza a Do opciót, és tegye az 1. számot.
Mentse el a tervet. A formatervezés meg van osztva, akkor dokkolással hímezhet.
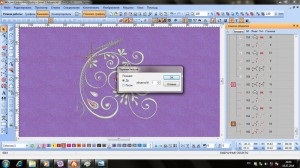
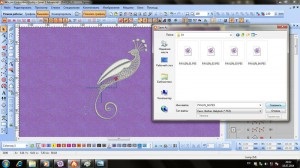
Learning Wilcom vita a fórumon