A képek optimalizálása Microsoft Office Képkezelő segítségével, nyílt osztály
A Microsoft Office Picture Manager bőséges lehetőséget nyújt a képek kezelésére, ennek a képkezelőnek a szépsége az, hogy nagyon könnyű megtanulni, és nem nehéz megismerni, hogyan lehet optimalizálni a képeket vele.
Gondoskodjunk róla!
Start - Programok - Microsoft Office - Microsoft Office eszközök - Microsoft Office Picture Manager
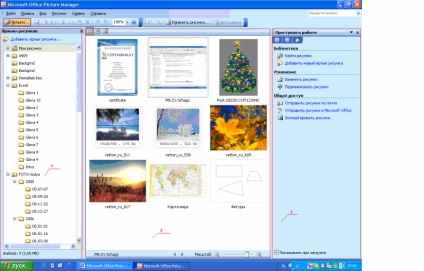
A Képkezelő ablak a következő területekkel rendelkezik:
1. A Kép parancsikonok területen, ahol a mappákat tartalmazó mappák hivatkozása hozzáadódik.
3. Feladatterület Képek módosítása. ahol elhelyezik a rajz szerkesztésére és optimalizálására szolgáló eszközöket.
A kép vágása lehetővé teszi a kép felesleges részeinek lecserélését (az Open Classben való munkavégzésre vonatkozó utasítások létrehozásakor nagyon gyakran használjuk ezt az eszközt a kép képének beillesztéséhez, amely az utasításban szükséges).
Kép kivágásához a következőket kell tennie:
1. A Képkezelő segítségével nyissa meg a képet.
2. A Formázás eszköztáron kattintson a Képek szerkesztése gombra.
3. A feladatterületen Módosítsa a képet, kattintson a Vágás linkre.
4. Válassza ki a kép kivágásának módját (ha nincs szüksége az egész eredeti képre, csak annak töredékére):
4.1 A vágójelek használata - a rajzok kívánt méretének beállításához húzza a vágási jeleket.
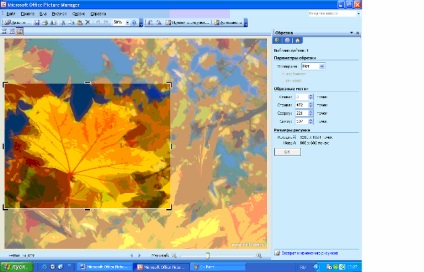
4.2 Az arányok és a tájolás megadása - a Proportions (Proportions) mezőben adja meg a kívánt képarányt, majd válassza a Fekvő vagy álló tájolás lehetőséget. A kép elvágásához ne felejtse el az OK gombot.
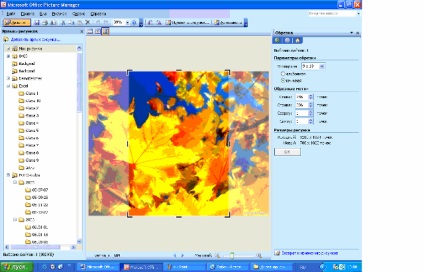
A változtatások visszavonásához használja a Kicsinyítés parancsot a Szerkesztés menüben. Ne feledje, hogy a változtatások mentésekor visszatérhet az eredeti verzióhoz.
A kép csak egy oldalát vághatja el, a jelölőt a megfelelő oldal közepén kell elhelyeznie.
A minta vágáskor történő megőrzéséhez tartsa lenyomva a SHIFT billentyűt, miközben húzza a jelölőt, vagy adja meg az arányokat a Proportions mezőben.
5. Módosítsa a kép méretét (ha a teljes képet használja, ne vágjon semmit). Ezzel az eszközzel növelheti a nyomtatandó kép méretét, vagy csökkentheti a weboldalon való közzététel előtt.
5.1 A Formázás eszköztáron kattintson a Képek szerkesztése gombra.
5.2 A Képek módosítása területen kattintson a Változás méret linkre.
5.3 Válassza ki a kívánt beállításokat, majd kattintson az OK gombra.
Egyidejűleg módosíthatja a fájl méretét és átméretezheti a képet, ha a fájlt kisebb JPG formátumba tömöríti. Ebben az esetben a tömörítési érték automatikusan meghatározásra kerül, miután jelezte a számok használatának módját. Az arányok megmaradtak. és ha a kép mérete kezdetben kisebb, mint a kiválasztott tömörítési paraméter, akkor a méretezés, valamint a tömörítés nem történik meg.
A kép tömörítési algoritmusa a következő:
6.1 A Formázás eszköztáron kattintson a Kép szerkesztése gombra.
6.2 A Feladatváltozások területen kattintson a Képtömörítés hivatkozásra.
6.3 Majd tegye a következők egyikét:
- A dokumentumba való beszúráshoz egy kép tömörítéséhez a tömörítő csoportban válassza ki a dokumentum paramétert;
- A weblapra helyezett képek tömörítéséhez válassza a Compress for web pages opciót;
- Az e-mailben küldött kép tömörítéséhez válassza a Compress opciót az e-mail üzenetekhez.
Ne felejtsd el menteni a változásokat!
7. Módosítások mentése.
A Képkezelő lehetővé teszi, hogy mentse a kép másolatát, vagy cserélje le az eredetit egy módosított verzióval. Ehhez a következő parancsok használatosak:
- Mentés - az eredeti rajz helyett megváltozott;
- Mentés másként - a megváltoztatott rajz új fájlba mentése;
- Export - a módosított rajz új fájlnévvel, fájlformátummal vagy egy másik helyre mentve.
Reméljük, hogy most könnyebb lesz a képek weboldalain történő közzététele.