A betűk izzó hatásának szimulálása vakuval, számítógépes préseléssel
Az utolsó leckében a levelek fényének hatását modellezték. Most javítjuk ezt a hatást flash hozzáadásával, ami a következő filmet eredményezi: a betűk villogása (forrás).
Fontolja meg, hogyan lehet létrehozni ezt a hatást. Kövesse a lépéseket az előző lecke a szöveg «fénysugár», de a levél «I» helyett a hurok fény hatása nem a vaku hatása.
A vaku öt részből áll - létrehozni őket, és menteni őket grafikus szimbólumként.
Az első rész létrehozásához kövesse az alábbi lépéseket:
1. Rajzolj egy kört az Ovális eszközzel.
2. Nyissa meg a Színkeverő menüt az Ablak => Színkeverő (Shift + F9) paranccsal.
3. Válassza ki a gradiens kitöltési típusát a legördülő listából.
4. A szín megváltoztatásához kattints az egyik vonalzó alatti címkére, hogy aktívvá váljon, és válasszon ki egy színt.
5. Adjon még néhány címkét a színsávra kattintva, és válassza ki a színüket:
• Első - fehér Alpha = 100%;
• a második - szürke-rózsaszín, közel fehér, az Alpha értéke is = 100%;
• a harmadik (utolsó) - fehér értéke Alpha = 0%.
6. Töltse fel a kört a gradiens kitöltésével.
7. Távolítsa el a kört úgy, hogy csak a töltés maradjon.
8. Címkék hozzáadásával és módosításával válassza ki a színátmenetes színeket (1. ábra).
9. Mentse el a gradiens Gr-Base Flare nevű grafikus szimbólumként.
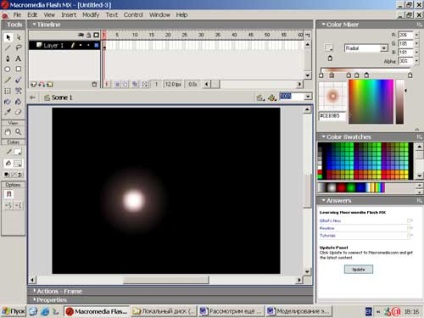
Második rész létrehozásához kövesse az alábbi lépéseket:
1. Dörzsölje két körzetet öntés nélkül - egyik a másikba (2. ábra).
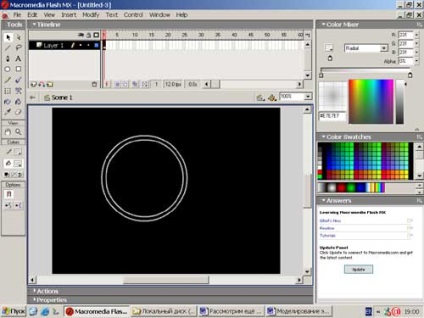
2. A Paint Bucket eszköz használata. töltse ki a köröket barnás-rózsaszínű színű körökkel, az Alpha értéke = 80% (3. ábra).
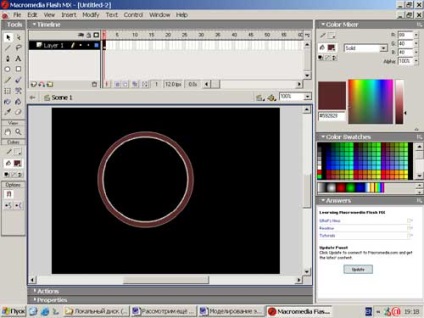
3. Távolítsa el a köröket úgy, hogy csak a töltés maradjon (4. ábra).
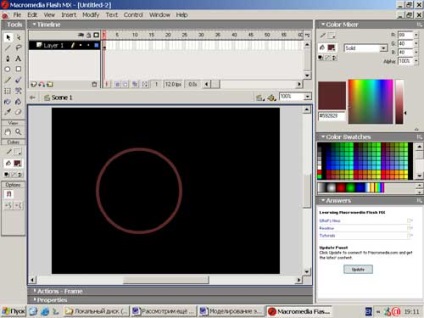
4. Mentse el a képet grafikus szimbólumként Gr-Ring 1 néven.
És most megteremtjük a harmadik részletet:
1. Rajzolj egy kört az Ovális eszközzel.
2. Nyissa meg a Színkeverő menüt az Ablak => Színkeverő (Shift + F9) paranccsal.
3. A gradiens kitöltése, mint az első rész esetében, három címke szükséges:
• első - fehér Alpha = 0%;
• a második fehér Alpha = 0%;
• a harmadik egy barnás-rózsaszín színű, 30% alfa értékkel.
4. Ennek eredményeképpen ilyen számot kell kapnia, mint a 2. ábrán. 5.
5. Mentse el a képet Gr-Ring 2 nevű grafikus szimbólumként.
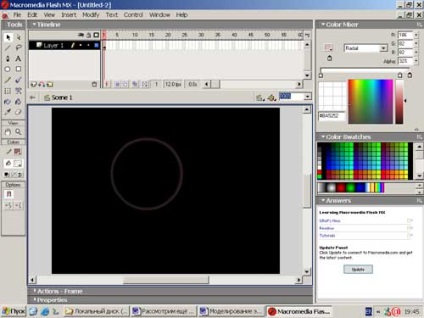
A negyedik részlet ugyanúgy történik, mint a második, csak más dimenziókkal, és az Alpha értéke nem 80, hanem 20%. A kapott kép Gr-Ring 3 nevű grafikus szimbólumként kerül mentésre.
Ötödik részlet létrehozásához tegye a következőket:
1. Használja a Négyszögű eszközt egy keskeny, hosszú téglalap rajzolásához (6. ábra).
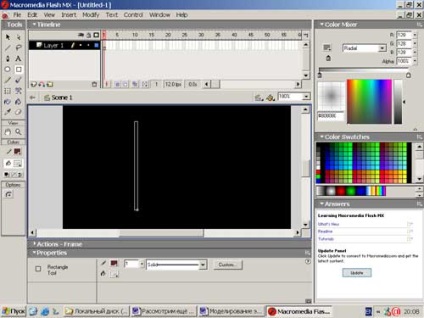
2. Töltse fel a megjelenő téglalapot fehér színnel.
3. Törölje a téglalap vázlatát.
4. Rajzolj egy másik téglalapot, de vízszintesen helyezze el.
5. Töltse fel a téglalapot fehér színnel.
6. Törölje a téglalap vázlatát.
7. Csatlakoztassa a két töltetet, hogy rajzoljon (7. ábra).
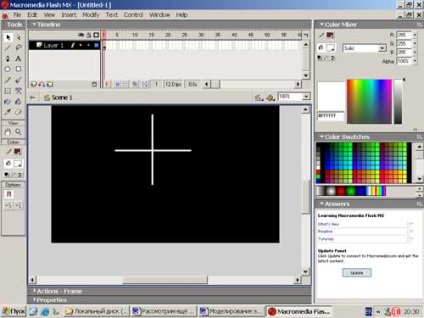
8. Töltse fel a keresztet szürke radiális gradiens kitöltéssel (8. ábra).
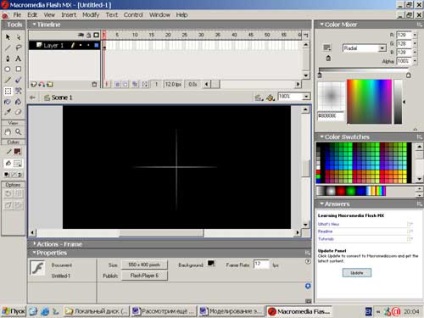
9. Mentse el a képet grafikus szimbólumként Gr-Lens Cross néven.
Miután megkapta a részleteket, elkezdheti a hatás modellezését:
1. Hozzon létre hét réteget a Beszúrás => Réteg parancssal. Nevezze el a rétegeket a réteg neve kettős kattintásával az Idővonal panelben:
• negyedik - 1. gyűrű;
• az ötödik Base Flare;
• hetedik - kereszt 2.
2. Kattintson az Action / Labels fólia első keretére, hogy kiválassza.
3. Nyissa meg a Actions-Frame ablakot a Window => Actions (F9) paranccsal.
4. A műveletcsoportok és az operátorok hierarchikus listájában nyissa meg a Műveletek csoportot, majd a Filmvezérlő csoportot. Kattintson duplán a jobboldali parancsfájl mezőben megjelenő Stop műveletre (9. ábra).
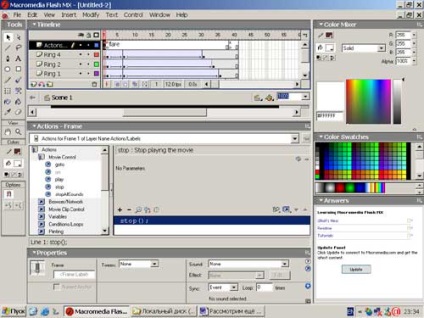
5. Ezután kattintson a 40. keretre, a műveletcsoportok és az operátorok hierarchikus listáján, és nyissa meg a Műveletek csoportot. majd a Movie Control csoportot. Kattintson duplán a Goto akció és válassza ki a lehetőséget lépés és leállítása - a script szövegmezőbe kell megjelennie: «gotoAndStop (1)” (10. ábra). Ne feledje, hogy a Műveletek / Címkék réteg és a fenti műveletek szükségesek ahhoz, hogy a hatás többször ne ismételje meg magát.
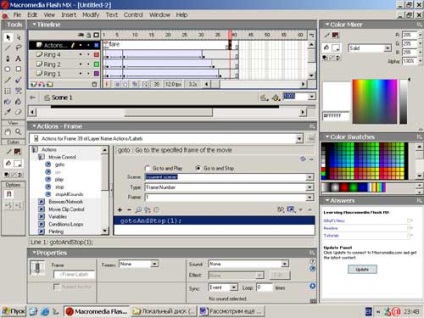
6. Kattintson a 3. gyűrű második keretére, majd nyomja meg az F7 billentyűt. ezáltal üres keret hozzáadásával kattintson rá és húzza a Gr-Ring 3 grafikus szimbólumot a szimbólumkönyvtárból (11. ábra).
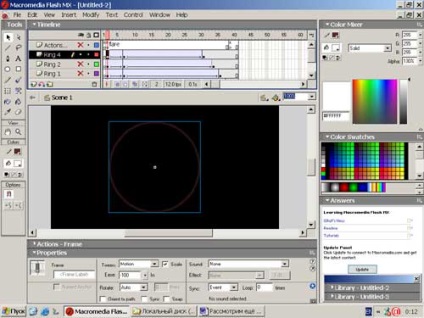
7. Adja meg az animáció kezdetét a Tulajdonság-ellenőrző Tween-listájából a Motion elem kiválasztásával.
8. Válassza a nyíl eszközt. Kattintson a képre, és állítsa Alpha = 0% -ra a Tulajdonság-ellenőrzőben.
9. Kattintson a hetedik keret réteget, és nyomja meg az F6 gombot - ez lesz Kulcskép (a 2. keretet a 7. kék alapon kell haladnia), állítsa be az értéket a kép alfa = 100% és mozgassa jobbra.
10. Kattintson a 31. keretre, helyezze be a kulcskeretet (F6), válassza ki a Szabad alakítás eszközt, kattintson a képre és tartsa lenyomva a Shift billentyűt. csökkentse a képet, majd állítsa be az értéket Alpha = 0% értékre.
11. Most kattintson a Ring 2 réteg második keretére és adjon hozzá egy üres keretet. Kattintson az új keret, és húzza a szimbólumot a könyvtár Gr-Ring 2. Helyezze az embléma úgy, hogy a középpontja egybeesik a központja az előző képet (12.).
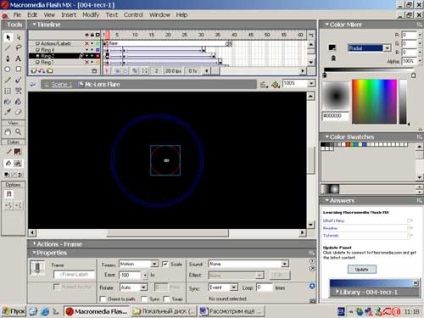
12. Állítsa be az animáció indítását úgy, hogy kiválasztja a Motion parancsot a Property inspector Tween listájából.
13. A nyíl eszköz. Kattintson a képre, és állítsa Alpha = 0% -ra a Tulajdonság-ellenőrzőben.
14. Kattintson a 7. réteg keretre, illessze be a kulcskeretet, állítsa be a képet Alpha = 100% -ra. Mozgassa a képet kissé balra, és növelje (13. ábra).
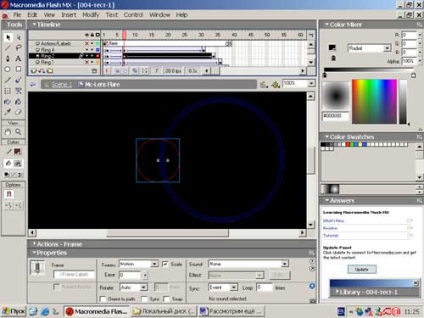
15. Kattintson a 34. keretre, helyezze be a kulcskeretet (F6), mozgassa kissé balra a képet, és állítsa az értéket Alpha = 0% értékre.
Ha helyesen hajtotta végre az 1-15. Lépéseket, akkor be kell szereznie a 001-light.swf (forrás) filmet.
16. Most kattintsunk a második keret réteg Ring 1, és csak egy üres keret, kattintson rá és húzza a könyvtárból karakterek Gr-Ring 1. Helyezze az embléma úgy, hogy a középpontja egybeesik a központja az előző képet (ábra. 14).
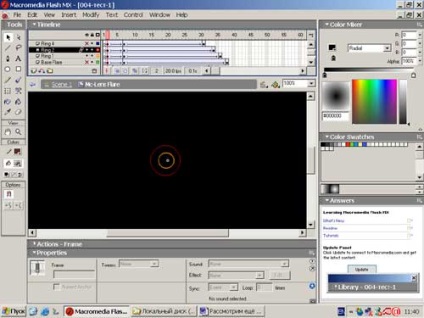
17. Állítsa be az animáció kezdetét a Tulajdonság-ellenőrző Tween listájában lévő Motion utasítás kiválasztásával.
18. A nyíl eszközzel kattintson a képre, és állítsa Alpha = 0% -ra a Property inspector-ban.
19. Kattintson a 7. keret réteg paszta kulcskép image beállított érték Alpha = 100%, a kép mozgassa enyhén jobbra, és növeli (ábra. 15).
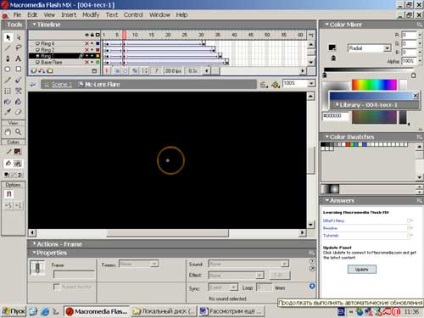
20. Kattintson a 36. keretre, helyezze be a kulcskeretet (F6), csökkentse a képet az eredeti mérethez, és állítsa be az értéket Alpha = 0% -ra.
21. Kattintson a Base Flare réteg második keretére. adjon hozzá egy üres kockát, kattintson rá, és húzza a Gr-Base Flare grafikus szimbólumot a szimbólumtárból. Helyezze a szimbólumot úgy, hogy középpontja egybeessen az előző kép középpontjával.
22. Állítsa be az animáció indítását úgy, hogy a Tulajdonság-ellenőrző Tween listájából válassza a Motion opciót.
23. A nyíl eszközzel kattintson a képre, és állítsa be az Alpha = 0% értéket a Property inspectorben.
24. Kattintson a 7. réteg keretre, illessze be a kulcskeretet, állítsa be a képet Alpha = 100% -ra, és növelje.
25. Kattintson a 39. keretre, helyezze be a kulcskeretet (F6), csökkentse a képet az eredeti mérethez, és állítsa be az értéket Alpha = 0% értékre.
Ha helyesen követi a 16-25. Bekezdéseket, akkor egy 002-light.swf (forrás) filmet kell készítenie.
Most kattintson a keresztréteg 4. keretére. adjon hozzá egy üres kockát, kattintson rá, és húzza a Gr-Lens Cross grafikus szimbólumot a szimbólumtárból. Helyezze a szimbólumot úgy, hogy középpontja egybeessen az előző kép középpontjával.
27. Állítsa be az animáció kezdetét a Tulajdonság-ellenőrző Tween listájában lévő Motion utasítás kiválasztásával.
28. A nyíl eszközzel kattintson a képre, és állítsa Alpha = 0% -ra a Property inspector-ban.
29. Kattintson a réteg 14. rétegére, helyezze be a kulcskeretet, állítsa be a képet Alpha = 100% -ra és forgassa el 90 ° -kal jobbra.
30. Kattintson a 33. keretre, helyezze be a kulcskeretet (F6), forgassa 90o-ra jobbra, és állítsa az értéket Alpha = 0% -ra.
31. Kattintson a Kereszt 2 réteg 5. keretére, adjon hozzá egy üres kockát, kattintson rá, és húzza a Gr-Lens Cross grafikus szimbólumot a szimbólumkönyvtárból. Helyezze a szimbólumot úgy, hogy középvonala megegyezzen az előző kép középpontjával, csökkentsük és 45 ° -kal elforgatjuk.
32. Állítsa be az animáció indítását úgy, hogy kiválasztja a Motion parancsot a Property inspector Tween listájából.
33. A nyíl eszközzel kattintson a képre, és állítsa Alpha = 0% -ra a Property inspector-ban.
34. Kattintson a 15. rétegkeretre, illessze be a kulcskeretet, állítsa be a képet Alpha = 100% -ra és forgassa el 90 o -ra jobbra.
35. Kattintson a 25. keretre, helyezze be a kulcskeretet (F6), forgassa 90o-ra jobbra, és állítsa be az értéket Alpha = 0% -ra.
Ha helyesen hajtotta végre a 26-35. Bekezdések összes műveletét, akkor a 3. ábrán láthatónál hasonló hatást kell elérnie. 16 nézni (forrás).
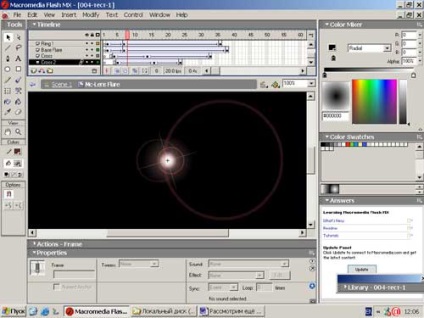
Az utolsó szakaszban, az előzetesen elkészített világító szövegben illessze be a hatást abban a pillanatban, amikor az "I" betű világít - ez a végeredmény (a forrás).
A közelmúltban a Cougar egy új sorozatú tápegységet vezetett be a hagyományos PC-khez - a VTX-hez, a korlátozott költségvetésű felhasználók számára. Ebben a felülvizsgálat során figyelembe kell venni a Cougar VTX600 modellt, amely jellemzői miatt az egyik legnépszerűbb ebben a tápegységben
Az évente megrendezésre kerülő esemény kapszaicin SIGGRAPH Los Angeles, az AMD megerősítette pozícióját a PC-piac a high-end új processzorok Ryzen Threadripper és GPU «Vega»
Egy egyszerű és kényelmes építési hétköznapi felhasználók hálózati cég ZyXEL kiadta a következő változat az internetes csomópont csatlakozik a 3G / 4G hálózatok USB-modem Wi-Fi hozzáférési pont - ZyXEL Keenetic 4G III, amit úgy ez a felülvizsgálat
A nagy routerek és útválasztók családjához az ASUS nemrégiben két nagyon érdekes modellt is felvetett: a zászlóshajó 4G-AC55U és az egyszerűbb 4G-N12. Ez a cikk az ASUS 4G-AC55U zászlóshajóját fogja figyelembe venni
Fiatal, de ambiciózus cég Krez idén kiadott egy új, eredeti modell laptop Krez Ninja (modell TM1102B32) Windows 10. Mivel ez a számítógép egy forgatható képernyő, ez szolgál egy univerzális megoldás - sikeresen lehet alkalmazni a munkát, és tanulmányozásra és játékokra
Ha gyakran fotókat nyomtat, és máris belefáradt a nyomtatóban lévő patronok cseréjéhez, forduljon az Epson L850 MFP-hez. Nagy mennyiségű fogyóeszköz, kitűnő minőségű nyomatok, sokféle funkcionalitás - ezek csak néhány előnye ennek a modellnek