Segítség az acrobat olvasóban az Androidhoz feliratok készítéséhez és hozzáadásához
Feliratok létrehozása és hozzáadása
A DC termékek Adobe családja széles választékot kínál a dokumentumok aláírásához, beleértve az ingyenes Acrobat Reader funkciókat, a Sign-alapú felhőszolgáltatásokat, amelyek lehetővé teszik a dokumentumok aláírását, küldését és nyomon követését a helyétől függetlenül, valamint a Sign Manager alkalmazást. amely aktiválja az aláírások létrehozásának és közvetlenül a mobileszközről történő kezelését.
Az aláírási folyamat megkezdéséhez:
- A rejtett menük megjelenítéséhez érintse meg a PDF fájl bármely területét.
- Érintse meg és majd.
A következő ingyenes szolgáltatások állnak rendelkezésre:
Készítsen kézzel egy aláírást, használhat egy képet vagy egy fényképet a fényképezőgépről:
Megjegyzés. Koppints a Mentés az online profilra. Az aláírás mentése az eszközön és szinkronizálás az asztali számítógép és az internet segítségével.
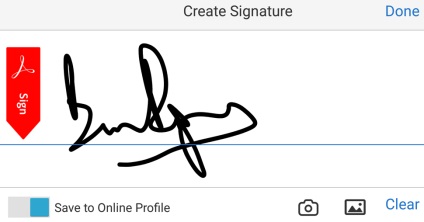
Aláírások szinkronizálása különböző eszközökön
Az aláírási szinkronizálás funkció, amely lehetővé teszi az aláírás használatát egy adott konstrukcióval minden eszközön. Mentse az aláírást a felhőben, és használjon következetes aláírást az asztalon, az interneten és az összes mobileszközön, beleértve az Acrobat Reader, a Kitöltés és az aláírás és az e-Sign Manager programot. Minden ügyfél támogatja az aláírást képek és kézírásos aláírások használatával.
A fent leírtak szerint csak válassza a Mentés feliratot. menteni az aláírást a felhőben.
Módosítsa a méretét és mozgassa az aláírást
A dokumentum bezárása előtt mozgathatja az aláírást, vagy módosíthatja annak méretét. A dokumentum rétegeinek módosítása után nem végezhet módosításokat. Tegye a következőket:
- Érintse meg az új aláírást.
- Amikor megjelenik a sarokjelzők (kék körök), kövesse az alábbi lépéseket:
- Kattintson a feliratra, és tartsa ujját, majd húzza át a feliratot egy új helyre.
- Húzza a sarokjelzőt a felirat méretének megváltoztatásához.
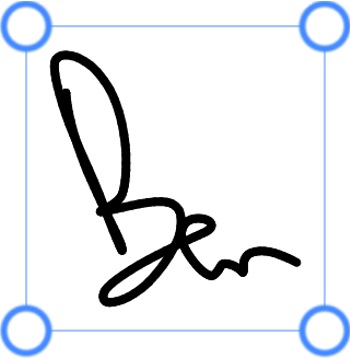
Az aláírás megjelenésének szerkesztése
A dokumentum bezárása előtt megváltoztathatja a kézzel írt aláírás színét. Miután mentette a dokumentumot és megváltoztatta a rétegeket, nem tehet változtatásokat. Tegye a következőket:
- Érintse meg az új aláírást.
- Amikor megjelenik a helyi menü, érintse meg a Színes gombot.
- Érintse meg a kívánt színt.
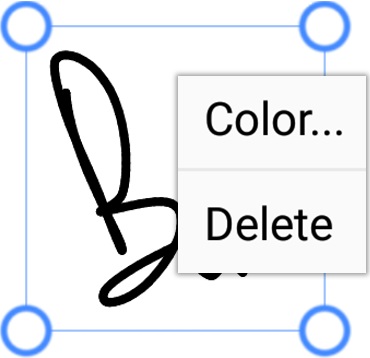
Aláírás eltávolítása egy dokumentumból
Az aláírást nem lehet megváltoztatni vagy törölni a dokumentum mentése után. Ha aláírt egy dokumentumot, de még nem zárta be, akkor törölheti az aláírást a megérintésével és a Törlés lehetőség kiválasztásával.
Mentett aláírás törlése
Törölje és ismételje meg az utolsó műveletet
Megszakíthatja és visszaállíthatja az aláírással kapcsolatos utolsó műveletet. Egyszerűen érintse meg a készülék ikonján lévő menü ikont, és érintse meg az Undo / Redo the signature gombot.
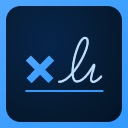
Az Adobe Sign (korábbi nevén: EchoSign) alkalmazás egy újabb mobilalkalmazás a "Küldés aláírásra" eszközre, valamint a vállalati szintű elektronikus aláírásokkal való együttműködésre. Ez az alkalmazás ideális eszköz a munkafolyamatok elindításához a dokumentumok aláírásához és kezeléséhez, valamint az ügyfelek és az ügyfelek személyes aláírásának gyűjtéséhez. Az Adobe Sign on az Adobe aláírási környezetének egyik eleme, amely lehetővé teszi a dokumentumok aláírását, küldését és nyomon követését, valamint asztali számítógépeken, mobileszközökön és az interneten történő kezelésüket.
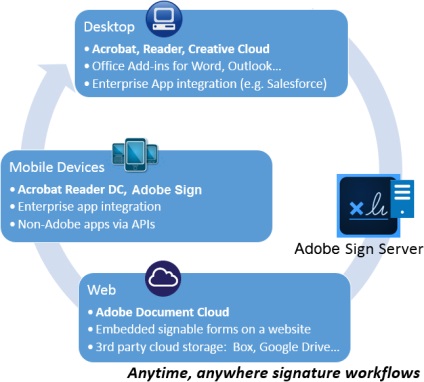
Gyakran feltett kérdések
Miért nem távolíthatom el a feliratot a dokumentumból?
A dokumentum mentése után a PDF-fájl rétegei egyesülnek, és az aláírás nem törölhető.
Hogyan jeleníthetek meg egy aláíráslistát egy dokumentumban?
Ez a funkció jelenleg nem támogatott.
Adhatok aláírást jelszóval védett PDF fájlokhoz?