Részletes könyv a könyvtárak használatához
Bizonyos értelemben a könyvtár olyan, mint egy mappa. Például egy könyvtár megnyitásakor egy vagy több fájl jelenik meg. Azonban, a mappától eltérően a könyvtár több helyen tárolt fájlokat gyűjti össze. Ez egy kicsi, de nagyon fontos különbség. A könyvtárak nem tárolnak tárgyakat. A könyvtárak figyelik a felhasználói objektumokat tartalmazó mappákat, és lehetővé teszik az objektumok megtekintését és rendezését különböző módon. Ha például egy felhasználónak van zenefájlja a merevlemezen és egy külső meghajtón lévő mappákban, akkor a zenei könyvtár segítségével megszerezheti az összes zenefájlhoz való hozzáférést. Más szóval, a könyvtár különböző helyekről származó fájlokat gyűjt össze, és egy gyűjtemény formájában jeleníti meg őket, anélkül, hogy áthelyezné őket a tárhelyről.
Például a könyvtárak használata hasznos lehet, ha dokumentumokat tárol, több különböző mappát több partíción. A könyvtárak segítségével központosíthatja a dokumentumok megjelenítését és keresését egyetlen forrásban. A könyvtárakban való kereséshez lásd a cikkek keresését a Windows 7 rendszerben - beállítás, keresés és keresés! (1. rész)
Alapműveletek a könyvtárakkal
Könyvtár létrehozása
Számos módon hozhat létre új könyvtárat. Új könyvtár létrehozásához kövesse az alábbi lépéseket:
- A Windows Intézőben válasszon ki minden olyan mappát, amely fájlok az új könyvtárban találhatók. Jobb egérgombbal kattintson rá, és válassza a "Hozzáadás könyvtárhoz" parancsot a helyi menüből. majd válassza ki a "Create Library" parancsot. A navigációs panelen a "Könyvtárak" részben egy új könyvtár jelenik meg a hozzáadott mappa nevével.
- Nyissa meg a Windows Intézőt. A navigációs panelen kattintson a bal gombbal a "Könyvtárak" -ra. A "Könyvtárak" részben válassza ki az alábbi módszerek valamelyikét:
- Az eszköztár "Könyvtárak" szakaszában kattintson a "Könyvtár létrehozása" gombra;
- A navigációs ablaktáblában kattintson jobb gombbal a "Könyvtárak" -ra, és válassza a "Létrehozás" parancsot a helyi menüből. majd "Könyvtár";
- Kattintson a jobb gombbal egy üres helyre a "Könyvtárak" ablakban, és válassza a "Létrehozás" parancsot a helyi menüből. majd "Könyvtár";
Adja meg a könyvtár nevét, majd nyomja meg az "Enter" gombot.
- Nyissa meg a Windows Intézőt. Jelölje ki azokat a mappákat, amelyek fájlai az új könyvtárban találhatók. Az eszköztáron kattintson a "Hozzáadás a könyvtárba" gombra, és válassza ki a "Könyvtár létrehozása" parancsot.
A létrehozott könyvtár átnevezéséhez a Windows Intéző navigációs ablakában kattintson a "Könyvtárak" gombra. keresse meg a szükséges könyvtárat, a helyi menüből válassza ki a "Könyvtár átnevezése" parancsot, és új név beírása után nyomja meg az "Enter" billentyűt.
Mappák hozzáadása a könyvtárba
Mint már említettük, a könyvtárak különböző mappákból gyűjtenek tartalmat, mind a helyi számítógépen, mind pedig a helyi hálózaton található számítógépen. Egy könyvtárban különböző helyekről lehet mappákat hozzáadni, majd megtekintheti és megszervezheti ezeket a mappákat, ugyanabból a gyűjteményből. A kényelem ellenére a könyvtárakban lévő hálózati mappákhoz való hozzáférés lassabb lesz, mivel a mappák tartalmát a rendszer nem tudja megfelelően indexelni. Egy könyvtárban legfeljebb 50 mappát vehet fel, amelyekre számos kényelmes szűrőt alkalmazhat. A mappák mappákhoz való hozzáadásának jó példája a "Automatikus háttérkép-beállítások: almappák" c
Helyi számítógépen, külső merevlemezen vagy flash meghajtón levő mappák hozzáadásához kövesse az alábbi lépéseket:
- Nyissa meg a Windows Intézőt. Keresse meg azt a mappát, amelyet be kíván illeszteni a könyvtárba, és jelölje ki az egérkattintással. Tegye a következőket:
- Az eszköztáron kattintson a "Hozzáadás könyvtárba" gombra, és válassza ki a szükséges könyvtárat a megadott listából;
- A jobb egérgombbal kattintson a mappára, és válassza ki a "Hozzáadás könyvtárhoz" parancsot a helyi menüből. majd válassza ki a szükséges könyvtárat a megadott listából.
- Ha megnyit egy olyan könyvtárat, amely még nem tartalmaz mappákat, akkor hozzáadhat egy új helymappát a "Mappa hozzáadása" gombra kattintva. amint az a következő képernyőképen látható:
Miután kiválasztotta a kívánt mappát, kattints a "Mappa hozzáadása" gombra.
Saját esetemben az "Új mappa" gombra kattintva. a mappa a következő helyre fog megjelenni: C: \ Users \ Dmitry.Bulanov \ Documents.
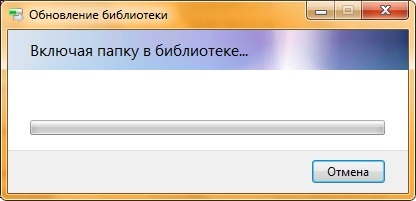
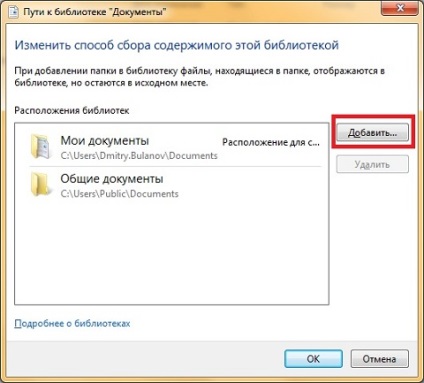
Kattintson a "Mappa hozzáadása" gombra, vagy a második esetben kattintson a "Hozzáadás" gombra. A Mappák hozzáadása a Könyvtárkönyvtárak párbeszédpanelbe. A könyvtárak fáinak áthelyezésével válassza ki azt a mappát, amelyet hozzá kíván adni a könyvtárhoz. Miután megtalálta a kívánt mappát, a bal egérgombbal rákattintva jelölje ki azt, amelyik a nevét adja meg a fájlnév megadásához, és kattintson a "Mappa hozzáadása" gombra.
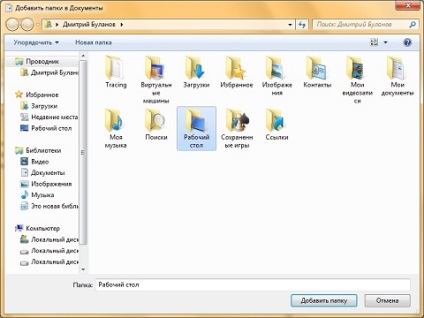
Ha hálózati mappában lévő mappát szeretne felvenni, kövesse az alábbi lépéseket:
- Nyissa meg a Windows Intézőt;
- Válasszon ki egy hálózati mappát; A jobb egérgombbal kattintson a mappára, és válassza ki a "Hozzáadás könyvtárhoz" parancsot a helyi menüből. majd válassza ki a szükséges könyvtárat a megadott listából, vagy használja az eszköztár "Hozzáadás könyvtárhoz" gombot.
Mappa törlése a könyvtárból
Ha a mappából már nincs szükség a kiválasztott könyvtárban, törölheti azt. Ha töröl egy mappát a könyvtárból, akkor a mappát és tartalmát az eredeti helyről nem törli. A könyvtárakat a következő módon törölheti:
- Nyissa meg a Windows Intézőt. Ha a könyvtárakat nem látja egyszerre, akkor a navigációs panelen válassza ki a "Könyvtárak" részt. Kattintson a jobb gombbal a kívánt könyvtárra, és válassza a "Tulajdonságok" parancsot. A "Tulajdonságok könyvtár_neve" párbeszédablakban válassza ki a törölni kívánt mappát, majd kattintson a "Törlés" gombra. amint az a következő képernyőképen látható:
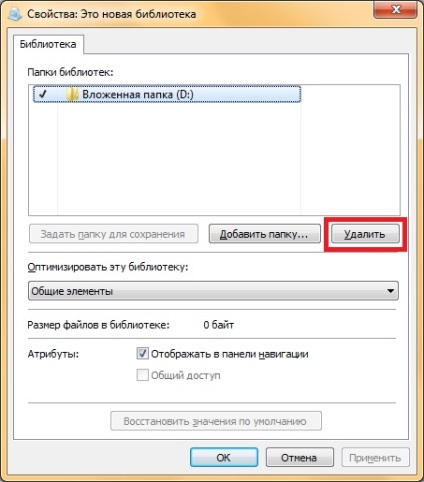
A "Library path library_name" párbeszédpanelen válassza ki a törölni kívánt mappát, kattintson a "Delete" gombra, majd kattintson az "OK" gombra.
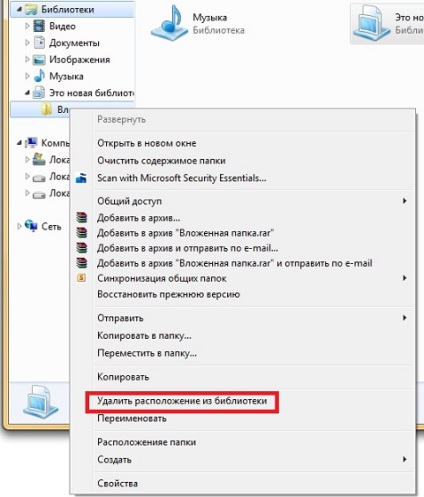
Könyvtárak konfigurálása
A könyvtár beállításai magukban foglalják az alapértelmezett mentési helyváltoztatásokat, a fájltípus megváltoztatását, amelyre a könyvtárat optimalizálták, az alapértelmezett könyvtárak visszaállítását, a könyvtárak ikonjainak módosítását és a könyvtári funkciók teljes letiltását.
Módosítsa az alapértelmezett helyet
Az alapértelmezés szerint mentett hely meghatározza, hogy az objektum mikor másolódik, mozgatható vagy mentve van a könyvtárban. Ez a hely előre telepíthető, akárcsak a négy alapértelmezett könyvtár, vagy a felhasználó, amikor az első helyet hozzáadta az új könyvtárhoz. Ha módosítani szeretné a mappát a fájlok mentéséhez az alapértelmezett könyvtárban, akkor kényelmesen használhatja ezt a funkciót. Az alapértelmezett hely módosításához használja az alábbi módszerek valamelyikét:
- Nyissa meg a Windows Intézőt. Ha a könyvtárakat nem látja egyszerre, akkor a navigációs panelen válassza ki a "Könyvtárak" részt. Kattintson a jobb gombbal a kívánt könyvtárra, és válassza a "Tulajdonságok" parancsot. A "Tulajdonságok könyvtár_neve" párbeszédpanelen válassza ki az alapértelmezett helyként használni kívánt mappát, és kattintson a "Mentés mappa mentése" gombra. majd kattintson az "OK" gombra;
- Nyissa meg a Windows Intézőt. Ha a könyvtárakat nem látja egyszerre, akkor a navigációs panelen válassza ki a "Könyvtárak" részt. Nyissa meg a könyvtárat, amelynek a helyét módosítani szeretné, és a könyvtárpanelen lévő könyvtárban (a fájlok felett) kattintson az "Engedélyezés" melletti bal egérgombbal. A "Pálya a könyvtár könyvtár_neve" párbeszédpanelen kattintson a jobb gombbal a könyvtár helyére, amely jelenleg nem az alapértelmezett mentési hely, és válassza a "Beállítás alapértelmezett helyet a mentéshez" parancsot. majd kattintson az "OK" gombra.
A könyvtári optimalizálás fájltípusainak módosítása
Minden könyvtár speciális fájltípusokra van optimalizálva. Az adott fájltípus könyvtárának optimalizálása megváltoztatja a könyvtárban található fájlok rendezéséhez rendelkezésre álló opciókat. Az egyes könyvtárak optimalizálására szolgáló fájlok típusának módosításához kövesse az alábbi lépéseket:
- Nyissa meg a Windows Intézőt. Ha nem azonnal megjeleníti a könyvtár a navigációs ablakban kattintson a „Library”;
- Kattintson a jobb gombbal a kívánt könyvtárra, és válassza a "Tulajdonságok" parancsot;
- A "Könyvtár optimalizálása" legördülő listából válassza ki a kívánt fájltípust, majd kattintson az "OK" gombra.
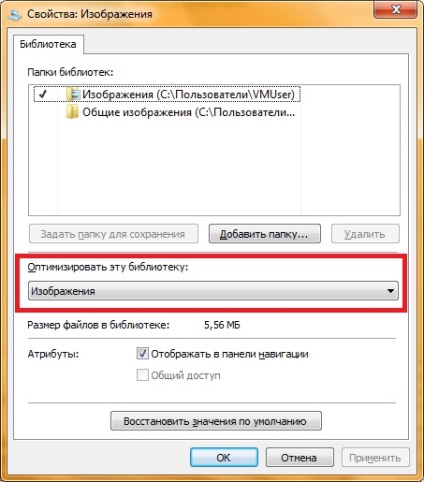
Alapértelmezett könyvtárak visszaállítása
- Nyissa meg a Windows Intézőt;
- A navigációs panelen keresse meg a "Könyvtárak" részt, és kattintson a jobb egérgombbal a helyi menü megnyitásához.
- Válassza a "Alapértelmezett könyvtárak visszaállítása" parancsot.
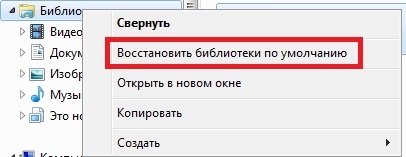
A könyvtár szakasz és az egyes könyvtárak ikonjának módosítása
Az egyes könyvtárak ikonjai módosíthatók. Például meg lehet változtatni, hogy az ikont a szakasz a könyvtár és ikonok minden könyvtár a rendszer által létrehozott vagy az Ön által. A könyvtár szakasz ikonjának módosításához kövesse az alábbi lépéseket:

Egy adott könyvtár ikonjának módosításához kövesse az alábbi lépéseket:
- Nyissa meg a Windows Intézőt;
- Nyissa meg a mappát% Userprofile% \ AppData \ Roaming \ Microsoft \ Windows \ könyvtárak;
- Nyitott jegyzettömb;
- Húzza a könyvtár fájlt, amelyhez az ikont jegyzékbe kívánja helyezni;
- A könyvtárfájlok xml fájlok. Szükség van egy sorra
put_k_znachku . ahol meg kell adnia a könyvtár új ikonjának elérési útját; - A változtatások után mentse el a fájlt, és indítsa újra az explorer.exe folyamatot.
Ebben az esetben
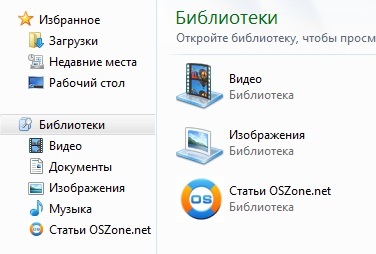
Letiltja a könyvtárakat a Windows Intéző navigációs ablaktábláján
A könyvtár szakasz megjelenítését is teljesen letilthatja a Windows Intéző navigációs sávjáról. Ehhez kövesse az alábbi lépéseket:
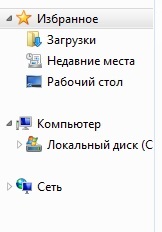
Annak érdekében, hogy a Windows megnyissa a Windows Intéző megnyitásakor a "Számítógép" szót a "Könyvtárak" helyett. megy a tulajdonságait Explorer ikonra a tálcán, és a területen „Tárgy” adja% Windir% \ explorer.exe / n. .
következtetés
Ez a cikk ismerteti a többség a műveleteket lehet végrehajtani a rendszer a könyvtárak, az operációs rendszer a Windows 7. Több azzal módszerek létrehozása és törlése könyvtárak és alkönyvtárak bennük, módosítsa az alapértelmezett mentés helyét, változtassa meg a fájl típusát, amelyre maga a könyvtár van optimalizálva, a hasznosítás a könyvtárak alapértelmezés szerint, az ikonok módosítása a könyvtárak számára, valamint a könyvtári funkciók teljes kikapcsolása.