Olvassa el a fictionbook szerkesztõt v útmutató - izekbis - 1. oldal
FictionBook Editor V 2.66 kézikönyv
A funkciók leírása FB Editor
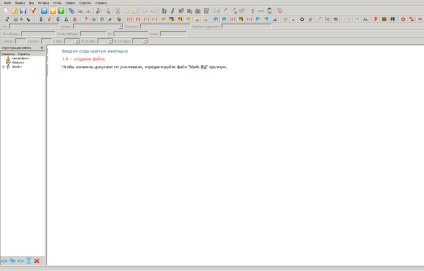
A program elindulása után megjelenik a működő ablak. A tetején a standard menü és az eszköztár. Ezek alatt található a link panel, amellyel neveket (címkéket) rendelhet a könyv elemeihez, valamint hivatkozásokat és lábjegyzeteket. A munkaablak nagy részét a fő szövegszerkesztő ablak használja. Három módja van: D - a könyv leírásának szerkesztése, B - a könyv szövegének szerkesztése WYSIWYG módban és S - a forrás módban, amikor az összes címke és a fájl tényleges felépítése látható. A főablak bal oldalán található a Dokumentumfa, amely megjeleníti a dokumentum fa szerkezetét. Segítségével gyorsan eljuthat a könyv kívánt eleméhez. És lent - a szolgálati vonal. Megmutatja a jelenleg szerkesztett elem (például: body / section / p) vagy az validator és regspa üzenetek struktúráját.
Menjünk át a menüpontokon. A Fájl menüben, kivéve a szabványos Létrehozás, Megnyitás, Mentés funkciót, van egy Validate parancs (F8). Amikor felhívja, a dokumentumot ellenőrizni fogja a séma specifikációjával. Ha hibákat talált, a program automatikusan átvált a forrásszerkesztési módra, és a kurzort 1-2 sorban állítja be a "probléma" sor alatt. A menü Fájl \ Import alapértelmezés szerint egy alpontot tartalmaz: "Nincs beágyazott beépülő modul". Nem tartalmazzák a más formátumú könyvek FBE-csomagba történő importálására szolgáló bővítményeket. De ha telepíti az Any2 FB2 és FB2-t Minden csomagba, az FB Editor automatikusan felismeri azokat, és a megfelelő ikonok megjelennek a Fájl \ Importálás és a Fájl \ Export menüben. Az Any2FB2 és az FB2 nem szükséges az FBE egyik mappájába telepíteni. A File \ Export menüpontban exportálhatja a könyvet HTML formátumba. A könyv szerkezete teljesen megőrzött.
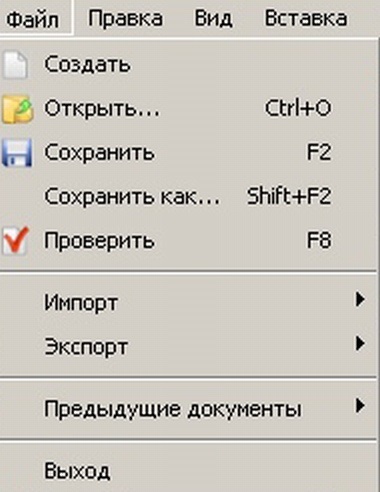
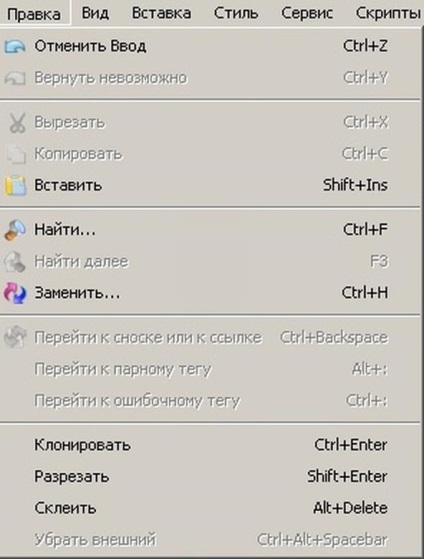
A következő menüpont a View. Először menjen a zászlókhoz a panelek megjelenítéséhez - Eszköztár, Link sáv, Állapotsor, Táblázat panel, Állapotsor, Dokumentumfa.

Minden láthatónak meg kell állnia minden "kullancs". A következők közül választhat a könyv szerkesztési módja - Dokumentumleírás, leírás, test, kód. És az utolsó pont a gyorsított rendszer.
Az Eszközök menü három elemet tartalmaz. Word Team (szavak). Sajnos nem teljesen kidolgozott. Jelenlegi állapotában egy olyan szavak listáját adja ki, amelyek szerepelnek a könyv szövegében, amelyben van egy kötőjel.

Word Team (szavak). Sajnos nem teljesen kidolgozott. Jelenlegi állapotában egy olyan szavak listáját adja ki, amelyek szerepelnek a könyv szövegében, amelyben van egy kötőjel. Azok a szavak, amelyeknek a kötőjellel nem rendelkező változatai a könyv szövegében, felkiáltójellel jelennek meg. A Csere mezőben megadhatja a csere opciókat. Az alábbiakban további lehetőségek találhatók.
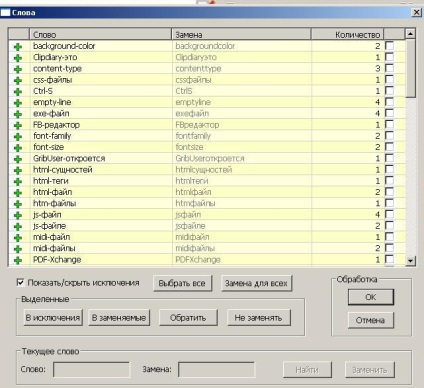
Jobb ha eltávolítani a "kullancsot" a "Show / Hide Exceptions" (Kivételek megjelenítése / elrejtése) lehetőségből, ha már rendelkezik. Szükséges elrendezni a "jelölőnégyzeteket" azokon a dobozokban, amelyekben a kötőjelet el kell távolítani, majd kattintson az "OK" gombra a jobb oldalon - "Feldolgozás". A "Keresés" gombra kattintva a kurzor a szövegben lévő szóra ugrik (ez kiemelendő), majd kattintson a "csere" gombra (a szó megtalálása után aktiválódik). A "find" gomb nagyon hasznos a változások szükségességének tisztázására. Kiválaszthatja azokat a sorokat, amelyeket be kíván illeszteni a kizárásokba, és kattintson a "Kivételek" lehetőségre. A jövőben a kivételekkel rendelkező sorok piros színnel jelennek meg.
A Súgó (csak az FBE 2.6.6) tartalmaz egy kis Súgó és Névjegy elemet, amely a verziószámot és a kiépítési dátumot mutatja.
A Beállítások részben:
Nézet - megváltoztathatja a háttérszínt, a betűtípusokat, a szövegszínt, a felhasználói szótár helyét (a helyesírás ellenőrzéséhez hozzáadott szavak esetén).

Terek megjelenítése - megmutatja a "nem törő helyet". Ehhez az Egyéb menüben meg kell határoznia, hogy melyik karakter jelenjen meg a Uncleared Spaces mezőben → Használja a szimbólumot; Általában egy négyzetet használnak. A "nem törő rés" nem teszi lehetővé, hogy a kijelző és a nyomtatási programok ezen a ponton megszakítsák a vonalat. Először is ez a mérési egységekre, a kezdőbetűkre, az 1.000.000-es számokra stb. Vonatkozik, amikor szükséges, hogy a kezdőbetűk ne "hagyjanak" el a következő sorra, és az egyes mértékegységek együtt álljanak a számokkal.
A másik a kódolás módosítása, a "Kurzorpozíció visszaállítása" opció beállítása, majd ott lesz, ahol befejeztük a fájl utolsó megnyitásakor.

Billentyűk - a gyorsbillentyűk hozzárendelése / módosítása bármely parancshoz. Helyénvaló szimbólumok hozzárendelése a billentyűzet hiányzó karaktereihez, például:
"- dupla bal oldali idézetek egy halszálkával;
"- dupla jobb idézőjel a halszálkával;
- hosszú (nyomó) kötőjel;
- '- bal felső egy idézőjel.
- '- jobb felső egy idézőjel.

Jelölje ki a kívánt parancsot; vigye a kurzort a Kulcsok ablakba; Nyomja meg a billentyűkombinációt (ez megjelenik az ablakban), majd kattintson a Hozzáadás gombra.

Szavak - a "kivételek" jelöléssel ellátott szavak a Word szolgáltatás indításakor kerülnek tárolásra. Itt eltávolíthatja / hozzáadhatja a szót, és beállíthatja, hogy a szolgáltatás elindításakor látni kívánja-e az alapértelmezett kivételeket.
A menü beszúrása a szöveg formázására vonatkozó parancsokat tartalmazza: Cím, Versek, Idézet, Epigraph, Annotáció. Helyezzen be és csatoljon képeket, és hozzon létre táblákat.

A "Test" parancs a dokumentum végén egy extra testrészet helyez fel egy fejlécvonal fölé. E. Egy további rész / fejezet.
A "Képszekció" parancs fenntartja a kurzor pozíciójának helyét egy kép beillesztéséhez