Hogyan készítsek indítható flash meghajtót Windows 7 és Windows 8 rendszeren?

Hello barátok! A többszörös merevlemezes USB flash meghajtó több operációs rendszerrel, például a Windows XP, a Windows 7 és a Windows 8 rendszeren egy nagyon hasznos eszköz, amely minden modern felhasználó számára készen áll.
Ma elmondom, hogyan.
Indítható, USB flash meghajtó létrehozása. amely két vagy több operációs rendszert tartalmaz. A legegyszerűbb módszert fogom leírni, a WinSetupFromUSB ingyenes program segítségével.
A WinSetupFromUSB használatával nemcsak több operációs rendszert rögzíthet, hanem egy sor legfontosabb segédprogramot is. Ennek eredményeként - a rendszerindító eszköz minden alkalommal. Egy ilyen flash meghajtó létrehozásával foglalkozunk egy kicsit később, ne felejtsük el feliratkozni. és most elkészítsen egy USB flash meghajtót a két legnépszerűbb rendszer - a Windows 7 és a 8.1 - rögzítésére.
Szüksége lesz nyolc vagy több gigabájt kapacitású flash meghajtóra. Mivel a Windows 7 és a 8.1 Professional 64 bites eredeti képét használtam, a memória mennyisége 8 GB volt elég.
A program legfrissebb verzióját fogjuk használni, amelyet a linkről letölthet a hivatalos oldalról. Az írás idején a WinSetupFromUSB 1.4 jelenlegi verziója. Letöltés!
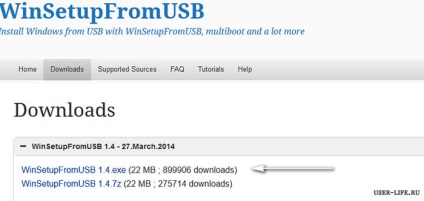
Menjen a letöltésekhez, és kattintson a program parancsikonjára. A fájlok a WinSetupFromUSB-1-4 mappába kerülnek. Nyissa meg a mappát, és nézze meg a következőket.
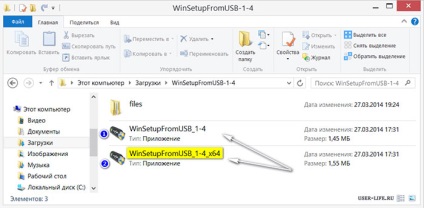
Szükségem van egy multi-boot USB flash meghajtóra a Windows 7 (64 bites) és a Windows 8.1 (64 bites), így futtatom a WinSetupFromUSB_1-3_ x64.exe. Ha szüksége van egy 32 bites Windows verziókkal rendelkező USB flash meghajtóra, akkor az első fájlt futtatjuk.
Végezze el az alábbi beállításokat. Legyen nagyon figyelmes!
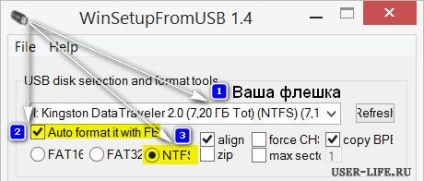

Ha ilyen figyelmeztetés jelenik meg, akkor az OK gombra kattintva hagyja figyelmen kívül!
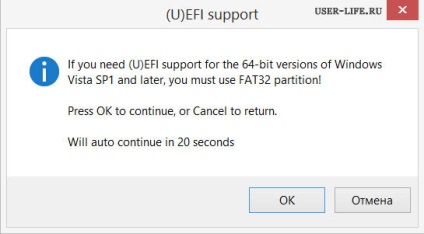
A felvételhez minden készen áll. Ismét ellenőrizze a beállításokat, és nyomja meg a GO gombot.
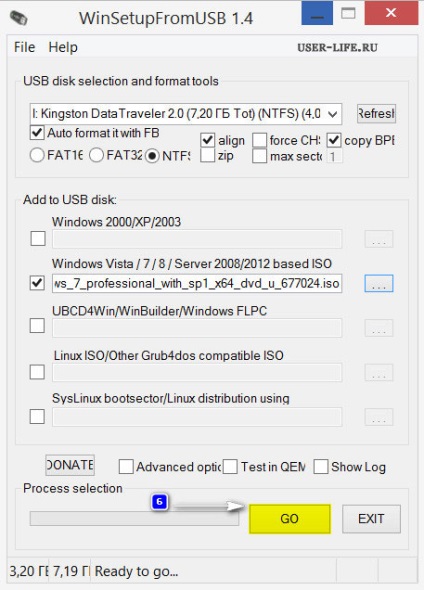
A következő két ablakot is bátran figyelmen kívül hagyja, ha a YES gombra kattint.
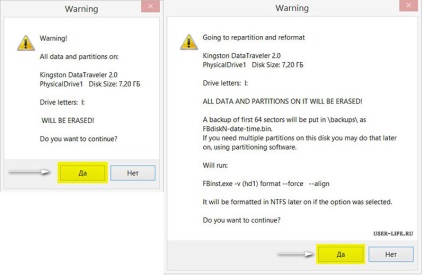
A felvétel elment! A monitorról eltávolíthatja magát és egy csésze kávét.
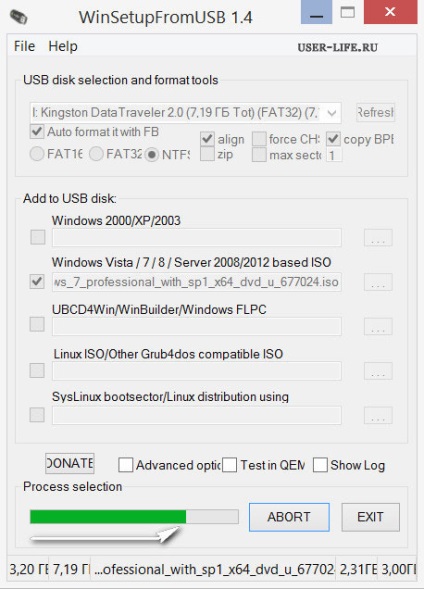
Megtörtént! Kattintson az OK gombra, és kezdje el a következő operációs rendszer felvételét. Ezután írtam le a Windows 8.1-et (64 bites).
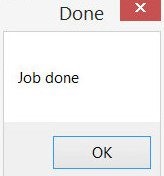
FIGYELEM! Az "Automatikus formázás az FBinst segítségével" NEM NEM FIGYELMEZTET.
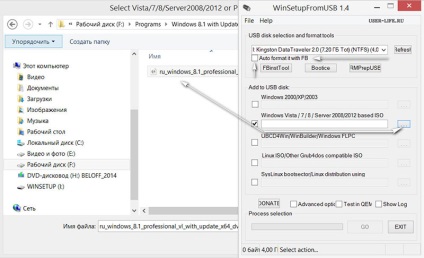
Ismét ellenőrizze a beállításokat, és kattintson a GO gombra!
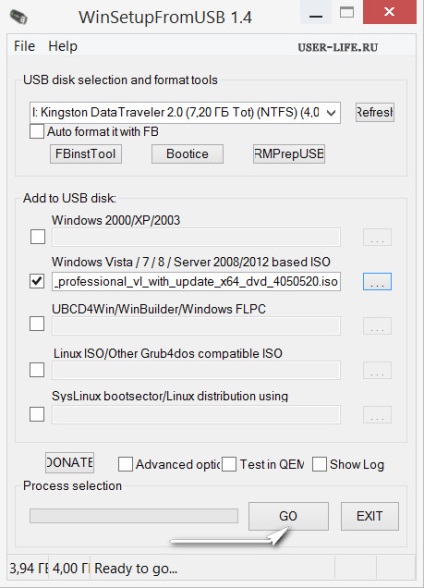
Multiboot USB flash meghajtó két operációs rendszerrel készen áll!
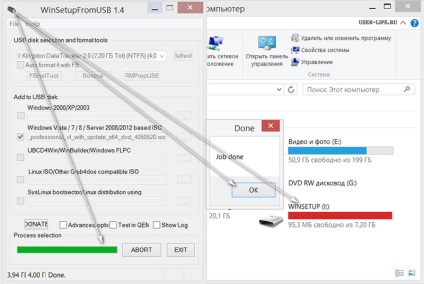
Ha Windows 7-t telepít, az USB flash meghajtót be kell illeszteni az USB 2.0 portba. A portok USB 3.0, kék, a Windows 7 telepítője nem fogja látni őket.
Újraindítjuk a számítógépet, és a gyorsbillentyűk segítségével, a rendszer ébredése pillanatában kiválasztjuk a boot elsőbbségét. A laptopok és a számítógépek különböző modelljeire szolgáló gyorsgombok példáját adom meg.
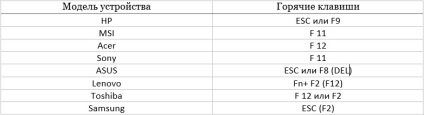
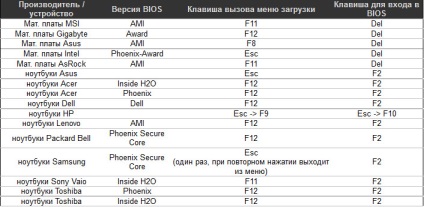
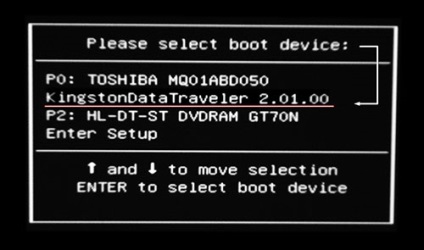
Nyomja meg az Enter billentyűt, és várja meg a GRUB4DOS indító ablakot. Válassza ki az első opciót: 0 Windows NT6 (Vista / 7 és újabb) Setup és nyomja meg az Enter billentyűt.
Válassza ki a telepíteni kívánt rendszert.
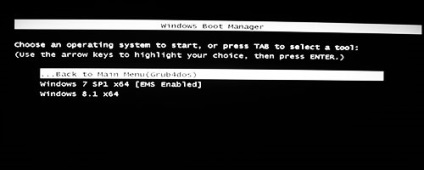
Továbbá, mint általában, megkezdődik az operációs rendszer telepítése. Részletesebben itt ismertetjük. Ha bármilyen kérdése van - kérje, mindig szívesen válaszol.
Egyébként azt javasoljuk, olvassa el az új cikket: "Öt program a bootolható USB flash meghajtó létrehozásához", amelyet itt talál.