A Mac OS X egy lemezjavító segédprogrammal rendelkezik
A szépség az építészet, Mac OS X, hogy az operációs rendszer fagyott egy tökéletes, érintetlen állapotban, nem tartozik a konfliktusok rendszer bővítmények, nem fél a hülye felhasználók és más baleseti források.
Mindenesetre ez az elmélet. De mi van, ha a problémák közvetlenül a merevlemezen indulnak?
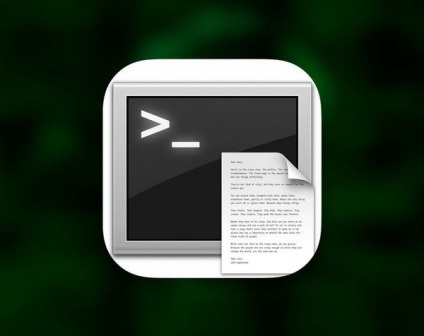
Szerencsére a Mac OS X programban megtalálható a lemezek rögzítésére szolgáló program
Az ismerős Mac környezetben, amelyen ikonok és menük voltak, a Disk Utility program (Disk Utility) formája az Alkalmazások mappában - Segédprogramok. A Terminal sivatagi világ egy parancssori felület, van egy eszköz, ami működik szinte ugyanaz, de különbözőképpen hívják - fsck (rövidítve fájlrendszer ellenőrzés -. Fájlrendszer ellenőrzése).
Mindenesetre, Disk (Disk Utility), illetve a második „I» fsck, - egy hatékony és hasznos eszköz, amely meg tudja gyógyítani mindenféle furcsa betegség, beleértve a következőket:
• A Mac lefagy a rendszerindítási folyamat alatt a Bejelentkezés képernyő megjelenése előtt vagy után.
• A letöltési folyamat megszakad; megjelenik egy szöveg parancssor.
• Az alkalmazások mappaként jelennek meg.
Az első módszer: Disk Utility (Disk Utility)
A lemez ellenőrzésének legegyszerűbb módja a Disk Utility program futtatása. Ez akkor történik, ha a Mac általában betöltődik. (Ha nem, nézze meg a második módszert.)
A Lemezalkalmazás (Disk Utility) nem teszi lehetővé, hogy ellenőrizze a merevlemezt, amelyen maga is szerepel (kivéve az engedélyezést az alkalmazás elején ismertetett módon). Ezért kell először újraindítania a számítógépet a Leopard telepítőlemezéről (vagy más rendszerindító lemezről), és futtatni a Disk Utility-t (Disk Utility). A folyamat a következő:
1. Töltse le Mac Leopard DVD-n.
Ennek legjobb módja a lemez behelyezése és a Mac újraindítása. tartsuk lenyomva a C billentyűt.
2. Válassza a Segédprogramok -Disk segédprogramot.
Ez egy váratlan lépés. Néhány másodperc múlva megjelenik a Disk Utility képernyő.
1. és 2. lépés kihagyható, ha a rendszerindítás egy külső meghajtó, mint például az iPod, amelyen a Mac OS X indítása egy példánya Disk (Disk Utility), hogy ellenőrizze a merevlemezt a Mac.
3. Kattintson a javítani kívánt lemezre vagy partícióra, kattintson az Elsőtisztítás fülre, majd kattintson a Javítólemez gombra.
Mac meghajtja a csatát, és ellenőrzi a meghajtót a nagyon speciális paraméterek listáján.
Ha megjelenik a "A Macintosh HD hangerejének megfelelőnek tűnő üzenet" (Tom Macintosh HD, nyilvánvalóan rendben van), akkor ez jó hír. Higgye el, vagy sem, ez az óvatos kijelentés a legoptimistább állítás, amely a Disk Utility képes (Disk Utility) a lemez egészségi állapotáról beszélni.
A Disk Utility (Disk Utility) azt is jelenti, hogy a lemez sérült, de nem tehet semmit. Ebben az esetben komolyabb lemezjavítási programra van szüksége, mint a Drive 10 vagy a DiskWarrior.
Cooler, aki megtalálta a társát
És amikor megtalálta a szeretett felét, ő is állt. Maga kompakt és praktikus.