A 3ds max modifikátorok használatával, a grafika, a fotók és a CAD rendszerek segítségével
Ha módosítani szeretne egy objektumot, akkor tegye a következőket:
1. Válassza ki a módosítani kívánt objektumot (14.6. Ábra).
2. Nyissa meg a Modify panelt.
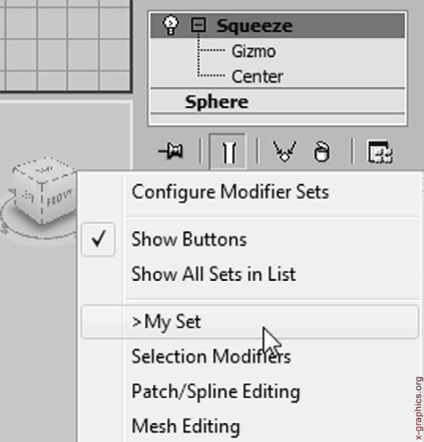
Ábra. 14.5. A saját módosítási gombjainak kiválasztása
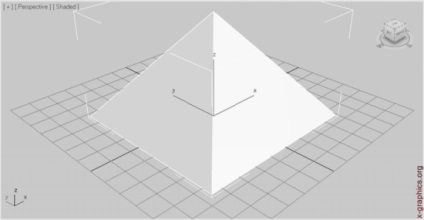
Ábra. 14.6. Az objektum kezdeti állapota
3. Válassza ki a kívánt módosítót a Módosítók listából, vagy kattintson a megfelelő gombra (14.7 ábra). A módosító megjelenik a veremlistában.
4. Állítsa be a módosító paramétereket, amelyek a panel alatt található görgetőkben találhatók.
5. Alkalmazza és konfigurálja az objektum egyéb módosítóit vagy paramétereit (lásd: 14.8 ábra).
Megjegyzés. Egyes objektumok esetében növelni kell a szegmensek számát a módosítás jó minőségű megjelenítéséhez. A szegmensek száma az objektum paramétereiben van beállítva (14.9 ábra).
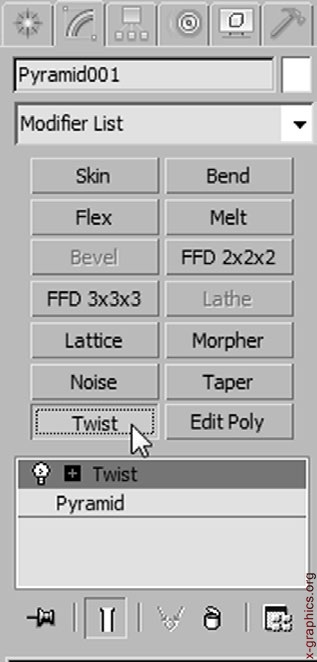
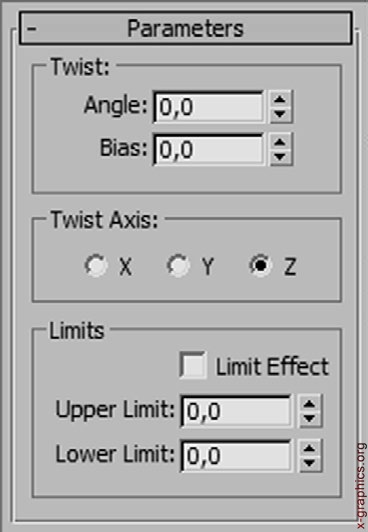
Ábra. 14.7. Modifikáló kiválasztása és paramétereinek beállítása
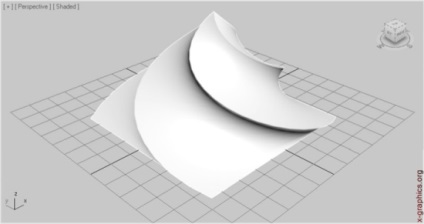
Ábra. 14.8. A módosító használatának eredménye
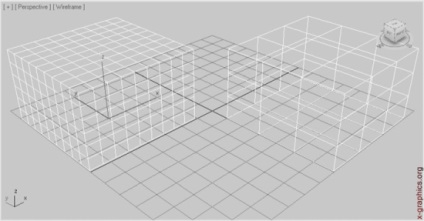
Ábra. 14.9. Párhuzamos párkányok különböző számú szegmenssel
A módosító eltávolításához használhatja a Visszavonás parancsot, vagy kiválaszthat egy módosítót száz kattintással a Stack gombra kattintva a Módosítás eltávolítása elemre.
A módosítók törölhetők, másolhatók vagy átnevezhetők a helyi menüvel, amelyet úgy hívnak, hogy jobb gombbal a módosító nevére kattint a kötegek veremén.
Nyilvánvaló, hogy a végleges forma nemcsak az alkalmazott módosító készleteket határozza meg, hanem az elfogadásuk sorrendjét is (14.10 ábra).
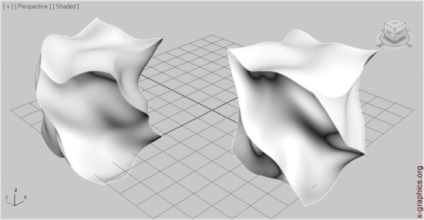
Ábra. 14.10. Azonos párhuzamos betegek azonos módosításokkal eltérő alkalmazási sorrendben
A különbség olyan jelentős lehet, hogy a kapott eredmények teljesen eltérnek egymástól.
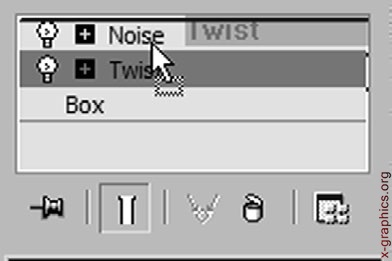
A módosítók alkalmazási sorrendjének megváltoztatásához ki kell választania a kívánt módosítót a veremkijelzőn, és a bal egérgomb lenyomva tartásával húzza a köteget a kívánt piviumra (14.11. Ábra).
A módosító stílusok másolhatók és hozzáadhatók más objektumokhoz. Az átalakítók átviteléhez az obktami-nak ilyen tevékenységeket kell végrehajtania:
1. Válasszon ki egy módosítani kívánt objektumot
át kell másolnia és megnyitnia a Modify panelt (14.12. ábra).
Ábra. 14.11. A módosítások sorrendjének megváltoztatása
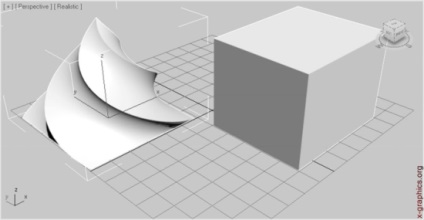
Ábra. 14.12. Módosított objektum kiválasztása
2. A kötegelt kijelzőn válassza ki a kívánt módosítót vagy módosítócsoportot (nyomja meg a Ctrl vagy a Shift billentyűt a több módosító kiválasztásához).
4. Válasszon egy másik objektumot, és jelölje ki a veremkijelzőt.
5. Kattintson a jobb egérgombbal, és válassza a Beillesztés lehetőséget.
módosítók átvitelére (lásd a 14.13. ábrát).
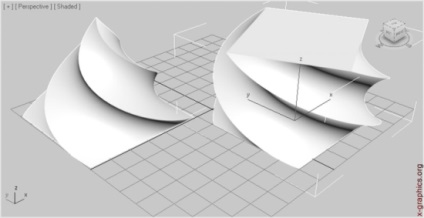
Ábra. 14.13. Módosítók átvitele a második objektumra
Megjegyzés. Az Aktívan beillesztett parancs létrehoz egy másolt módosító klónt,
összekapcsolva az eredeti módosító és az összes példány közötti kapcsolatot. Így az eredeti modifikátorok paramétereinek módosításai automatikusan alkalmazásra kerülnek emulátorukra.
A példánymódosító tükröződik a halott betűsorok megjelenítésében.
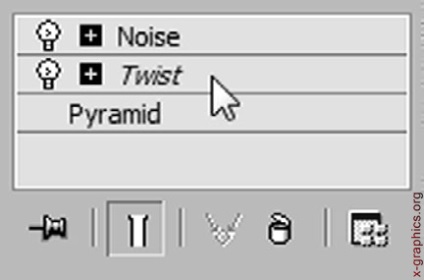
Egy exegete-módosító létrehozásához meg kell adnod egy bizonyos mififier-et a kiválasztott objektumcsoporthoz. Ezután egy ilyen módosító jelenik meg az egyes objektumok halmainak megjelenítésében, és kommunikációt létesít velük. Általános MO
A diktátorok dőlt betűkkel jelennek meg a verem kijelzőjén (14.14. Ábra).
Az Érvénytelen módosítók függőségeinek megjelenítése
Ábra. 14.14. Közös módosító
meg kell választania a View | Függőségek megjelenítése. Ebben a módban az összes függő objektum rózsaszínűvé válik (14.15. Ábra).
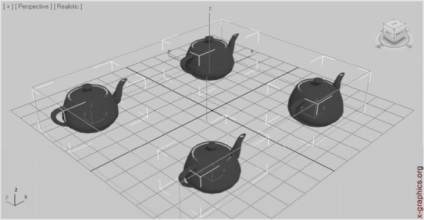
Ábra. 14.15. Függő módosító objektumok, amelyek rózsaszínűek
A függőség eltávolításához kattintson a gombra
Egyedi.
Néhány módosítók nagy rendszerhívásokat igényelnek. Az ilyen módosítások kombinált használatával
a munkát jelentősen akadályozhatja a késés. Ebben a tekintetben, ha az aktuális módosító paraméterei már nem változnak, érdemes összefoglalni a köteget, felszabadítva a számítógép memóriáját az aktuális módosító számításoktól.
A módosító verem összecsukásához ki kell választania bármely módosítót, és a jobb gombbal a módosítóra kattintva fel kell hoznia a menüt. A módosító menüben válassza az Összes összecsukása lehetőséget.
Mivel minimálisra csökkenti a köteget, csak az objektum aktuális állapotát tárolja, a program egy figyelmeztető párbeszédpanelt nyit (14.16. Ábra).
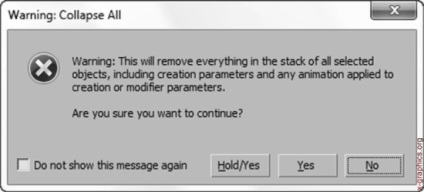
Ábra. 14.16. Ragasztás figyelmeztetés
A verem összecsukásához kattintson az Igen gombra, vagy a Tartás / Igen gombra. hogy rögzítse a pufferállapotot a pufferben.