Visszaszerez törölt elemeket vagy e-maileket a Outlook webes alkalmazásban
Ha véletlenül törölt egy elemet az Outlook Web App postafiókjában (az Outlook böngészőverziója), gyakran visszaállíthatja. Először is a törölt elemet, például egy e-mail üzenetet, a naptárban lévő találkozót, egy kapcsolatot vagy egy feladatot kell keresni a postafiók "Törölt" mappájában. Ha nincs, keresse meg a "Helyreállítandó elemek" mappát, amelyet megnyithat a Visszaszerezett törölt elemek eszközzel.
Távoli levélmappát kell visszaállítania az Outlook Web App alkalmazásban? A törölt mappát (és az összes üzenetet) visszaállíthatja, ha még mindig a "Törölt" mappában van - itt van. Sajnos nem tudja visszaállítani a véglegesen visszavonhatatlanul helyreállított mappát. Az ebben a cikkben megadott utasítások segítségével azonban visszaállíthatja a mappában lévő üzeneteket, amikor azokat véglegesen törölték a "helyreállítandó tételek" mappából.
A törölt e-mail üzenetek, kapcsolatok, találkozók és feladatok visszaszerzése az Outlook Web App alkalmazás naptárából
Olyan elem visszaállítása, amely még mindig a Törölt elemek mappában van
E-mail üzenetek, kapcsolatok, naptárelemek vagy feladatok törlésével a postafiók Törölt elemek mappájába kerülnek. Ha törölt üzenetet próbál találni, először nézze meg a Törölt elemek mappát. Ha az üzenet meg van adva, visszaállíthatja a következőképpen:
Jelentkezzen be fiókjába. További információ: Hogyan csatlakozzon az Outlook Web App alkalmazáshoz?
Az e-mail mappák listájában válassza a Törölt lehetőséget.
Miután megtalálta az üzenetet, tegye az alábbiak egyikét a visszaállításhoz.
Ha vissza szeretné állítani az üzenetet a Beérkező levelek mappába, kattintson rá jobb gombbal, és válassza az Áthelyezés> Bejövő mappát.
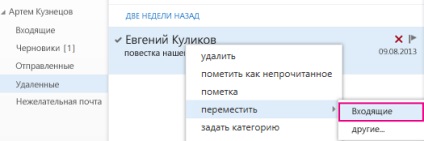
Ha egy üzenetet egy másik mappába kíván visszaállítani, kattintson rá jobb gombbal, és válassza az Áthelyezés> Speciális lehetőséget. Válassza ki a mappát, majd kattintson az Áthelyezés gombra.
A más elemek visszaállításához a Törölt elemek mappából hajtsa végre a következők egyikét:
Egy név visszaállításához kattintson jobb gombbal a névre, majd kattintson a Áthelyezés a névjegyekre.
A naptárelem visszaállításához kattintson jobb gombbal a naptárelemre, majd válassza a Áthelyezés a Naptárba lehetőséget.
Egy feladat visszaállításához kattintson jobb gombbal a feladatra, majd kattintson a Áthelyezés a feladatokba parancsra.
Tippek az elemek visszaállításához a Törölt elemek mappából
Ha töröl egy mappát, akkor a "Törölt" mappába kerül, ahol alkönyvtárként jelenik meg. A törölt mappának (és az összes benne lévő elemnek) visszaállításához kattintson jobb gombbal a mappára, és válassza az Áthelyezés parancsot. majd válassza ki azt a mappát, ahová mozgatni kívánja.
A Törölt elemek mappában található elemek keresésének egyszerűsítése érdekében típus szerint rendezhetők. Ebben az esetben az azonos típusú postafiók elemei összevonásra kerülnek.
A rendszergazda beállíthat egy olyan házirendet, amely szerint a Törölt elemek mappából származó elemek bizonyos napok után törlődnek. Ahogy az elemek törléséhez manuálisan is, a házirend által törölt elemek a "visszaállítandó tételek" mappába kerülnek. Ezért ha nem találja meg a szükséges adatokat a "Törölt elemek" mappában, nézze meg a "Helyrehozandó tételek" mappát. A következő rész leírja, hogyan kell ezt megtenni.
Olyan elem visszaállítása, amely már nincs a törölt elemek mappájában
Ha nem találta az elemet a Törölt elemek mappában, keresse meg azt a "Helyrehozandó tételek" mappában. Ez az a rejtett mappa, ahol az elemeket áthelyezik, ha az alábbiak valamelyikét hajtja végre:
törölni egy elemet a "Törölt" mappából;
törölje a "Törölt" mappát;
törölje az elemet visszavonhatatlanul, kiválasztva és a SHIFT + DELETE billentyűk megnyomásával.
A "Helyreállítandó elemek" mappába való visszaállításához kövesse az alábbi lépéseket:
Jelentkezzen be fiókjába. További információ: Hogyan csatlakozzon az Outlook Web App alkalmazáshoz?
Az e-mail mappák listájában kattintson a jobb gombbal a Törölt elemre. majd kattintson a Törölt elemek visszaállítása parancsra.
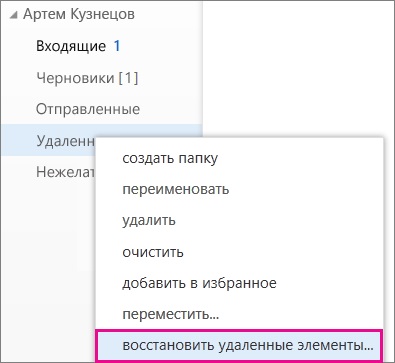
Szükség esetén használja a keresőmezőt, hogy megtalálja a visszaállítani kívánt elemet.
Miután megtalálta az elemet, jelölje ki, majd kattintson a Visszaállítás gombra.
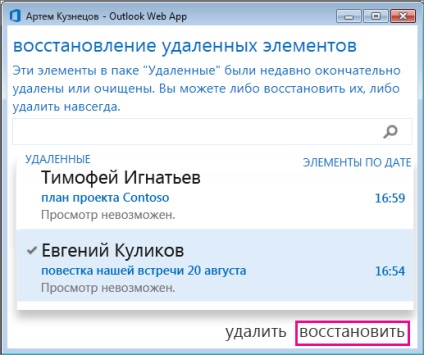
Tipp: Az e-mail üzeneteket, névjegyeket, naptárelemeket és feladatokat visszaállíthatja a "visszaállítandó tételek" mappából.
Hol vannak a visszaállított tárgyak? Az elem az adott elemtípus alapértelmezett mappájába kerül. Ez a következő:
az üzenetek átkerülnek az Inboxba;
a naptárbejegyzések átkerülnek a naptárba;
a névjegyek átkerülnek a Névjegyek mappába;
a feladatok átkerülnek a "Feladatok" mappába.
Tippek az elemek visszaállításához a "visszaállítandó tételek" mappából
A "Visszaállítandó tételek" mappában törölt elem dátumát jelzi, amikor az elemet először törölték és a törölt tételek mappába költöztették. Ez nem az a dátum, amikor az elemet véglegesen törölték és áthelyezték a "helyreállítandó tételek" mappába.
Ha a "Helyreállítandó tételek" mappában sok elem található, nehéz megtalálni a szükségest, mivel az elemek nem rendelkeznek ikonokkal, és mindegyik nagyon hasonlít. Az alábbiakban néhány tipp.
Ha meg kell találnia a kapcsolatot, keresse meg a személy nevét. A kapcsolatoknak nincs témakörük is.
Ha találkozót szeretne találni a naptárban, keressen egy olyan elemet, amely nem tartalmaz egy mezőt egy személy nevével vagy témájával.
Több elem visszaállításához jelölje be az egyes melletti jelölőnégyzetet, majd kattintson a Visszaállítás gombra. A jelölőnégyzet csak akkor jelenik meg, ha az egérmutató vége.
Több egymást követő tétel visszaállításához jelölje be az első melletti négyzetet, és tartsa lenyomva a SHIFT billentyűt. majd jelölje be az utolsó elem melletti négyzetet. Miután kiválasztotta az összes elemet, kattintson a Visszaállítás gombra.
Törölheti a Törölt elemek visszaállítása ablakban megjelenő elemeket is. Egyszerűen válassza ki az elemet, majd kattintson a Törlés gombra. De légy óvatos. Ha ezt megteszi, nem küldhet vissza egy elemet a Visszaszerezett törölt elemek eszközzel. Meg kell kérdeznie a rendszergazdától, hogy lehet-e visszaállítani a megtisztított elemeket.
Ha egy szervezetben dolgozik, a rendszergazda megadhat egy olyan időszakot, amely alatt a "helyreállítandó tételek" mappában lévő elemek helyreállíthatók. Például olyan házirendet konfigurálhat, amely 30 nap elteltével eltávolítja az elemeket a Törölt elemek mappából, és egy másik olyan házirendet, amely 14 nap alatt visszaállíthatja az elemeket a Tételek visszaállítás mappába. A 14 nap elteltével az adminisztrátornak lehetősége van az elem visszaállítására. Ha nem találta az elemet a "Helyreállítandó tételek" mappában, kérdezze meg a rendszergazdát, hogy vissza tudja állítani.