Mi a teendő, ha a Windows 10 indító gombja nem működik
Viszonylag a közelmúltban a Microsoft kiadta az új Windows 10 rendszert, amely ingyenes frissítést kínál a rendszer ezen verziójára. A frissítés telepítését követően azonban sok felhasználó kellemetlen problémát tapasztalt - a "Start" gomb időnként leállt, ami jelentősen akadályozta a rendszer kényelmes működését. Szerencsére a megoldás megtalálható, ezért ne rohanjon, hogy ideges legyen. Ebben a cikkben megnézzük, mi a teendő, ha a "Start" gomb nem működik a Windows 10 rendszerben. Megértjük. Menjünk!

Tüntesse fel a hibát A Windows 10 legfontosabb - gondosan kövesse az utasításokat
Az ilyen hibák okai eltérőek lehetnek, ezért több megoldás is létezik a problémára. Javasoljuk mindegyik kipróbálását mindaddig, amíg meg nem találja azt, amely megmenti Önt ebből a kellemetlen problémából.
Az első lehetőség a Windows Intéző újraindítása. Ez a következőképpen történik. Először indítsa el a Feladatkezelőt. Ezt a Ctrl + Alt + Del vagy Ctrl + Shift + Esc billentyűkombinációval teheti meg. A megjelenő Feladatkezelő ablakban kattintson a Részletek elemre, majd kattintson a Folyamatok fülre. A folyamatlistában meg kell találnia az "Explorer" -et, kattintson rá a jobb egérgombbal és válassza az "Újraindítás" lehetőséget. Ha ez a módszer nem segít, akkor folytassa a következő lépéssel.

Először a legegyszerűbb módszert próbáljuk ki
A probléma megoldásának másik módja a beépített Windows PowerShell segédprogram használata, amely rendkívül széleskörű lehetőségeket kínál a rendszer felállításához és működtetéséhez. A PowerShell megnyitásához használja a Win + R billentyűkombinációt, majd írja be a powershell parancsot a megjelenő "Open" mezőbe. A segédprogramot a "Feladatkezelő" segítségével is elindíthatja. A Kezelő ablakban nyissa meg a "Fájl" menüt, majd kattintson az "Új feladat indítása" gombra. A megfelelő mezőbe írja be a powershell parancsot, és jelölje be a "Create a task with administrator rights" elemet. Most, hogy a segédprogram ablakában vagy, írja be a parancsokat:
Ne felejtse el megnyomni az "Enter" gombot a parancsok elindításához. Ha több kiválasztott rekord van az ablakban, akkor rendben van. Zárja be a segédprogramot, és bátran ellenőrizze, hogy működik-e a "Start" gomb. A hibának el kell tűnnie. Érdemes megjegyezni, hogy ez a módszer az esetek túlnyomó többségében segít. De van lehetőség, hogy ez nem lesz elég. Ne feledkezzen meg, hiszen számos más módon is segít megszabadulni a problémától.
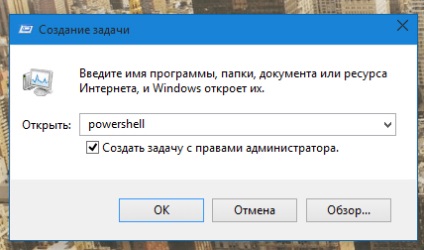
Az egyik módszer a shell indításához
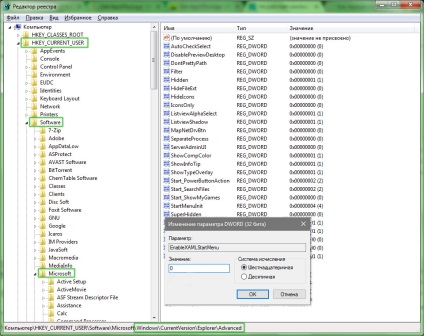
A legösszetettebb, de hatékonyabb módszer
Abban az esetben, ha az utolsó módszer sem segít, valószínűleg a felhasználó mappájának orosz neve. Szerencsére átnevezheted. Az első lépés az adminisztrátori fiók engedélyezése. Hogyan történik ez? Futtassa a parancssor adminisztrátorként (nyomja meg a Win + R billentyűt, és írja be a "cmd" parancsot). A megnyíló parancsablakba írja be a következő parancsot:
net user adminisztrátor (vagy adminisztrátor) / active: igen
és nyomja meg az "Enter" gombot végrehajtásához.
Most ki kell jelentkeznie a jelenlegi fiókból, és bejelentkeznie rendszergazdaként. Ha Pro vagy vállalati verziót használ, kövesse az alábbi lépéseket:
- Menjen a "Számítógép-kezelés" menüpontra.
- Válassza ki a "Helyi felhasználók" részt.
- Nyissa meg a Users mappát.
- Miután kiválasztotta a szükséges fiókot az ablak jobb oldalán, jobb klikkeljen rá, és kattintson az "Átnevezés" gombra.
- Adja meg a kívánt nevet latin nyelven.
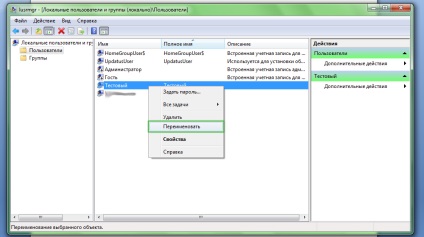
Ezek a manipulációk rendszergazdai jogosultságokat igényelnek
Ha van otthoni verziója, a műveletek algoritmusa a következő lesz:
Kérjük, vegye figyelembe, hogy a rendszerleíró adatbázis mind a vállalati, mind pedig a professzionális Windows verziókhoz kell szerkesztenie. kivéve a 6., 7., 8., 9. tételt - ezeket csak a hazai változatok tulajdonosai végezhetik el.
Ha a javasolt módszerek közül egyik sem segített megoldani a problémát, akkor újra kell telepítenie a rendszert.