Hozzon létre egy sport plakátot a Photoshopban
Ebben a leckében megtanulhatod, hogyan hozzunk létre plakátot egy sporteseményhez a labdarúgásban a Photoshopban az átfedés alaptechnikáival.
Ez a lecke elképesztő, hiszen az egyedi megérintéseket a poszterhez adhatja, egyszerűen az absztrakt háttér helyett, valamint a futballist és a stadion eredeti képeit. Így létrehozhat egy sablont bármilyen sporteseményhez, amelyet szeretsz, például tenisz, box, atlétika stb.

Hozzon létre egy új munkadokumentumot a következő méretekkel: 1920x1080px. Nyissa ki az eredeti eső textúrát. Mozgassa ezt az eső textúrát munkadokumentumunkhoz. Alkalmazza a méretezést a textúrára (CTRL + T). Módosítsa a réteg összetételének módját az Esős textúrákról az Átfedésre, és csökkenti a réteg áttetszőségét 50% -ra.
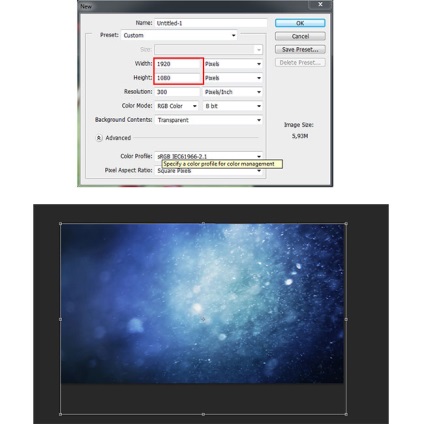
Most tegye az eredeti képet absztrakt háttérképet a munkadokumentumunkon, és adja hozzá az eredeti képet a labdarúgó stadionba. Helyezzen átméretezést a stadion képére, majd változtassa meg a szétválasztási módot a réteghez a Stadion segítségével.

Nyissa meg az eredeti képet Stephen Gerrard futballistával. Ezt a képet fizetik, de természetesen bármely más játékoshoz helyettesítheti. Még egy plakátot is létrehozhat egy másik sporteseményhez, a futballhoz képest. Választhatja az amerikai foci, a tenisz vagy akár a boksz témáját.
Most el kell távolítanunk a kép hátterét a futballistól. A háttér eltávolításához használhatja az egyik kiválasztási eszközt: Gyors választó eszköz, varázspálca eszköz, sokszögű lazító eszköz. Ha ideális választást szeretne, használjon Pen Tool-ot.
A Gyors választó eszköz segítségével kiemelheti a játékos képét. Állítsa az ecset méretét 33 px-ra. Miután átmásolta a kijelölést egy új rétegre, akkor adjon hozzá egy rétegmaszkot a kép széleinek rögzítéséhez, ha a kiválasztás nem volt elég jó. Így egy rétegmaszk használatával biztonságosan kijavíthatja a kiválasztott képet. A kép további részeinek elrejtéséhez használjon fekete kefét a rétegmaszkban.
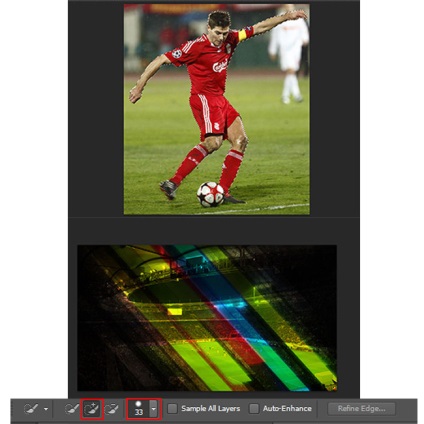
Válassza ki az absztrakt háttérképet és a Stephen Gerrard képréteget, és használja a transzformációs eszközt (CTRL + T), nagyítsa ki és kicsinyítse a képet, és flip horizontálisan a kiválasztott képeket. Módosítsa Stephen Gerrard fénnyel való keverési módját Lightenre. Így gyönyörű kettős effektusot kapunk két kép alkalmazásával.
Fordító megjegyzése: egyénileg szerkesztheti a képet absztrakt tapéta és futballista segítségével.

Nyissa meg az eredeti Old Paper textúrát a Photoshopban. Mozgassa ezt a textúrát munkadokumentumunkhoz. Forgassa el a textúrát, majd változtassa meg a textúrréteg keverési módját Soft Light-re, a 10% -os textúrréteg átlátszóságára.
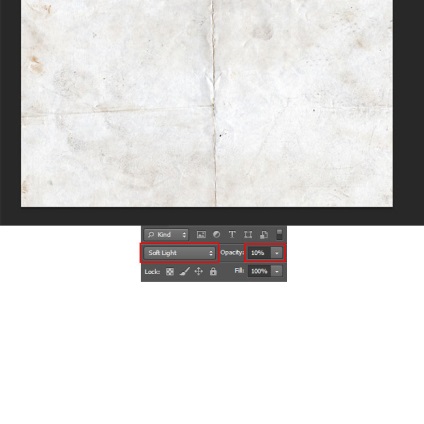
Ezután helyezze a Grunge textúrát munkadokumentumunkra. A grunge textúrréteg keverési módjának átfedéshez történő módosítása.
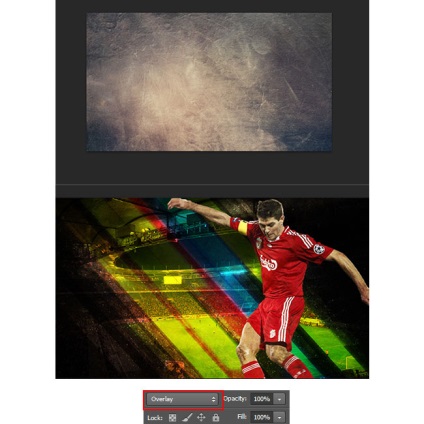
Most adjuk hozzá a poranyag textúráját munkadokumentumunkhoz. Módosítsa a keverési módot a Világosításra, és csökkenti a textúrréteg átlátszóságát 70% -ra. A réteghez a por textúrájához hozzon létre egy rétegmaszkot, és egy fekete kefével és 35% -os átlátszatlansággal festse be a maszkot. Távolítsa el a textúra sötét részeit (piros színnel kiemelve), ahogy az alábbi képen látható.
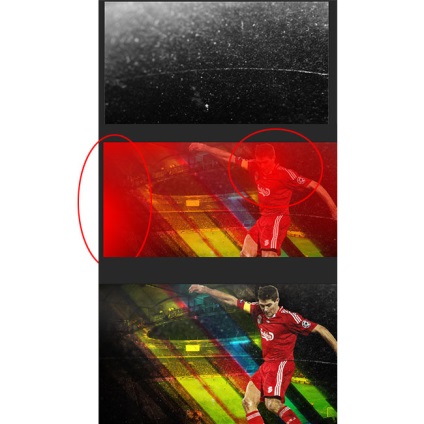
Most adjuk hozzá a hó textúrát munkadokumentumunkhoz. Módosítsa a keverési módot a Világosodás színére, és csökkentse a textúrréteg átlátszóságát 30% -ra.
Fordító megjegyzése: egy rétegmaszkot is hozzá és egy fekete ecsetet használva elrejtse a textúra hatását a lejátszó képének tetejére.
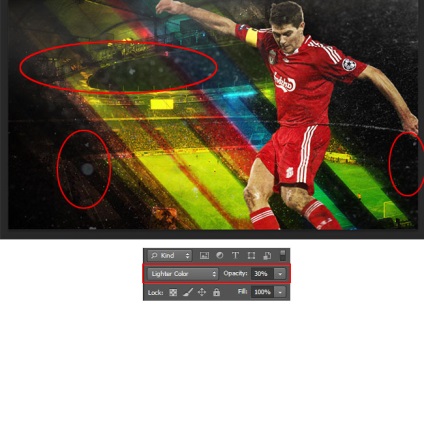
Ezután hozzunk létre egy textúrát optikai kiemeléssel munkadokumentumunkhoz. Módosítsa a keverési módot a képernyőre. Adjon hozzá egy rétegmaszkot a réteghez egy optikai kiemeléssel és egy fekete ecsettel, dolgozza fel a textúra széleit, hogy zavartalanul álljon át.
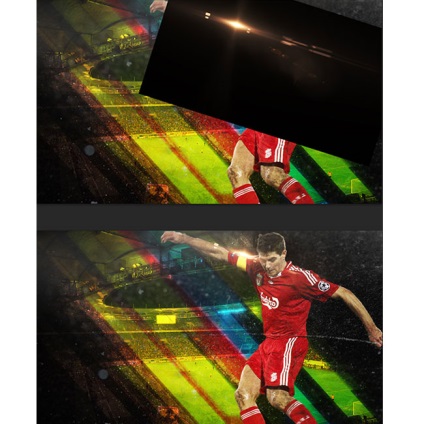
Adja hozzá a részecskék textúráját munkadokumentumunkhoz. Módosítsa a keverési módot a Szín Dodge-re, és csökkentse a textúrréteg átlátszóságát 25%

Menjen a beállítási réteghez - Korrekciós réteg> Gradiens térkép. Állítsa be a fekete-fehér színátmenetet. Állítsa be a Gradient Map beállítási réteg keverési módját Soft Light (Fényes fény) értékre, és csökkenti a réteg 45% -os átlátszatlanságát.
Ezután lépjen a beállítási rétegbe> Fotószűrő, válassza ki a Szépia szűrőt, és állítsa a sűrűséget 50% -ra.
Menjen a beállítási réteghez> Kanyarok. Állítsa be a 89-es bemenetet, a 73-as kimenetet.
Menjen a beállítási rétegbe> Fényerő / Kontraszt. Állítsa a fényerőt -10 értékre.
Végül menjen a Beállításkor> Színkeresés menüpontra. Válassza ki a FuturisticBleak beállítást.
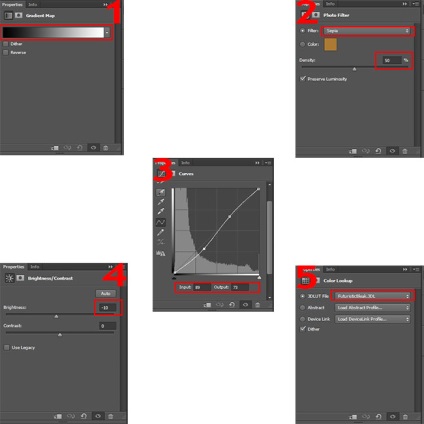
Azok számára, akik nem rendelkeznek a CS6 Photoshop-verziójával és a Color Lookup nevű korrekciós réteggel, használhatja a Gradient Map nevű másik korrekciós réteget, és lépjen az Adjustment Layer> Gradient Map-ra. Állítsa be a gradiens színeket # 872f2f és # fbfde6. Állítsa be a beállítási réteg keverési módját az átfedéshez tartozó Gradiens térképre. És adjon hozzá egy fotószűrő beállító réteget, szín # a0c6d7, Sűrűség 50%
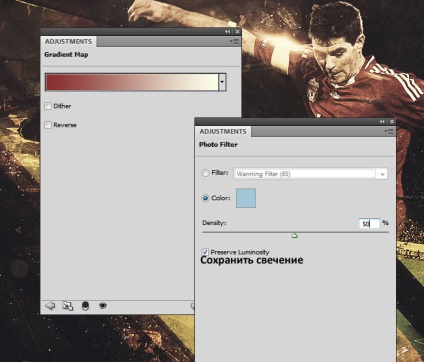
Hozzon létre egy összevont réteget az összes látható rétegből, ehhez menjen a legfelső rétegbe, és nyomja meg a gombokat (CTRL + SHIFT + ALT + E). Az összeolvasztott réteghez használja a High Pass szűrőt, hogy élesítse a teljes képet. Tehát menj a Filter-Other - High Pass-ra, állítsa be a sugarat 2. Módosítsa az egyesített réteg keverési módját Átfedésre, és állítsa a réteg Opacity értékét 50% -ra.
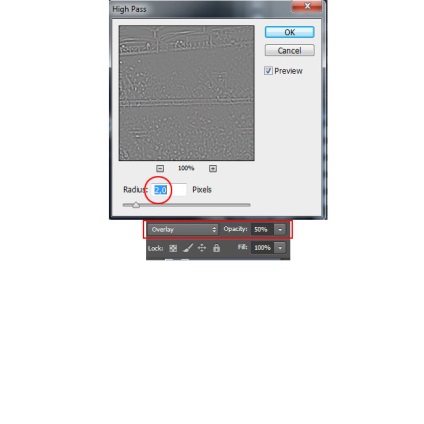

A végső képet a labdarúgó-eredménytábla háttereként is használhatja. Mindössze annyit kell tennie, hogy letölt egy ingyenes PSD-fájl-score fórumot, hogy létrehozza a sport eredménytábláját.
Megjegyzés: ez a fájl megtalálható az archívumban a lecke elején.
Szerkesztheted úgy, hogy hozzáadod a játékosok nevét, a játék pontszámát, és azt is, hogy ki szerezte a gólt stb. saját belátása szerint.
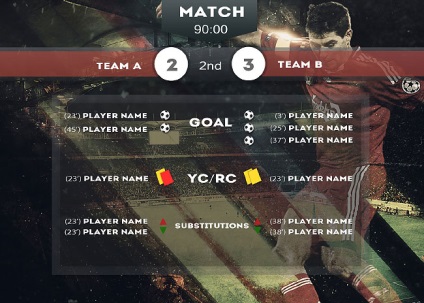
A végső eredményt az alábbi képernyőképen láthatja. Remélem, élvezted ezt a bemutatót!

Add-ons:
23 679
előfizetők:
70 000+
A felhasználók munkája:
333 349
Más projektjeink:
Regisztrációs űrlap
Regisztráció e-mailben