Hogyan nézhetek ki fiatalabbak egy fotón a Photoshop rajz és a design leckék segítségével a Adobe Photoshopban

Ebben a leírásban megmutatom, hogyan kell nézni a fiatalabb, a fénykép segítségével Photoshop. Nyilvános az emberek, és a csillagok nem kínozza a kérdés, hogy hogyan néz fiatalabb a fotó, mindegyik van a tervezők a fényes magazinok, valamint a „halandók” meg kell tanulniuk, hogy photoshop, bármely életkorban lehet teljesen készen.
Az interneten egy nagyon szép kinézetű fotót találtam, melyet a kedvenc programom segítségével megpróbálom 7-10 éves koromba tenni.
Kezdjük a leckét
Nyissa meg a fotót - Ctrl + O, válassza ki a fájlt a számítógépen, kattintson a "Megnyitás" gombra.
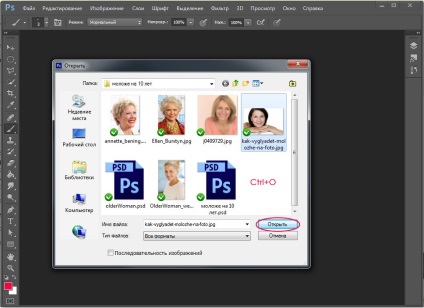
Feladatok meghatározása
A munka megkezdése előtt meg kell fontolnia, hogy milyen technikai szempontból milyen feladatok szembesülnek velünk.
Annak érdekében, hogy egy nő fiatalabb legyen, szükségünk van:
- megszabadulni a kor ráncoktól,
- összehangolják a bőrt, rugalmasabbá teszik a megjelenést, hozzáadják a sugárzást
- festék a gyökerekből kiálló szürke haj felett
- enyhén felemeli a szemhéjakat az életkor következtében
- a szemöldök kiemelésére
A főbb feladatok azonosítása után elkezdünk dolgozni.
Első lépések
Nyissa meg a rétegek rétegét - F7.
Most a listában csak egy réteg van az eredeti fotóval.
Másolja a kezdeti réteget - a Ctrl + J billentyűkombinációt, hogy a duplikátummal dolgozzon, anélkül, hogy befolyásolná az eredetit.
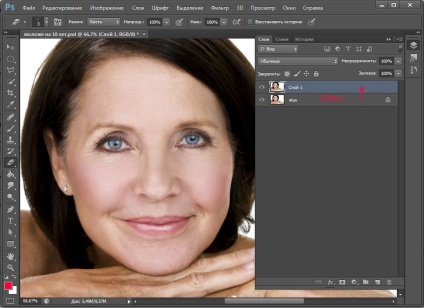
A második rétegben dolgozunk, győződjön meg róla, hogy a rétegek panelben van kiválasztva.
Megszabadulni a ráncoktól
A képünket a "Ctrl +" billentyűkombinációval (törlés - "Ctrl -") úgy közelítsük meg, hogy látható legyen a ráncok és a bőrrel kapcsolatos egyéb életkorral kapcsolatos változások.
Válassza ki a bal oldali Gyógyító kefe eszköz (J) eszköztárán.
Ha a tapadó vakolat nem látható egyszerre a panelen, kattintson a jobb egérgombbal a csoporton levő eszközre az almenü megjelenítéséhez.
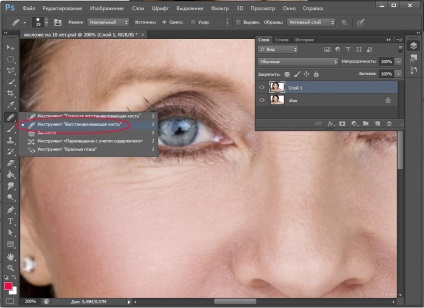
Az eszközbeállítások tetején kiválaszthatja az ecset méretét. 19px-et raktam. Az ecsetméret beállításához használhatja a gyorsbillentyűket "[" - kisebb és "]" - többet.
Szerszám Healing Brush Tool (Healing Brush) (J) működik az az elv, veszel egy mintát a kép nagysága és kitölti ezt a mintát egy másik rész, amely szeretné retusálni, így kivetéséről al-képet, hogy a másik következik be a tartalmát festék alatt részét. Így van észrevehetetlen keverés két különböző darabjai ugyanazt a képet.
Lássuk, hogyan működik ez a gyakorlatban.
Most megpróbáljuk megszabadulni a ráncoktól a szemek alatt.
Tartsa az Alt-et, és kattintson egy tiszta helyre a bőrön, ahol nincsenek rendellenességek és ráncok, de a lehető legközelebb a ráncos területhez, hogy a terület hangja megegyezzen. Ezután a kurzor kitölti a vett bőr mintáját.
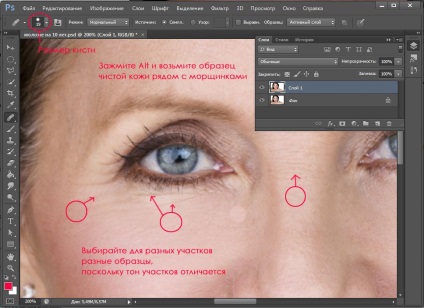
Most lassan festse el a roncsolt mintát, amely közel áll ahhoz a helyhez, ahol a mintát vetted.
Miután feldolgozta az egyik webhelyet, menjen a következőhöz, de készítsen új mintát a tiszta bőrről a maszkolt terület mellett.
Távolítsa el az életkor ráncokat, de ne törölje az imitát (a szemek és az ajkak sarkában, az orr közelében), különben az arc maszk lesz.
Sima a bőr
Miután befejezte a ráncokat, vegye be egy másik eszközt - a Blur Tool (Blur) eszközt.
Nagy átmérőjű, puha szélekkel rendelkező kefét viszünk, a szerszám erősségét kb. 50% -ra állítjuk.
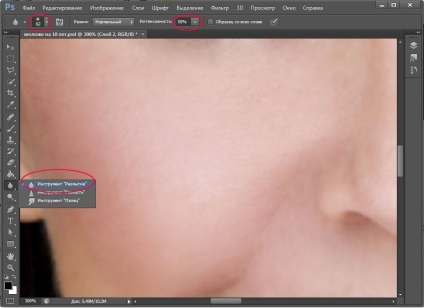
Használja az Elmosódott Szerszámot, hogy simítsa ki a bőr egyenetlenségét nehéz helyeken, ahol a helyreállító kefe nem segít nekünk.
Általánosságban a fotók feldolgozásakor meg kell próbálnia a bőr textúráját és elmosódottságát megtartani, csak extrém esetben és nagyon finoman használva.
Amikor a Healing Brush Tool-ot használjuk, a bőr textúrája megmarad. Általános esetben ez jó, de ebben az esetben maga a bőr nem túl rugalmas, ő tárolt ütésektől és apró ráncok, amelyek nagyon nehéz megtörni, így lesz szélsőséges eszközökkel Tool - a Blur eszköz a jövőben, még mindig próbálja visszaadni a textúrát a bőrön, így nem "műanyag".
Óvatosan járj át az eszközön az orrod alatt és az ajkak köré, és bárhol is legyen, ahol a textúra heterogén a maga belátása szerint.
A fenti két műszer egyikét feldolgoztam a fenti két eszközzel, a másik pedig változatlan maradt, hogy láthassa a különbséget.
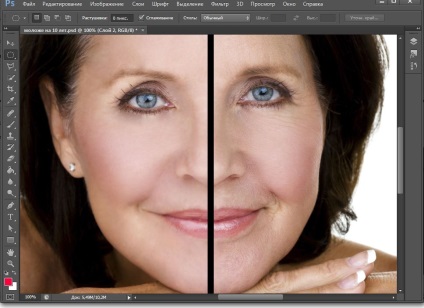
Az egészet úgy kezeljük, hogy megszabaduljunk a ráncoktól és simítsuk a bőrt.
A bőrön, amíg kész, majd később visszatérünk hozzá.
Emelje fel a közelgő szemhéjakat
Hozzon létre egy dupla réteget, amellyel most dolgozott - a Ctrl + J.
Menjen a menühöz Filter - Liquify (Filter - Plastic).
Hozzáférés az archoz - "Ctrl +", hogy jól látható legyen a szem.
Végezzük el az eszköz beállításait: beállítunk egy kis ecsetméretet (30 éves vagyok), így kényelmesebb lenne a kis részleteket (a szem feletti ráncokat) és az ecset (30) enyhe nyomását szerkeszteni, nehogy túlságosan éles változásokat mutassunk be.
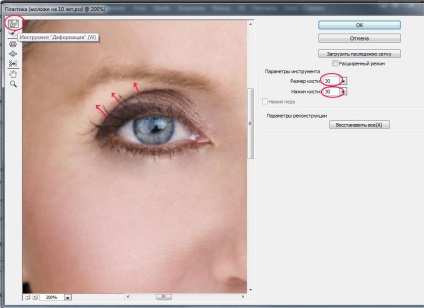
Óvatosan emelje fel a közelgő szemhéjat, és jobban megnyitja a megjelenést. Ha hiba történt, nyomja meg a Ctrl + Shift + Z billentyűt a művelet visszavonásához.
Ezzel mindkét szemmel, amikor kész, kattintson az "OK" gombra.
Felhúzzuk a szemöldökét
Hozzon létre egy új réteget Ctrl + Shift + N.
Az eszköztáron keresse meg az injekciós toll eszközt - Pen Tool (P).
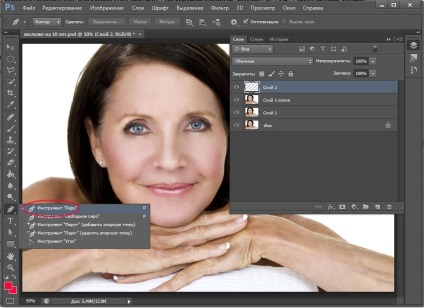
Hozzon létre egy kontúrot a szemöldökünkhöz, tegyen pontokat, és az egér gombjainak felszabadítása nélkül húzzuk meg az útmutatókat a sima görbék eléréséhez.
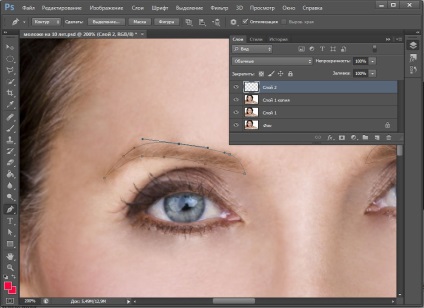
A körvonalat a könnyű nyíl közvetlen kiválasztóeszköz (A) segítségével szerkesztheti. Válasszon pontokat egymás után, és mozgassa a tangenseket, módosítva a körvonalat.
Ha elégedett a körvonal alakjával, kattintson rá a jobb egérgombbal, és válassza a "Útvonal kitöltése" lehetőséget.
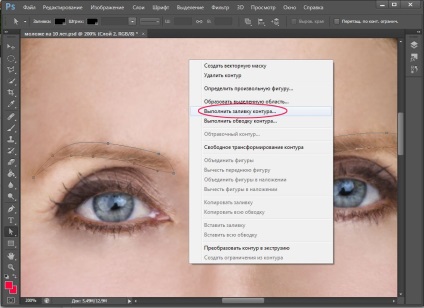
A megjelenő ablakban válassza ki a "Szín" pontot a legördülő listából.
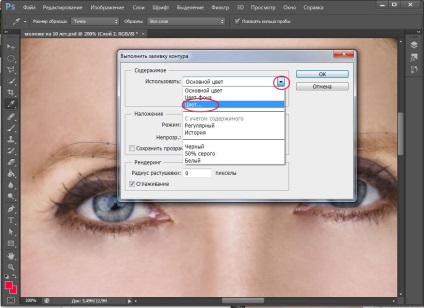
Ezután megjelenik a színválasztó doboz, felvettem a színt a modell szempilláiról, megkaptam a # 332624 színt (megadhatod a szín számát az ablakban # és megkaphatod a színt).
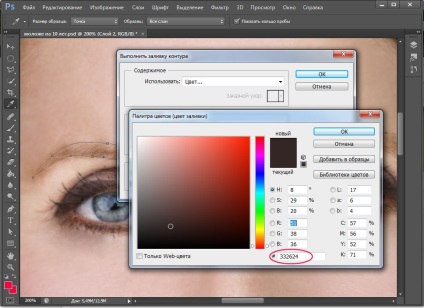
Törölje az útvonalat a "törlés" gombbal.
Menjünk a rétegek panelen - F7, változtassuk a réteg keverési módját a szemöldökkel a "Soft Light" -re.
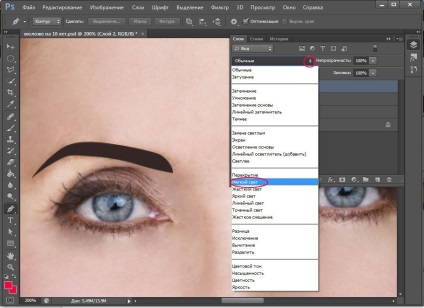
A szemöldökünk kissé elmosódott, így természetesbbnek tűnnek. Ugrás a menüre Szűrő - Blur - Gaussian elmosódás.
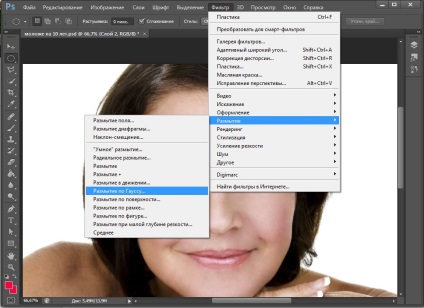
Állítsa az elmosódott sugarat 2-re.
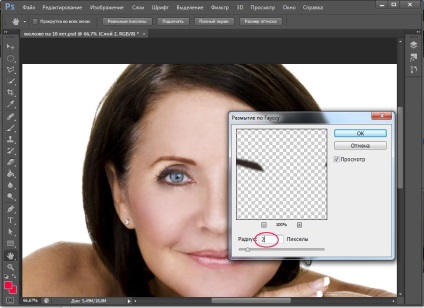
A haj szürke gyökereinek színezése
Hozzon létre egy új réteget Ctrl + Shift + N.
Nyomja meg a I (Pipetta eszköz) gombot, vegyen egy mintát a haj színéről a szürke haj mellé.
Most vegye be a kefe kefe eszközt (B) és festesse a szürkét a következő részből vett színnel. A szabványos kefét a 45-ös méretű puha éllel választottam.
A szürke haja a templomokban és a koronában a szín különböző lesz, ezért egy pipettával (I) minden területre színmintát veszünk, majd a kefét (B) festjük át.
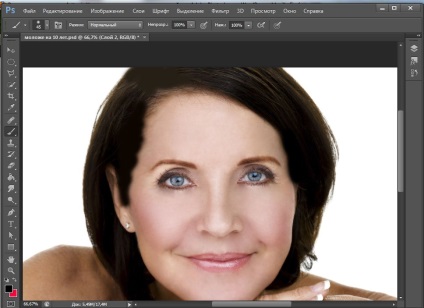
Razmoem helyszínek, festés a szürke haj felett. Ugrás a menüre Szűrő - Blur - Gaussian elmosódás. Állítsa az elmosódott sugarat 15-re.
Módosítsa a rétegezési módot a rétegek palettán "Soft Light" -re.
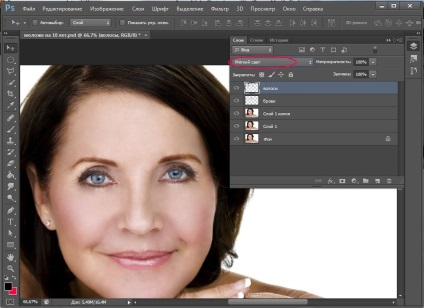
Enyhén korrigálja az Eraser Tool (E) homályos területeket.
A textúra hozzáadása a bőréhez
Térjünk vissza a bőrünkre.
Most egy kicsit természetellenesnek tűnik. Nincs elég textúra.
Válassza ki a palettán a harmadik réteget, adja meg annak másolatát - Ctrl + J.
Ugrás a menüre Szűrő - Zaj - Add Zaj (Filter - Noise - Add Noise).
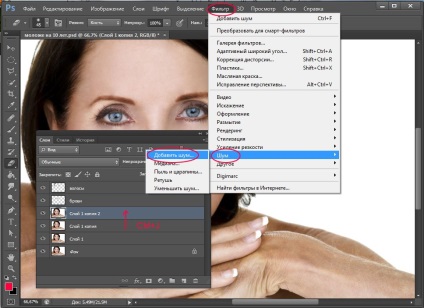
A hatás (Összeg) értéke 5.
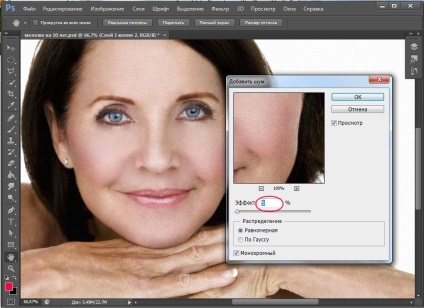
Menjen a rétegek palettájába, változtassa meg a rétegbeli keverési módot a "Darken" (Sötétítés) elemre.
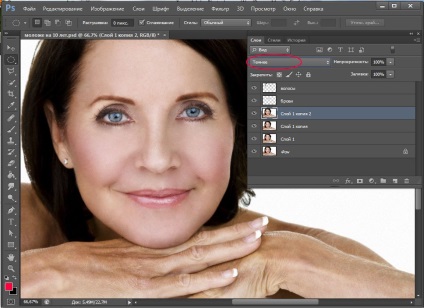
Most vegye az Elliptical Marquee Tool (M) eszközt, és húzza körbe az arc körül.
Nyomja meg a Ctrl + Shift + I billentyűkombinációt a kiválasztás megfordításához.
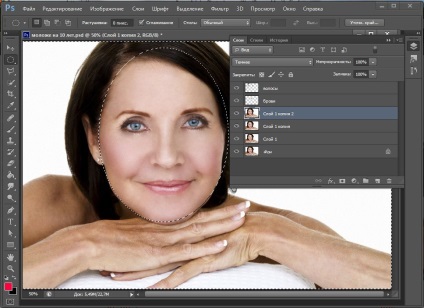
Végül is, kivéve az arcot, nyomja meg a "törlés" gombot, hogy megszabaduljon a zajtól a háttérben.
Az eredménnyel való összehasonlításhoz válassza ki a rétegek palettájának utolsó felső rétegét, nyomja meg a Shift billentyűt, kattintson a második rétegre - a rétegek egy csoportja duplikátumokkal és segédelemekkel jelenik meg.
Nyomja meg a Ctrl + G billentyűkombinációt a csoport összes rétegének összegyűjtéséhez.
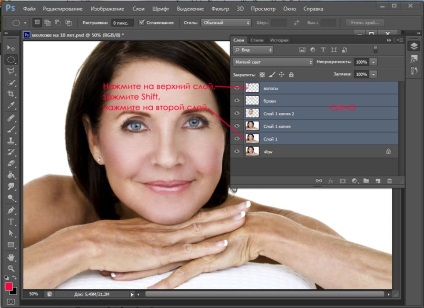
A rétegek palettán egy réteg lesz a forrással és egy rétegcsoporttal az eredményhez.
Most egy csoportréteg láthatóságát kikapcsolhatja, ha rákattint a szemcsoporttal szemben lévő szemre, és összehasonlítja az eredményt az eredetivel.
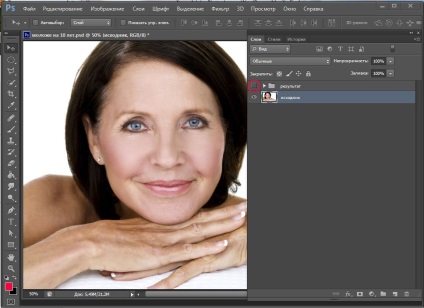
A lecke eredménye:
Ez minden. Ebben a leckében megtanultam, hogyan nézhetek ki fiatalabb évekig egy fotón az Adobe Photoshop CS6 használatával.
Remélem, ez a lecke hasznos lesz számodra.