Hogyan készítsünk gyönyörű felhőket a Photoshopban gyorsan, a Photoshopban rajzolva

Elmagyarázom a felhők rajzolásának folyamatát két különböző ecsettel a Photoshopban.
Szokatlan formájú ecsettel

Töredék Dawn-ből
Rajzolás egy egyszerű ecsettel

Mario nem tudja
Szokatlan formájú kefék
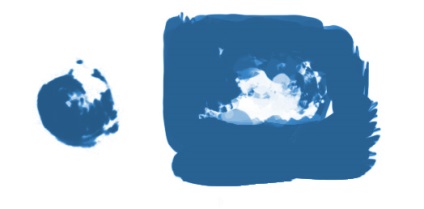
A felhők érdekes formáinak rajzolásával, amelyeket a szél fúj, a szokatlan formájú ecsetek, amelyek pecsétként szolgálnak, a vásznon különböző helyeken nagyon hasznosak. Átfedik egymást, az ecsetvonások nagyon könnyen gondatlanul jó formákat, felhők körvonalakat hoznak létre.
Gyorsan megváltoztathatja az ecset méretét és átválthatja a színt a felhő színéről a háttérszínre és vissza egy gyors cseppentővel (Alt). nemcsak a felhő kontúrját, hanem az árnyékok és a fény belső formáját is ábrázolhatjuk.
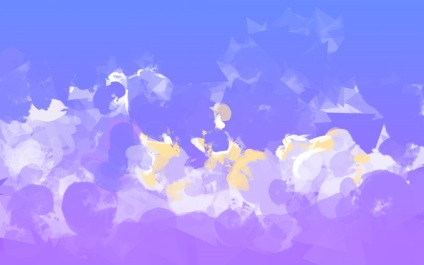
Rajzolás egy egyszerű ecsettel
Egy egyszerűbb ecsettel történő rajzolás majdnem megegyezik a komplexum rajzolásával, kivéve, hogy ebben az esetben az űrlap jobban függ az ötlet megvalósításától, és nem a sikeres kenés esetében.
Azt mondanám, hogy nem rajzolom a fejemben az általam képviselt formanyomtatványt, hanem egyszerűen különféle formákat hozok létre, és a folyamat során értékelem, hogy kielégítik-e szükségleteimet, és el akarják hagyni vagy megváltoztatni. Így a munka folytatódik, amíg elégedett vagyok a jelenlegi eredményekkel.
Így kiderül, hogy az eredmény nem csak a technológia, hanem a saját magára vonatkozó követelményektől is függ
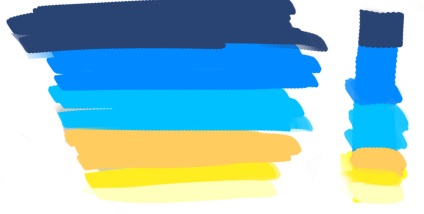
Az ecset testreszabása
Az ecsetet úgy kell beállítani, hogy annak mérete nem függ a toll nyomásának mértékétől, és az áttetszőség függ. Ez az üzemmód az Opacity kiválasztása jobb oldalán található gombra kattintva aktiválható. amelyet szintén 100% -ra kell beállítani.
Mindannyian tudjuk, hogyan keverjük össze a színeket. A lusta használhatja az elmosódott szűrőt vagy az ujját, és általában pipettázok (Alt) az egyik kevert színt a vásznon, és a tapintás aljára teszem. Számos ilyen művelet után egy fuzzy felületet kaptak. Minden ilyen szégyen miatt az átmenetek simábbak és simábbak lesznek.
A szépség ebben a keverésben az, hogy átmenjen anélkül, hogy elveszítené köztes színeket, ami nem mondható el a Blur-ról vagy az ujjlenyomatról. abban az esetben, ha az átmenet a szürkén keresztül történik.
Ebben az esetben láthatjuk, hogy alig észrevehetőek voltak, de zöld színűek. amely csak a kék és a sárga között van a színkörben.
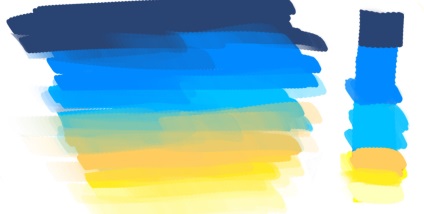
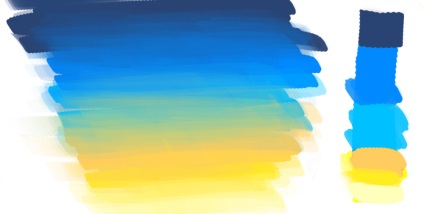
A felhők véletlenszerű formáinak előállítása érdekében érdemes követni a bélyegzőket, és elmozdulni a mintásan azonos fürtökből. A tárgy jellemző tartalmától való elhagyás mindig nyer.







Sok szerencsét a rajzban!
1.
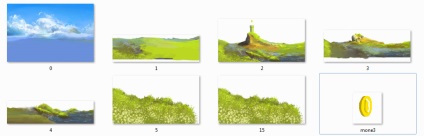
Osszuk a képet a Photoshopba rétegekké (több PNG kép egymást átfedve).
2. Hozzon létre egy htm dokumentumot, és helyezze ezeket a képeket, amelyek koordinátái később kissé megváltoznak az egér koordinátájától függően. Az egyes képek eltérésének mértéke attól függ, hogy az egér eltér a képernyő közepétől és attól, hogy a réteg mennyire "közel van a böngészőhöz". A távolabbi rétegek kevésbé mozognak, annál nagyobbak a közelebbiek. Ehhez kiválasztottam a saját együtthatóm minden egyes réteget.
Le tudja tölteni ezt a fájlt, és megnézni, milyen kódot használ, tegye a képeket, állítsa be a rétegek koordinátáit, ha valami nem egyezik meg, és minden működni fog.
3. Az egyes rétegek koordinátáit a jQuery könyvtár segítségével módosítom az .css operátor használatával.
// Valójában nem hiszem, hogy mindent meg kell említeni itt) Ez nem programozási fórum. Ha valami nem világos, írj PM-ben Asyában).