Helyi telepítés wordpress a windowsban a wamp, minden a wordpress
Tehát indítsuk el a WAMP telepítését a helyi számítógépen. Kezdéshez kattints a linkre, és töltsd le a WAMP legújabb verzióját. Szükségünk van a WordPress legújabb verziójára is.
1. lépés Telepítse a WAMP-ot.
Ez a lépés elég egyszerű. Kattintson a Tovább gombra, amíg a Finish (Befejezés) gombbal nem érünk el a képernyőn. A problémák elkerülése érdekében az alábbiakban felsoroljuk az összes műveletet:
- Az alapértelmezett telepítési könyvtár leginkább változatlan marad, azaz «C: / wamp»
- A telepítés során megjelenik egy ablak, amely kéri az alapértelmezett böngésző kiválasztását. Az explorer.exe programot a képernyőképen látható módon telepítheti.
- Kattintson az Igen gombra, amikor megjelenik az "új WampServer 2 kezdőlap telepítése" üzenet.
- Adja hozzá az Apache HTTP kiszolgálót tűzfal kivételekhez.
- Az SMTP és az e-mailek standard értékeit használjuk.
- Miután a telepítés befejeződött, jelölje be a "Launch WampServer 2 now" elemet, és kattintson a Befejezés gombra.
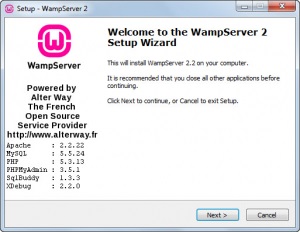
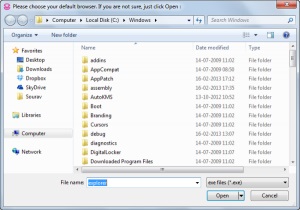
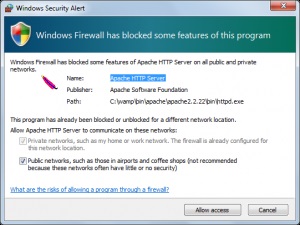
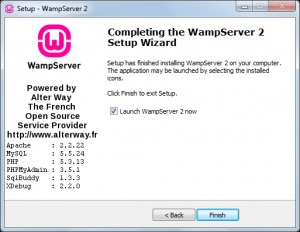
2. lépés. Győződjön meg arról, hogy a WAMP fut.
Annak érdekében, hogy a WAMP fut-e, csak nézzük meg a tálcán lévő ikon (nagybetűvel W) színét.
- Ha a W ikon piros, akkor a WAMP szerver nem fut (offline). A kiszolgáló újraindításához vagy a számítógép újraindításához újra kell indítania.
- Ha a W Orange ikon - a szerver részlegesen elindul, azaz az Apache fut, és a MySQL szolgáltatás letöltött vagy offline. Ha az ikon harminc másodpercen belül nem világít, egyszerűen indítsa újra a kiszolgálót.
- Ha a W ikon zöld, a kiszolgáló online és elérhető a böngészőből.
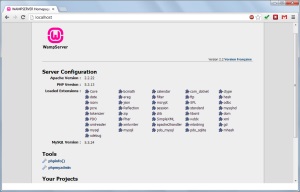
Lépés 3. Hozzon létre egy új adatbázist a phpMyAdmin segítségével.
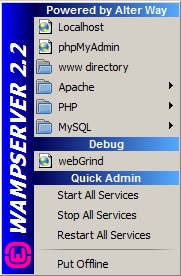
- Kattintson a bal egérgombbal a WAMP szerver ikonra, és válassza ki a phpMyAdmin (a második elemet a tetején).
- A böngészőben új ablakot kell megnyitni a phpMyAdmin-nak. Lépjen az Adatbázisok lapra.
- Adja meg az adatbázis nevét az "Adatbázis létrehozása" mezőben (kiválasztottam "yousitename_wp"), és kattints a Create gombra.
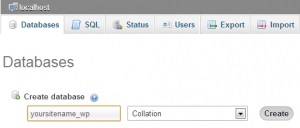
Ha minden rendben ment, akkor a következő üzenetet kapja:
4. Lépés: Nyisd ki az archívumot a WordPress-ből
5. lépés: A WordPress összeállításának konfigurálása
Ebben a szakaszban kapcsolatot létesítünk a harmadik lépésben létrehozott MySQL adatbázisban.
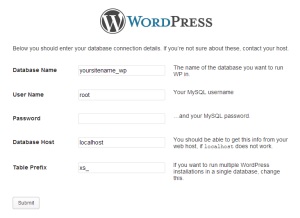
Kattintson a Küldés gombra. Ha az adatbázishoz való kapcsolódás sikeres volt, akkor a következő üzenetet kell megkapnia:
Ezután a WordPress minden szükséges táblát létrehoz a yoursitename_wp adatbázisban. A következő lépésben adja meg az oldal címét, bejelentkezési adatait, jelszavát és a fennmaradó adatokat. Az Adatvédelem opció nem szükséges számunkra (mivel nem kell a keresőmotorok indexelni a webhelyünket a fejlesztés során). Kattintson a WordPress telepítése lehetőségre.
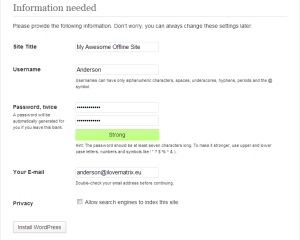
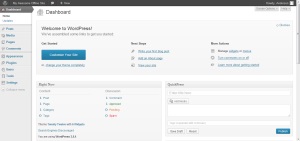
Most a helyi számítógépen végrehajthat bármilyen műveletet a WP-vel - tesztszálak, plug-inek, változtatások stb.
Telepítve az utasításoknak megfelelően. És ... nem fut ... ((A piros ikonra tálal a tálcán és mindent ((... ... OS - Win7.
A hálózaton megtalálható ilyen gyógyszer:
A Wamp Server'a telepítése után menjen a mappába:
\ Wamp \ bin \ apache \ Apache2.2.11 \ conf \ httpd.conf, nyissa meg ezt a fájlt jegyzettömbön. A hallgatólagos vonalban találjuk:
#Lista 12.34.56.78:80
Hallgassa meg a 80 - 80 változást 3000-re!
A Ruin építésze szerint: