Gyakorlati tapasztalat a finomhangolás és a gmail együttműködéshez
Egy kis bevezető információ cégünkről: négy ember, egy kis off-line üzlet a szolgáltatási szektorban, míg távolról dolgozunk irodában. Az e-mailt a potenciális ügyfelek igényeinek kielégítésére, a jelenlegi ügyfelekkel való rendszeres kommunikációt és a partnerekkel való levelezést használjuk.
Azok a döntések, amelyekre a csapatmunka egy évig jöttünk, sok szempontból nem gondolkodnak. Örömmel tapasztalom tapasztalatainkat:
A Gmail a postaládában a domainünkön
Inbox Zero alapelve
Minden egyszerű: az "Inbox" -ban csak a tényleges levelek jelennek meg, amelyek bármilyen reakciót igényelnek.
Személyes hivatkozások
A nekünk küldött levelek automatikusan megjelennek 4 különböző címkével, alkalmazottaink nevével.
Miután elolvasta az üzenetet, egy személy eltávolít egy címkét az ő nevével, ezzel hagyva, hogy a többi csapat tudja, hogy elolvasta. Ez ugyanúgy történik, mint az előző bekezdés "Bejövő" parancsikonjának törlése. Ezt a funkciót szűrők alkalmazásával hajtotta végre:
Mail beállítások → Szűrők: Matches: to: ([email protected]) Műveletek: Alkalmazza a "Denis"
Matches: to: ([email protected]) Műveletek: Alkalmazza a "Jura"
Matches: to: ([email protected]) Műveletek: Alkalmazza a "Masha"
Matches: to: ([email protected]) Akciók: Alkalmazza a "Dasha" címkét. Például egy fontos üzenet érkezik a Dashin kliensből, amelyhez valamilyen sürgős fellépés szükséges. Észrevettem, és most meg kell értenem, hogy Dasha megtudta-e az üzenetet, vagy még nem. Régen láttam, hogy valaki már elolvasta az üzenetet, de nem volt biztos benne, hogy Dasha.
A személyes címkék használatával minden teljesen átláthatóvá válik: Dasha még nem olvasta ezt az üzenetet,
de ez már olvasható.
Személyes csillagok
Emellett van egy másik módja annak, hogy felhívjuk a megfelelő személy figyelmét erre a vagy az üzenetre: egy csillag a személyi címke színében (Dashina - zöld, Denis - narancs, gépi vörös, Yurina - kék). Ezenkívül kényelmes módja annak is, hogy egy adott levelet egy önálló feladatra jelöljünk.
A személyre szabott csillaggal megjelölt üzenetek mindig elérhetőek az Ön személyes asztalán (a részleteket lásd a következő bekezdésben).
Állítsa be, hogy a 12 csillag közül melyek közül melyik áll rendelkezésre, és ami a legfontosabb: milyen sorrendben jelennek meg, amikor rákattint a csillagra, a drag and drop
Postabeállítások → Általános → Csillagok.
Egyéni asztal a közös postaládában
Most elmagyarázom, hogyan használjuk. További mappáink a következőképpen vannak konfigurálva:
Postabeállítások → Több Bejövõ
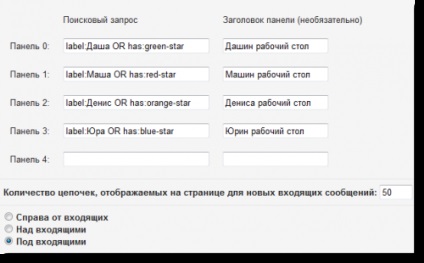
Most mindannyiunknak van saját személyes dobozja, asztali vagy munkaterülete, hívja azt, amit akar. Minden személyes címkével ellátott betű a személyes dobozba kerül. Szintén vannak olyan betűk, amelyek a színe csillagával vannak jelölve. Minden asztal mindenki számára látható. Így néz ki a főoldalunk "Beérkező levelek":
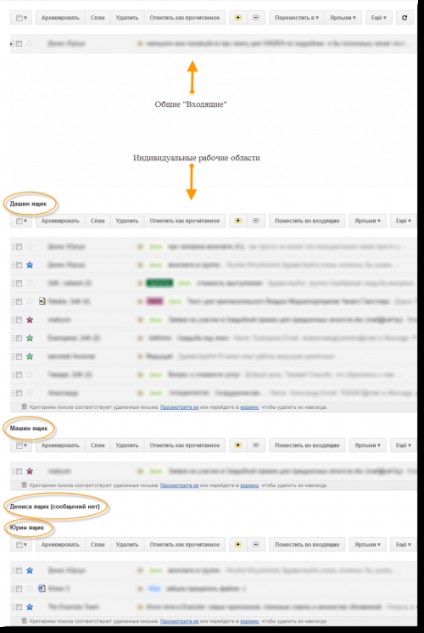
Az egyik nem nyilvánvaló pont: a személyes asztal tartalma NEM egyenlő az általános beérkező levelek tartalmával. Még a személyre szabott archívumokat is könnyedén szállíthatja a személyes asztalra egyszerűen a megfelelő címke vagy csillag használatával.
A mellékelt fájl ikonok jobb megjelenítése
Először a Better Gmail beállításaiban jelölje be a "Melléklet ikonok hozzáadása" jelölőnégyzetet. Az úton elrejtheti a láblécet, eltávolíthatja a meghívók levelezési modulját, konfigurálhatja a hangüzenetet, amikor új üzenetet kap, és sok más dolgot csinál.
2. Nyissa meg az "Áthelyezi az ikonok oszlopát"
Másodszor, az ikonot a képernyő bal oldalára mozgatjuk, sokkal kényelmesebb.
Mail beállítások → Lab → Mozgás ikon oszlop
Válasz sablonok
Ahogy mondtam, a szolgáltatási szektorban dolgozunk, és az e-mail egyik fő funkciója számunkra a lehetséges ügyfelek üzeneteire adott válasz. Természetesen a megválaszolandó kérdések gyakran ismétlődnek. Korábban megpróbáltuk megoldani a sablonválaszok kérdését egy tervezet elkészítésével, és hozzárendelve egy "sablon" címkét. Ez a döntés kellemetlennek bizonyult: be kellett mennie a tervezetbe, meg kell keresni a megfelelőt, át kell másolnia a szöveget, majd vissza kell térnie az üzenethez, be kell illesztenie.
Később találtak egy kiterjesztést, amely hihetetlenül javítja a munkát sablonokkal. Kapcsolja be
Mail beállítások → Laboratórium → Válasz sablonok Most, amikor üzenetet írunk az üzenet tárgysorában, megjelenik a "Ready answers" menü, amely lehetővé teszi a sablon válaszainak mentését, módosítását és beillesztését két kattintással.
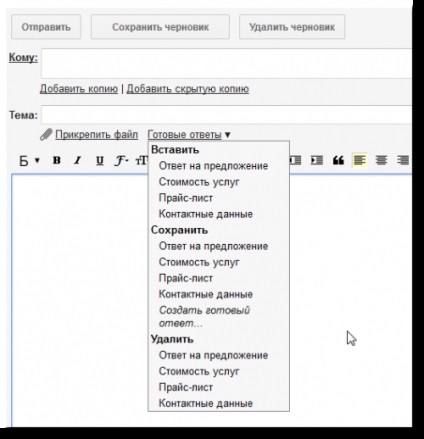
Szakmai aláírás
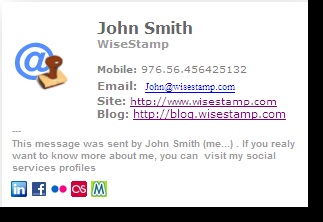
A gyönyörű, funkcionális aláírás segíti a támogató szolgáltatás professzionalizmusának kiemelését, és a webhely forgalmát is képes irányítani.
Tipp: A WiseStamp-ban létrehozott aláírás használatához ezt a bővítményt telepíteni kell arra a számítógépre, amelyről az üzenetet küldi. Ez nem mindig megfelelő. A korlátozás elkerülése érdekében másolja és illessze be a WiseStamp aláírását
Postabeállítások → Általános → Aláírás a Gmailben. Az aláírás minden számítógépről elérhető lesz.
Egyéb beállítások
"Mi a rutin feladatok az ifttt.com számára?"
Az IFTTT számos hasznos alkalmazása, többek között arról, hogy miként taníthatja meg a Gmailt, hogy SMS-értesítéseket küldjön a legfontosabb levelekről.
2) Továbbá még nem találtam választ: hol láthat statisztikákat egy adott mappában található betűk számáról, például egy hónapra.
Nagyon kényelmes a jelentésekben, hogy hány hívás érkezett egy hónap alatt, vagy hány feladat jelent meg egy adott időszakban. Tudja, hogyan kell ezt csinálni?
2) Igen, kitaláltam, hogyan kell végrehajtani valami ilyesmit.
Ehhez egy bővítményre van szükség a Gmail Labs-ban, melynek neve "Gyors linkek", és a fejlett keresési operátorok ismerete.
Engedélyezze a bővítményt a Levélbeállítások → Laboratórium → Gyorslinkek → Engedélyezés elemre.
Ezután a gyorsbillentyűs modulban a bal alsó sarokban válassza a "Gyorslink hozzáadása" lehetőséget. Azt javasolja, hogy mentse az aktuális keresési lekérdezést. Ezt nevezzük például "Ügyfelek / év".
Most, annak érdekében, hogy megtudjam, hány levelet írt az ügyfelek az év elején, elegendő számomra, hogy kattints a mentett gyorslinkre.
Igen, köszönöm a tanácsot. Ma próbáltam.
2) létrehoz egy gyors linket. Valóban, megfontolhatja az e-maileket, amelyeket egy címke egyesül. Ugyanakkor furcsának találja. Körülbelül 110-et ír. Óvatosan aggódtam a "körül" szó miatt. Amikor elkezdtem görgetni a 20 e-mailt mélyebben ezen a listán, a betűk teljes számát is feltették. Általában elérte a végét - csak 284 e-mailt kiderült. A 110 betű kezdeti becslése - egyáltalán nem szólt :)
Köszönjük a cikkeket! Két napig olvassa el az egész blogot! Nagyon hasznosnak tartottam, és nem tudtam szavakkal közvetíteni!)))) Nagyon hasznos volt! Furcsa, de hogyan nem találtam meg, és nem találtam meg a címkék színezését a gmail-ben? Ők nekem alapértelmezés szerint minden Gray! Íme egy példa a "Pszichológia" címkével
... mint mindig mágia))) Nem találtam még egy órát! Csak akkor kérdezett meg egy kérdést, majd véletlenül egy virággal lenyíló legördülő listát találtál!))))) Ismét Köszönjük ezeket a cikkeket!