Feliratok stílusai

Ha tetszik a bemutatókban szereplő egységes feliratok, akkor alkalmazhat Caption Styles-et.
A felirat stílusok némileg eltérnek a dia-stílusoktól, bár mindkettőjük időt takarít meg. A felirat csak egy mentett felirat.
A címke stílusának létrehozása minden információt tartalmaz a feliratról, a betű típusától és méretétől a színig vagy a textúra függvényében. Ez megkönnyíti egy bizonyos típusú feliratok használatát, amelyeket gyakran használsz a prezentációkban.
Címke-stílusok elérése
2. Lásd a Címke formátuma panelt, és kattintson a Stílusok gombra.
A Stílusstílusok ablakban megjelenik az elérhető stílusok listája, amelyek közül bármelyik a szövegre alkalmazható. A bal oldalon az összes rendelkezésre álló stílus listája, beleértve a ProShow-ba épített többféle stílust is.
Ez az ablak kezeli a stílusok kezelését, és lehetővé teszi a saját stílusok létrehozását.
1. Hozzon létre egy feliratot a dián.
2. A Formátumok listában jelölje ki a legördülő listából a stílusokat. A felirat stílusát azonnal alkalmazni fogják.
1. Hozzon létre egy feliratot a dián.
2. A Formátum címke panelen kattintson a Stílusok gombra.
3. Válassza ki a kívánt stílust, majd kattintson az OK gombra.

A stílusok használata olyan csodálatos eszköz, amely időt takarít meg, és elkerüli az új dia vagy megjelenítéshez hozzáadott címkék beállításainak újbóli hozzárendelését.
Új címke-stílusok létrehozása
1. Hozzon létre egy teljes címkét az összes paraméterrel, amelyet meg szeretne tartani. Ez mindenekelőtt a betűméret, a méret, a szín és az igazítás.
2. Kattintson a Stílusok gombra. a Stíluslap ablak megnyitásához.
3. Az Új stílus panelen kattintson a Stílus hozzáadása gombra.
4. A Címke hozzáadása ablakban írja be az új stílus nevét a Stílus neve szövegmezőbe, és válassza a Stílus opciókat. amelyet a feliratok új stílusához kíván társítani.
5. Kattintson a Hozzáadás gombra. hogy új írás stílusát hozzák létre.

A felirat megjelenik a listában. Bármikor, beleértve egy új prezentáció létrehozásakor is, ezt a stílust új feliratokban használhatja, amelyek ugyanolyan beállításokkal rendelkeznek.
A meglévő címke-stílusok frissítése
1. Hozzon létre egy új feliratot, és változtassa meg a feliratok típusát úgy, ahogyan azt szeretné, hogy egy frissített stílusban nézzen.
2. Kattintson a Stílusok gombra.
3. Válassza ki a frissíteni kívánt stílust a címke stílusok listáján.
4. A Kiválasztott stílus panelen kattintson a Frissítés gombra.

1. Hozzon létre egy új címkét, és válassza ki a stílus legördülő listából a meglévő stílusokat, amelyeket frissíteni kíván.
2. Végezze el a szükséges módosításokat a stílus frissítéséhez.
3. Kattintson a Stílusok gombra.
4. Válassza ki a frissíteni kívánt stílust a címke stílusok listájáról.
5. Kattintson a Frissítés gombra.
A feliratok stílusai gyorsan frissíthetők a stílusra valóságosabbá vagy hasznosabbá. Ez növeli annak esélyét, hogy az összes telepített stílust használják. Ha a stílusra nincs szükség, egyszerűen távolítsa el a listáról.
1. Kattintson a Stílusok gombra a címke Formátum mezőjében.
2. A címke stílusok listájában válassza ki a törölni kívánt stílust.
3. Kattintson a Törlés gombra, és hagyja jóvá a törlést az OK gombra kattintva.
A felvenni kívánt stílusokat a számítógépes alkalmazás adatmappájában tárolja, így nem veszítenek el, ha frissítik vagy újratelepítik a ProShow programot.
Végül még két lehetőség van a feliratok típusának javítására: Shadows and Contours. Mint a rétegek esetében, hozzáadhat bármilyen színű utat vagy árnyékot.
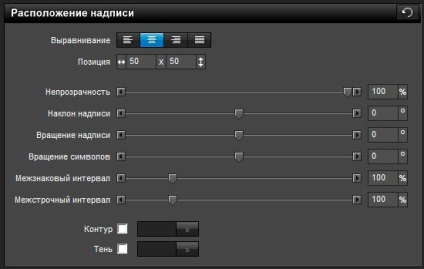
Amint azt a fenti példában látta, a címkék listája megmutatja a diavetítéshez használt címkéket. A címkék listáján felveheti és eltávolíthatja a feliratokat, kiválaszthatja, hogy melyik levélen dolgozik, és így tovább.
A rétegek listájához hasonlóan több gomb is található a feliratok listájának tetején. A (+) gomb ([Add]) új üres címkét helyez be, a (-) gomb ([Törlés]) törli a kiválasztott címkét.
A listában szereplő feliratok egymásra vannak felcsatolva, és pontosan megegyeznek a rétegekkel. Megváltoztathatja a címkék sorrendjét a (▲) ([Mozgassa a címkét felfelé]) vagy a (▼) ([Levél felirata lefelé]) gombra kattintva.
Az eszköztár jobb oldalán megjelenő gomb ([Speciális címkeszöveg-beállítások]) megnyílik egy menü, amely számos lehetőséget kínál a címkék hozzáadására, törlésére, másolására és másolására. Ezenkívül a jobb gombbal a listában szereplő feliratok bármelyikére kattintva érheti el ezeket a beállításokat.
Ismét, mint amikor rétegekkel dolgozik. A listaelemek jobb oldalán található egy kis jelölőnégyzet, amellyel ellenőrizheti a felirat elrejtését / bemutatását. Ha bejelöli a jelölőnégyzetet, a felirat látható, és ha nem van beállítva, akkor a lemezen szereplő felirat el van rejtve. A címkék ideiglenes letiltása a fejlesztés vagy a letiltás során olyan helyzet létrehozásához, hogy a prezentáció globális felirata ne jelenjen meg egy külön diaponthoz.