Béta diagram készítése - irodai támogató iroda
Olyan SmartArt grafikai elemet hozhat létre, amely Excel, Outlook, PowerPoint és Word alkalmazásban használja a Venn diagram elrendezését. A Venn alkalmas arra, hogy bemutassa a különböző csoportok és fogalmak közötti hasonlóságokat és különbségeket.
Venn diagramok bemutatása
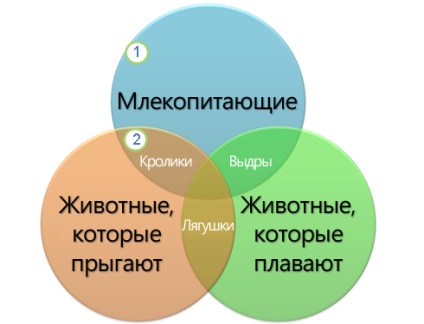
Minden nagy csoport 1-ét egy kör képviseli.
A 2. ábrán látható, minden átfedő régió megfelel a két nagy csoport vagy a hozzájuk bejövő kisebbik hasonlóságának.
Venn diagram létrehozása
A Beszúrás lapon az Illusztrációk csoportban kattintson a SmartArt gombra.
A Select SmartArt rajz gyűjteményben kattintson a Kapcsolódás gombra. Válassza ki a Venn diagram elrendezést (például a Simple Venn), majd kattintson az OK gombra.
"Simple Venn" elrendezés
Szöveg hozzáadása a Venn diagramhoz
Szöveg hozzáadása a fő körökhöz
Válassza ki a formát a SmartArt grafikus elemben.
Tegye az alábbiak egyikét:
A szövegterületen kattintson a [Szöveg] lehetőségre, és írja be a szöveget (vagy válasszon ki egy jelölőt, és írjon be szöveget).
Szöveg másolása egy másik programból vagy helyről a vágólapra, kattintson a szövegterületen a [Szöveg] gombra, majd illessze be a szöveget.
Kattintson a körre a SmartArt grafikus elemen, majd írja be a szöveget.
Megjegyzés: Ha a szövegterület nem jelenik meg, megnyithatja a SmartArt rajz bal oldalán található megfelelő vezérlőgombbal.
Szöveg hozzáadása a körök átfedő részeihez
A Venn diagram átfedő részeiben lehetetlen szöveget hozzáadni a fent leírt területen. Ehelyett beillesztheti a feliratokat.
Excel, Outlook és Word:
A Szövegcsoport Beszúrás lapján:
Az Excel programban kattintson a Felirat gombra.
Az Outlook programban kattintson a Felirat gombra, és válassza a Rajz felirat lehetőséget.
A Word programban kattintson a Felirat gombra, és a gyűjtemény alsó részében válassza a Rajz felirat lehetőséget.
Tegye a következőket:
Kattintson és húzza az egymásba kerülő kört. Rajzolj egy megfelelő méretű szövegdobozt.
Szöveg hozzáadásához kattintson a mező belsejébe, és írja be a szöveget.
Ha a háttérszínt fehérről a kör metszéspontjának színére szeretné módosítani, kattintson jobb gombbal a szövegmezőre, és válassza a Formátum formázása lehetőséget.
Az Alakformázás területen, a Kitöltés területen kattintson a Nem töltés gombra.
A címke körüli vonalak törléséhez jelölje ki a címkét, kattintson az Alakformátum területen lévő Vonalra, és válassza a Nem sorok lehetőséget.
(MEGJEGYZÉSEK). A szövegdoboz helyének módosításához kattintson rá, és amikor a kurzor kereszt alakú nyílra () vált, húzza a szövegdobozt egy új helyre.
Szöveg formázásához jelölje ki azt, és használja a formázó elemeket a Betűtípus csoportban a Kezdőlap fülön.
A Beszúrás lapon a Szövegcsoportban kattintson a Címke gombra.
Kattintson és húzza az egymásba kerülő kört. Rajzolj egy megfelelő méretű szövegdobozt.
Szöveg hozzáadásához kattintson a mező belsejébe, és írja be a szöveget.
Kattintson a meglévő körre, amely legközelebb van az új kör beillesztési pontjához.
A SmartArt Rajzolás fülön a Tervezés lapon, a Kép létrehozása csoportban kattintson az Ábra hozzáadása parancs melletti nyílra.
Ha a Work With SmartArt vagy a Designer fül nem jelenik meg, válassza ki a SmartArt grafikus elemet. A Konstruktor lap megnyitása. előfordulhat, hogy duplán kell kattintania a SmartArt grafikus elemre.
Tegye az alábbiak egyikét:
Ha be szeretné illeszteni egy körbe, amely átfedésben van a kiválasztott körrel, utána válassza az Add figure after.
A kijelölt kör átfedésére kerülő kör beillesztéséhez előtte jelölje ki a Formátum hozzáadása előtt lehetőséget.
(MEGJEGYZÉSEK). Ha hozzá egy kört a Venn diagramhoz, kísérelje meg annak helyét a kiválasztott körhöz képest a kívánt nézet eléréséhez.
Kör felvételéhez a szöveges területről kattintson a meglévő körre, helyezze az egérmutatót arra a helyre, ahová be akarja helyezni az alakot, majd nyomja meg az ENTER billentyűt.
A Venn diagramból egy kör törléséhez kattintson rá, és nyomja meg a DELETE billentyűt.
Kör mozgatása a Venn diagramon
Kattintson arra a gombra, amelyhez hozzá kíván adni egy másik kört a SmartArt grafikus elemében.
Kattintson a meglévő körre, amely legközelebb van az új kör beillesztési pontjához.
A SmartArt Rajzolás fülön a Tervezés lapon, a Kép létrehozása csoportban kattintson az Ábra hozzáadása parancs melletti nyílra.
Ha a Work With SmartArt vagy a Designer fül nem jelenik meg, válassza ki a SmartArt grafikus elemet. A Konstruktor lap megnyitása. előfordulhat, hogy duplán kell kattintania a SmartArt grafikus elemre.
Tegye az alábbiak egyikét:
Ha be szeretné illeszteni egy körbe, amely átfedésben van a kiválasztott körrel, utána válassza az Add figure after.
A kijelölt kör átfedésére kerülő kör beillesztéséhez előtte jelölje ki a Formátum hozzáadása előtt lehetőséget.
(MEGJEGYZÉSEK). Ha hozzá egy kört a Venn diagramhoz, kísérelje meg annak helyét a kiválasztott körhöz képest a kívánt nézet eléréséhez.
Egy kör hozzáadásához a szöveges területről kattintson a meglévő körre, mozgassa a mutatót a szöveg elé vagy utána, illetve a kör hozzáadásához, majd nyomja le az ENTER billentyűt.
A Venn diagramból egy kör törléséhez kattintson rá, amelyet törölni szeretne, és nyomja meg a DELETE billentyűt.
Kör mozgatása a Venn diagramon
Kör mozgatásához kattintson rá, és húzza át egy új helyre.
Módosítsa a Venn diagram elrendezését
Kattintson a jobb gombbal a módosítani kívánt Venn diagramra, és kattintson az Elrendezés módosítása gombra.
A Select SmartArt rajzablakban válassza a bal oldali ablaktáblában a hivatkozást, és a jobb oldali ablaktáblában tegye a következők egyikét:
A szekvenciák keverési arányainak megjelenítéséhez válassza a Lineáris Venn elemet.
Az átfedési kapcsolatoknak a növekedésre vagy gradációra történő hangsúlyozásához válassza az Venn elemet az oszlopban.
Az átfedő kapcsolat és a központi ötlethez való viszony megjelenítéséhez válassza a Radial Venn elemet.
Venn diagram színeinek módosítása
Gyorsan hozzáadhatja a design-minőséget és a lencsét a SmartArt grafikai elemhez, megváltoztathatja a Venn diagram színeit. Akkor is hozzáadhat olyan hatásokat, mint a fény, a simítás vagy a 3D effektek.
A SmartArt grafikus elem körökhöz a színkombinációkat a téma színének megfelelően alkalmazhatja.
Kattintson arra a SmartArt grafikára, amelynek színét meg szeretné változtatni.
A Konfigurátor lapon a SmartArt stílusok csoportban a Working with SmartArt rajzok részben kattintson a Színek módosítása gombra.
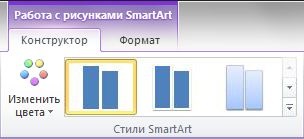
Ha a Work With SmartArt vagy a Designer fül nem jelenik meg, válassza ki a SmartArt grafikus elemet.
Tipp: (TIPP) Ha az egérmutatót a miniatűr fölé helyezi, láthatja, hogyan változik a SmartArt minta színe.
Módosítsa a körvonal vonalának vagy stílusának színét
A SmartArt grafikus elemén kattintson jobb gombbal a módosítani kívánt körhatárra, majd kattintson az Alakformázás parancsra.
Az Alakformázás párbeszédpanelen tegye a következők egyikét:
A körhatár színének megváltoztatásához kattintson a Vonalszín gombra a bal oldali területen a Vonal színterületen. Kattintson a színes gombra, és válassza ki a kívánt színt.
A körhatár vonaltípusának megváltoztatásához válassza a vonaltípus a vonal típusa területen a bal oldalon, és válassza ki a kívánt vonalstílusokat.
Módosítsa a kör háttérszínét a Venn diagramon
Kattintson a módosítani kívánt SmartArt grafikára.
Kattintson a jobb egérgombbal a körhatárra, és válassza az Alakformázás parancsot.
A Formátum formátuma párbeszédpanelen kattintson a bal oldali ablaktáblán a Kitöltés elemre, és válassza a Kitöltés területén a Solid Fill elemet.
Kattintson a Szín gombra, és válassza ki a kívánt színt.
A téma színeiben nem szereplő háttérszín kiválasztásához kattintson az Egyéb színek gombra. majd kattintson a kívánt színre a Normál lapon, vagy hozzon létre saját színt a Spectrum lapon. Az Egyedi színek és színek a Normál lapon nem frissülnek, ha a dokumentumtéma később megváltozik.
A diagram formáinak átlátszóságának növelése érdekében mozgassa az Átlátszósági csúszkát, vagy írjon be egy számot a mellette lévő négyzetbe. Az átlátszóság értéke 0-tól (teljes opacitás, alapértelmezett érték) 100% -ig (teljes átláthatóság) módosítható.
A SmartArt stílus alkalmazása a Venn diagramra
A SmartArt stílus különböző effektusok kombinációjából áll, mint például a vonalak típusa, a megkönnyebbülés vagy a háromdimenziós alak forgása, amely a SmartArt grafikus elem körökre alkalmazható, így egyedülálló megjelenést biztosít.
Kattintson a módosítani kívánt SmartArt grafikára.
A Konstrukció fülön lévő SmartArt rajzok kezelése szakaszban a SmartArt stílusok csoportban válassza ki a kívánt SmartArt stílust.
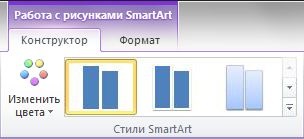
Ha az egérmutatót az indexkép fölé helyezi, láthatja, hogyan változik a SmartArt grafikus elemének stílusa.
A Venn diagram animációja
Kattintson a animációhoz használni kívánt Venn gombra.
Az Animáció lapon az Animáció csoportban kattintson a További gombok gombra, és kattintson a kívánt animációs gombra.
Ahhoz, hogy a Venn minden egyes körét beírja a sorozatban, az Animáció lapon az Animáció csoportban kattintson a Hatásbeállítások gombra, majd kattintson az Egyenként gombra.
Megjegyzés: Ha Venn-diagramot másol egy animációval, amelyet egy másik diare másol, az animáció is másolódik.
Venn diagram létrehozása
A Beszúrás lapon az Illusztrációk csoportban kattintson a SmartArt gombra.
A Select SmartArt rajz gyűjteményben kattintson a Kapcsolódás gombra. Válassza ki a Venn diagram elrendezést (például a Simple Venn), majd kattintson az OK gombra.
Ha szöveget szeretne megadni egy kör meghatározásához, tegye az alábbiak egyikét:
A szövegterületen kattintson a [Szöveg] elemre, majd írja be a tartalmat.
Másolja a szöveget egy másik helyről vagy programból, a szövegterületen kattintson a [Szöveg] gombra. majd illessze be a másolt tartalmat.
Megjegyzés: Ha a szövegterület nem jelenik meg, kattintson a vezérlőre.
Kattintson a körre a SmartArt grafikus elemen, majd írja be a szöveget.
Venn diagramok köreinek hozzáadása vagy eltávolítása
Kattintson arra a gombra, amelyhez hozzá kíván adni egy másik kört a SmartArt grafikus elemében.
Kattintson a meglévő körre, amely legközelebb van az új kör beillesztési pontjához.
A Konstrukció lapon az Új rajzok csoportban a Műveletek a SmartArt rajzokkal foglalkozó részében kattintson az alakzat hozzáadása alatt lévő nyílra.
Ha a Work With SmartArt vagy a Designer fül nem jelenik meg, válassza ki a SmartArt grafikus elemet.
Tegye az alábbiak egyikét:
Ha be szeretné illeszteni egy körbe, amely átfedésben van a kiválasztott körrel, utána válassza az Add figure after.
A kijelölt kör átfedésére kerülő kör beillesztéséhez előtte jelölje ki a Formátum hozzáadása előtt lehetőséget.
Ha hozzá kell adnia egy kört a Venn-diagramhoz, próbáljon meg hozzáadni egy alakot előtte vagy utána az új körhöz szükséges hely meghatározásához. Ez a SmartArt grafikus elemek gyakori hibáinak egyszerű korrekciója.
Kör felvételéhez a szöveges területről kattintson a meglévő körre, mozgassa a kurzort a szöveg előtt vagy utána, ahol hozzá kívánja adni a kört, és nyomja le az ENTER billentyűt.
A Venn diagramból egy kör törléséhez kattintson rá, amelyet törölni szeretne, és nyomja meg a DELETE billentyűt.
Kör mozgatása a Venn diagramon
Kör mozgatásához kattintson rá, és húzza át egy új helyre.
Módosítsa a Venn diagram elrendezését
Kattintson a jobb gombbal a módosítani kívánt Venn diagramra, és kattintson az Elrendezés módosítása gombra.
Válassza ki a linket. majd tegye a következők egyikét:
A szekvenciák keverési arányainak megjelenítéséhez válassza a Lineáris Venn elemet.
Az átfedési kapcsolatoknak a növekedésre vagy gradációra történő hangsúlyozásához válassza az Venn elemet az oszlopban.
Az átfedő kapcsolat és a központi ötlethez való viszony megjelenítéséhez válassza a Radial Venn elemet.
Venn diagram színeinek módosítása
A SmartArt grafikus elem körökhöz a színkombinációkat a téma színe alapján adhatja meg.
Kattintson arra a SmartArt grafikára, amelynek színét meg szeretné változtatni.
A Konfigurátor lapon a SmartArt stílusok csoportban a Working with SmartArt rajzok részben kattintson a Színek módosítása gombra.
Ha a Work With SmartArt vagy a Designer fül nem jelenik meg, válassza ki a SmartArt grafikus elemet.
Módosítsa a körvonal vonalának vagy stílusának színét
A SmartArt grafikus elemén kattintson jobb gombbal a megváltoztatni kívánt kör határára, majd kattintson az Alakformázás parancsra.
A körhatár színének megváltoztatásához kattintson a Vonalszín gombra. Kattintson a színes gombra, és válassza ki a kívánt színt.
A körhatár stílusának megváltoztatásához kattintson a Vonal típus gombra, és válassza ki a kívánt vonalstílusokat.
Venn diagramon egy kör háttérszínének megváltoztatása
Kattintson a módosítani kívánt SmartArt grafikára.
Kattintson a jobb egérgombbal a körhatárra, és válassza az Alakformázás parancsot.
A Kitöltés csoportban válassza a Szilárd betöltés lehetőséget.
Kattintson a Szín gombra, és válassza ki a kívánt színt.
A téma színeiben nem szereplő háttérszín kiválasztásához kattintson az Egyéb színek gombra. majd kattintson a kívánt színre a Normál lapon, vagy hozzon létre saját színt a Spectrum lapon. Az Egyedi színek és színek a Normál lapon nem frissülnek, ha a dokumentumtéma később megváltozik.
A háttérszín átlátszóságának meghatározásához vigye a Transparency csúszkát vagy írjon be egy számot a mellette lévő mezőbe. Az átlátszóság értéke 0-tól (teljes opacitás, alapértelmezett érték) 100% -ig (teljes átláthatóság) módosítható.
A SmartArt stílus alkalmazása a Venn diagramra
A SmartArt stílus különböző effektusok, például vonalak, keretek vagy 3D-effektusok kombinációja, amelyek a SmartArt grafikus elem körökhöz alkalmazhatók, így profi és egyedi megjelenést biztosítanak számukra.
Kattintson a módosítani kívánt SmartArt grafikára.
A Konstrukció fülön a SmartArt stílusok csoportban a Working with SmartArt rajzok szakaszban válasszon ki egy stílust.
További SmartArt stílusok megjelenítéséhez kattintson a Speciális gombra.
(MEGJEGYZÉS). Ha az egérmutatót az egérmutató fölé húzza, láthatja, hogyan változik a SmartArt stílus a SmartArt rajzban.