Adobe Illustrator
A program fő vezérlő elemei az eszköztár menüsorában és az eszközpalettákban koncentrálódnak (1. Az ablak fő része a munkaterület.
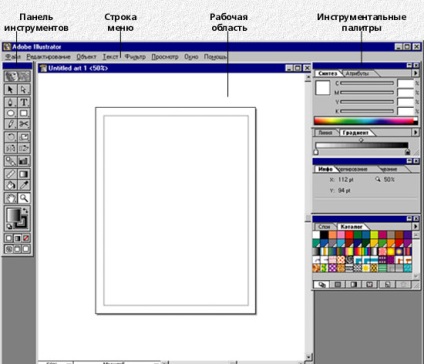
1. ábra. A program általános nézete
A munkaterületen dolgozik, bár a képnek nem feltétlenül csak rá kell lennie. Vegye figyelembe, hogy az oldal nem más, mint egy útmutató. Létrehozhat objektumokat legalább az oldalon, bár azon kívül, majd helyezze a megfelelő helyre.

2. ábra. Dokumentumbeállítások
Hozzon létre egy oldalt a Fájl> Új paranccsal. Ez létrehozza az alapértelmezett formátumú oldalt. Ezután elkezdheti dolgozni.
Ha nem szabványos formátumot szeretne alkalmazni, válassza az Egyedi elemet a Formátum legördülő listában. majd állítsa be a méretét.
Az egység kiválasztása az Egységek legördülő listában történik. Oroszországban szokás szerint millimétereket használnak, és az angol nyelvű országokban - hüvelyk.
Az eszköztár a rajzok készítésének fő eszköze. A panel legfontosabb eszközei az ikonok öt csoportja.
3. ábra. eszköztár
Az első csoport az objektum-kiválasztó eszközök ikonjait tartalmazza. A Kiválasztó eszköz az objektumokat egészként választja ki (a kijelölt objektumra kattintva vagy rajzoljon egy keretet). A Részleges kiválasztó eszköz a kontúr egy részét osztja ki, például egy szegmens vagy egy horgonypont. A SHIFT billentyű lenyomásával ezek az eszközök több objektumot vagy elemet választanak ki.
A rajzoló eszközök csoportja hagyományos eszközöket tartalmaz, például az Ellipszist és a Téglalapot. A Ceruza eszköz tetszőleges alakú kontúrok készítésére szolgál (a referenciapontok automatikusan elrendezve). A toll a program fő eszköze. Ez egyenes vonalú és görbe szegmenseket hoz létre (a referenciapontokat a felhasználó maga helyezi el). A Szöveg eszköz szöveges objektumok létrehozására szolgál. Az Olló eszköz nagyon fontos. A kontúrok elválasztásához szükséges. A hurok olyan helyeiben, amelyeken kattanás történik, a végpontok párjai alakulnak ki, és az aktuális kontúr önálló objektumokká válik.
A harmadik csoport eszközei a kiválasztott objektumok manipulálására szolgálnak. A Turn, Tilt, Size és Mirror eszközök hatása nyilvánvaló a nevükből.
A negyedik csoport tartalmazza az Átalakítás és Diagram eszközöket. Az Átalakító eszköz az alternatív eszközök csoportját jelenti az objektumok transzformációjának elvégzéséhez (az egyik alakú objektumok átalakítása más formájú objektumokká, az átalakítási szakaszokban keletkező összes köztes objektum megőrzésével). A Chart eszköz az alternatív üzleti grafikus eszközök széles körét ábrázolja.
Az alábbiakban néhány példa a palettákról:
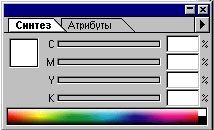
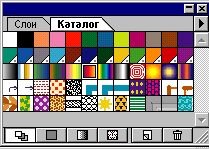
Az összes nyitott paletta átmenetileg elrejtése az eszköztárral, használja a TAB billentyűt. Ha újra megnyomja ezt a gombot, a paletták visszatérnek a képernyőre. A paletták elrejtéséhez, de hagyja az eszköztárat a SHIFT + TAB kombinációval.
Nyolc paletta úgy lett kialakítva, hogy grafikusan működjön (vonal, szintézis, katalógus, gradiens, transzformáció, igazítás, attribútumok és rétegek). Ezeket a palettákat az Ablak menüben mutatják be a Megjelenítés elemekkel.
Négy palettát úgy terveztek, hogy szöveges objektumokkal dolgozzon (szimbólum, bekezdés, MM-design és táblázati sáv). Ezek a paletták a megfelelő menüpontok beillesztésével érhetők el a Szöveg menüben.
Az Információs paletta információ a grafika és a szöveg használatakor is használható. Megjelenik a Show parancs az Ablak menüben.
Egyes palettáknak van egy háromszög nyíllal ellátott gombja, amely egy további helyi menüt nyit meg, amellyel bővítheti a palettát.
Néhány paletta parancsgombokkal és egyéb vezérlőkkel rendelkezik. Céljuk egy olyan eszköztippel magyarázható, amely akkor jelenik meg, ha az egér mutatója a kívánt elem fölött van.
A vektoros illusztrációk létrehozásának gyakorlati munkájában gyakran használjuk a vonal, katalógus és szintézis palettákat.
A vonalpaletta segítségével meghatározhatja a körvonalak tulajdonságait.
A Vastagság mezőben megadott érték. határozza meg a vonal vastagságát, és pontokban mérjük (feltételezzük, hogy a pont egy milliméter egy harmada). A Vége paraméter határozza meg a vázlatok végpontjainak létrehozásának módját, és az Összekötések paraméter határozza meg a köztes horgonypontok tulajdonságait.
A referenciapontok két típusa létezik: sima és szögletes. Másképp viselkednek, ha két szegmens párosul egy referenciaponton. A sima referenciapontok biztosítják az egyik görbe sima átállását a másikra (biztosítja az érintők egybeesését). A sarokpontok nem biztosítanak zavartalan átmenetet.
Ha a széles vonalakat éles szögben párosítják, a kötési terület hossza nagyobb lehet, mint a vonal szélessége. A Crop paraméter megadja a fenti paraméterek közötti kapcsolatot, ha túllépik, az összekapcsolás kijelzésként levágásra kerül.
Szükség esetén a vonalat szaggatottan vagy szaggatottan lehet pontozni. Ehhez ellenőrizze a pontozott jelölőnégyzetet. A vonalparaméterek a Bar és a Gap mezőkben vannak beállítva.
A Katalógus paletta segítségével gyorsan kiválaszthatók a kész minták készítésének paraméterei.
A paletta alján lévő parancsgombok kiválasztják a kívánt mintacsoportot: Színminták. Minták a színátmenetek és minták díszek (textúra kitölt).
Az Új minta gomb új színmintát hoz létre, amely megegyezik a minta aktuális alapszínével.
Válasszon ki egy tetszőleges aktuális színt a Synthesis palettán. A színbeállítás több komponensből származó szintézissel történik. Ha ismeri a színösszetevők numerikus értékeit, adja meg őket a megfelelő mezőkbe. Ha az összetevők ismeretlenek, a színeket a csúszkák mozgatásával állítják be.
A színmodell kiválasztása egy további ablakban történik, amely a gomb háromszög nyíllal való kattintásával nyílik meg.
Először is, minden palettának a "vonzódás" tulajdonsága van egymáshoz és a munkaterület határaihoz. Nem nehéz húzni a palettát, felvenni a címsávon és hozzáadni egy másik palettához. Ha a paletták rövid távolságra vannak egymástól, akkor elfogásra és vonzerésre kerül sor.
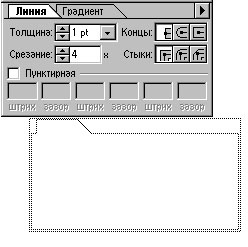
és a húzás eredménye:

5. ábra. Húzza és dobja a palettákat
A palettákat nem csak a címsor, hanem a lap hátulja is húzza. Ugyanakkor viselkedésük is más lesz. Egy kombinált palettát, amely több lapot tartalmaz, több különálló palettára szétszedhető, a fülek füleire húzva. Ezzel ellentétben az egyes paletták füleiről létrehozhat egy kombinált palettát.
A palettákat a gerinc fölé húzva komplex palettákat építhet ki az egyes palettákból. Ehhez egy palettát kell bevinnie egy másik paletta területébe, és fel kell szabadítani azt a pillanatban, amikor egy téglalap szürke keret kerül kialakításra a második palettán. A komplex paletták sok lapot tartalmazhatnak, ugyanakkor nem túl sok helyet foglalnak a képernyőn.
Az Adobe Illustrator újdonsága a dokkoló paletták tulajdonát képezi. Ebben az esetben a különböző paletták egymáshoz vannak kapcsolva oly módon, hogy kialakul egy olyan csoport, amellyel egyetlen objektumként működhet.
A paletták dokkolása, valamint azok összevonása akkor fordul elő, amikor a lap hátulja húzza át. Csatlakozáshoz egy palettát kell elhelyezni a másik alsó széléhez, és fel kell szabadítani azt a pillanatban, amikor egy széles szürke sáv jelenik meg a második paletta keretének alsó szélén. Ez a pillanat akkor jelentkezik, amikor az egérmutató a keret alsó szélét keresztezi.
A dokkolt palettákat a fejléc mögött lehet áthelyezni, vagy szétszedni az összetevőkbe a fül hátoldalán húzással megegyező módon.
Szöveges objektumok használata
A szöveggel való együttműködés eszközei
Szövegekkel való munkaeszközök
A szöveggel való munka Az Adobe Illustrator hat alternatív szöveges eszközzel rendelkezik; Szöveg a mezőben, Szöveg az út mentén, Függőleges szöveg, Függőleges szöveg a területen; Függőleges szöveg a kontúr mentén.
Ris.6_1. A munka szöveges palettája
A különbség a hagyományos szöveg és a függőleges között meglehetősen nyilvánvaló. A kontúr mentén létrehozott szövegszerkesztő eszközök görbületi vonalak létrehozására szolgálnak, és a címsorok tervezésére használják őket. A területet létrehozó eszközök úgynevezett blokkszöveget - egy szöveggel töltött kontúrt hoznak létre. Ezek az eszközök távolról hasonlítanak a számítógéprendszer rendszerek eszközeire.
Paletták szöveges munkához
A szöveges objektumokkal való együttműködéshez az Adobe Illustrator négy speciális palettát tartalmaz. A leggyakoribbak a szimbólum és a bekezdés paletták. A név azt jelzi, hogy az első a betűkészlet-paraméterek vezérlésére szolgál, a második pedig a bekezdésparaméterek vezérlésére szolgál blokk szöveg létrehozásakor. Valamennyi, a szöveggel való munkára szánt palettát a menüsor Szöveg menüjéből lehet megnyitni.
Ris.6_2. Paletta szimbólum és bekezdés
Paletta A füligazolót táblák vagy táblázatos blokk szövegek készítéséhez használják, valamint az MM tervezési palettát speciális betűkészletek beállításához többmester formátumban.
Ris.6_3. Paletta Tabulator és paletta MM-design
Szöveggel dolgozni
Az alkalmazás természetéből adódóan két különböző mód van a szöveggel, a szabad címkék módjával és a blokk szövegének módjával.
Hozzon létre egy blokk szöveget
Blokkszöveg létrehozásához használja a Szöveg eszközt, a területet vagy a Függőleges szöveget a területen.
A szöveg elhelyezési helyét előzetesen meg kell teremteni. Ennek zárt hurkának kell lennie, amely korlátozza a szövegterületet. A kontúr tetszőleges alakú lehet, de nem lehet összetett.
Az eszköz kiválasztása után kattintson a mutatóra a körvonal határain, és egy szöveges kurzor jelenik meg a belső területen. Elkezdhet gépelni szöveget.
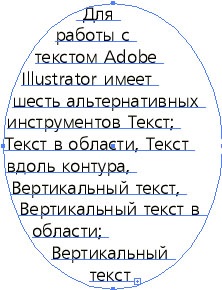
A szövegstílust a Szimbólum és a Paraméter paletták segítségével módosíthatja.
A szöveggel töltött terület alakja hagyományos kontúrszerkesztő eszközökkel módosítható.
Ingyenes címkék létrehozása
Az Adobe Illustrator programban hagyományos lineáris fejléceket vagy göndör fejléceket hozhat létre. Az első esetben használja a Szöveg vagy a Függőleges szöveg szerszámokat, a második esetben pedig a kontúr mentén a kontúrvonalat vagy a függőleges szöveget.
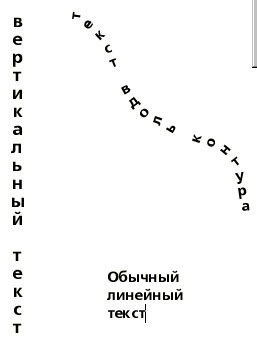
Ris.7_2. A különböző szövegstílusok alkalmazása.
A szokásos lineáris szöveget egyszerűen bevezetjük. Szükséges kiválasztani a Szöveg eszközt, kattintsunk a dokumentum munkaterületeire (a súly megegyezik abban, ahol a létrehozott felirat bárhová húzható), és amikor megjelenik a szöveges kurzor, indítsa el a cím szövegét.
A szimbólum palettával szabályozza az alak, méret és karakter rajzot, válassza ki és módosítsa a töredéket.
Gömbölyű fejlécek létrehozásához először létre kell hozni egy ívelt utat. Ezt a Pen eszköz hozza létre. Ez a körvonal lesz a kiindulási pont a fejléc elhelyezéséhez. A kontúr létrehozásakor a forma legkedvezőbb módon állítható be, mivel a görbe alakú szöveg elhelyezése után a görbe alakja szükség esetén simán változhat. A szöveg elhelyezése a görbe változásával párhuzamosan változik.
Ha a Szöveg eszközt az út mentén választja, az útvonalon található mutatóval kattintson rá. Miután megjelenik a szöveges kurzor, elkezdheti begépelni a szöveget. A Szövegparaméterek a Szimbólum paletta segítségével módosulnak.
Amikor az útvonal mentén helyezi el a szöveget, egy olyan paraméter, mint az alapvonalhoz képest eltolódás, elkezd játszani. Ha megváltoztatod, elérheted a cím elhelyezését a görbe felett, a görbén vagy az alatt.
Vektor karakter átalakítása
A standard karakterkészlet bármely betűje vektorobjektumnak tekinthető, azaz szegmensekből és referenciapontokból álló kontúrként. Ahhoz, hogy ezt a formát képviseljük, speciális vektorizációs műveletet kell végrehajtanunk.
Szimbólum vagy karaktercsoport vektorizálása céljából válassza ki őket a Kiválasztó eszközzel, és válassza a Szöveg> Átalakítás útvonalakra lehetőséget. Ezt a parancsot a helyi menüből is végrehajthatja, ha jobb egérgombbal kattint a kiválasztott objektumra.
A betűkészletek szimbólumai kényelmesek, és ami a legfontosabb, széles körben elérhető objektumok a vektorizáció és a további művészi kreativitás számára, de ezek nem mindig elégségesek.
A bitképes kép megjelenítéséhez először be kell töltenie, vagy pontosabban be kell importálnia. Ennek három módja van.
Beállíthat egy bitképes képet a parancsfájllal> Megnyit. Ebben az esetben létrehoz egy új fájlt, amelybe a raszterobjektum beillesztésre kerül a végrehajtási módszerrel. Ezt a módszert akkor használják, ha egy raszterobjektum munkadarabként szolgál a vektor kontúr létrehozásához. A létrehozott vektorobjektum átmásolódik a kívánt dokumentumra, és a bitkép megsemmisül a fájl mellett.
A bitképes kép betöltésének másik módja a Fájl> Hely parancs használata. Ebben az esetben az új dokumentum nem jön létre, és a bitképes kép az aktuális dokumentumba kerül. Ezt a végrehajtási módszerrel vagy a kötési módszerrel lehet elhelyezni. A módszer kiválasztása a Link jelölőnégyzet állapotától függ. Ezt a módszert akkor alkalmazzák, ha egy raszter objektum nem csak előkészületként szolgál, hanem egy komplex dokumentum keretén belül "önálló objektumként" folytatja a "folytatását".
Bemutató objektum beillesztése után manuálisan nyomon követheti az útvonalakat a szükséges eszközökkel. A nagyon egyszerű képek esetében ez a művelet automatikusan elvégezhető az Autorouting eszközzel, amely alternatívája az Átalakító eszköznek.
A raszterizálás a vektoros objektumok raszteres átalakítására szolgál. Ebben az esetben a raszterezett objektummal még mindig végezhet átalakításokat: méretezés, forgatás, billentés stb.
A raszterizálást az Object> Rasterize parancs végrehajtja. A megjelenő párbeszédablakban adja meg a raszterizálási paramétereket.
Raszterobjektum formátumának meghatározásakor figyelembe kell venni, hogy a szűrők teljes működése csak RGB vagy szürkeárnyalatos üzemmódban lehetséges.
A felbontási paraméter a hozzárendelt feladatok alapján kerül meghatározásra. Az interneten használt elektronikus dokumentumok esetén alkalmazzon képernyő (72 dpi) felbontást. Ha objektumot szeretne átalakítani a szűrők alkalmazása után, jobb, ha van némi mozgástér. Ebben az esetben ajánlhatja a Medium paramétert (150 dpi). A poligráfiás képminőség eléréséhez válassza a High (300 dpi) lehetőséget.
A ferde vonalak vizuális kiegyenlítésére kívánatos az Antialiasing jelölőnégyzet beállítása.
A Create Mask (Maszk létrehozása) jelölőnégyzet akkor használható, ha a létrehozott raszter objektum nem négyszögletes alakú.
A szűrés másik célja egy színes szétválasztáshoz és nyomtatáshoz szükséges dokumentum készítése. Ebben az esetben a teljes dokumentumot a File> Export paranccsal raszterezik.