Hogyan lehet eltávolítani az előnézetet a mappában?
Kedves barátaim, az életben mindig van hely a kis problémákra. Szerény méreteik ellenére ugyanolyan sikeresek az életük mérgezésében. Ezért azt tanácsolom, hogy tegyen egy kis erőfeszítést és megszabaduljon a kellemetlen kellemetlenségektől.
De mielőtt folytatnánk az ügy lényegét, tisztázzuk a részleteket. A "karmester" kifejezés azt jelenti, hogy nem egy elektromos vezeték, hanem egy fájlkezelő az MS Windows számára. By the way, a karmester tulajdonképpen a Windows operációs rendszer magja. Ha ez egyértelmű, nézzük meg, hogy az Explorer hogyan néz ki a Windows Vista rendszerben.
Amint látja, itt semmi sem bonyolult, de a feladat megoldásához a szükséges információkra van szükség, és most már megvan. Erre köszönöm a figyelmet. Sok szerencsét!

A Windows Intéző automatikusan elindul, amikor az operációs rendszer elindul. Az Asztal ugyancsak egy Explorer, amely egy adott mappának tartalmát mutatja, csak másnak látszik. Más szavakkal, minden program és fájl (kivéve néhány rendszeren, mint például a "Sajátgép", "" stb.) Az asztalon található.
Ezért, ha hirtelen történik, vagy te. nem csak rendszeresen áttelepítheti a számítógép fájlrendszerét, hanem elveszítheti a Windows asztalát is.
Mi egy kicsit távol a történetünk céljától, közvetlenül visszatérünk az Explorer Explorer megjelenítéséhez a Windows 7-ben. Ez egy tipikus Explorer-ablak, amikor a "Közös ikonok" nézetet állítja be.
Megváltoztathatja az egyes mappák megjelenítési beállításait, és a rendszer emlékezni fog rájuk. Csak kattintson a jobb egérgombbal a szabad területre, és válassza ki a kívánt módot a "Nézet" menüből. Alternatív megoldásként kattintson a fekete nyílra, és húzza a csúszkát a kívánt nézet kiválasztásához. A jobb egérgomb helyi menüjében beállíthatja az elemek rendezését és csoportosítását is ebben a mappában.
Ha hirtelen valamilyen oknál fogva hátráltatja magát, egyszerűen kikapcsolhatja, egyszerűen kattintson a "Rendezés" gombra, és a megnyitott menüben menjen át a "Nézet" ⇒ "Átmeneti terület" pontra, és törölje a jelölést.
Az Explorer ablak alján van egy speciális panel, amely a jelenlegi vagy kijelölt objektumok egyes karakterisztikáit jeleníti meg szöveges formában.
Ha nincs rá szükség, akkor az Explorerben is nagyon egyszerűen konfigurálható. Elég, ha törölni szeretné a "Megbízás" menü "Információ" mezőjét, amely már ismeretes számunkra ⇒ "Nézet".
Az Intéző legfelső részén is hozzáférhet a gyorsbillentyűkhöz, például a "Hozzáadás a könyvtárhoz", "Megosztás", "Mindent lejátsz" és így tovább. Mindezeket a lépéseket mások hajthatják végre. A gombok csak azért szükségesek, hogy felgyorsítsák a számítógép munkáját.
Az "Arrange" menüpontban a "View" elemen volt a menü utolsó olyan eleme, amelyet nem vettünk figyelembe, amit "menüsornak" nevezünk. Ha megjelöl, egy további felső menü jelenik meg a böngésző ablakában.
Ha nem szeretné, hogy a menüsor véglegesen látható legyen, elrejtheti és szükség esetén felhívhatja az F10 billentyűt.
Amint azt többször megjegyeztük, egy számítógépben ugyanazokat a műveleteket gyakran többféle módon is végrehajthatjuk. Ez a menü megismétli a helyi menü jobb és bal gombjának számos műveletét, és néhány pillanatot a vele való munkával. Itt csak a Windows Intézőben lévő fájlok és mappák megjelenítéséért felelős menüpontot vesszük figyelembe. Válassza a "Tools" ⇒ "Folder Options" lehetőséget. ", A megnyíló ablakban beállíthatja az ablak megjelenítéséhez szükséges opciókat, az egérrel és a kereséssel való munkát. Egyébként más módon is hívható, elegendő a "Arrange" ⇒ "Folder and search parameters" végrehajtásához.
Számos különböző beállítás van itt, de fontolóra vettük a fájlok és mappák megjelenítését az Explorerben. Lehet, hogy észrevette, hogy egyes mappák súlya több, mint a fájlok összsúlya. A lehetséges ok, amiért egy fájl több helyet foglalhat fel a lemezen, mint amennyire szüksége van, már figyelembe vettük, és az oka az összegben rejlik.
Ez azonban nem az egyetlen lehetséges ok. Az a tény, hogy az alapértelmezett Explorer beállításokkal nem jeleníti meg a rejtett és a rendszerfájlokat és mappákat. Ez azért van így, hogy megóvja a számítógépet az új felhasználókat érintő cselekményektől, mivel az ilyen rejtett adatok általában nagyon fontosak az operációs rendszer és a programok normál működéséhez.
Annak érdekében, hogy az Explorer felfedje a rejtett fájlokat, nyissa meg a "Mappa beállítások" ablakot, és a "Nézet" lapon válassza ki a "Rejtett fájlok, mappák és lemezek megjelenítése" választógombot, kattintson az OK gombra. Most az elrejtett attribútummal rendelkező elemek megjelennek a böngészőben, és halvány színűek lesznek megjelenítve.
Az adatok attribútum a rendszer kritikus a normális működését a számítógép kezdő, és nem kell a hozzáférést, de ha valamilyen okból meg kell látni őket, meg kell, hogy emellett ki az „elrejtése operációs rendszer védett fájljainak (ajánlott). Ennek eredményeként a beállítások kell kinéznie.
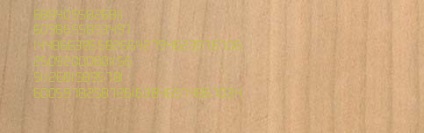
Mindössze annyit akarunk mondani, hogy a Windows Intézőt konfiguráljuk. A mappa típusának egyéb beállításai nem annyira érdekesek, és jelentése egyértelmű a címről. Ha akarod, magad is játszhatsz velük, és nézd meg az eredményt.

A Windows 7 teljesen újratervezett tálcával rendelkezik, amely számos új funkciót tartalmaz, sokan úgy hívják Superbar-nak. A Windows 7 tálcájának módosításai között szerepelhet a tálcán található gomb címke nevének elrejtése, amely után csak a Jump Lists ikonok és a futó programok nyitott ablakainak miniatűrje marad.
Hogyan lehet engedélyezni vagy letiltani a Thumbnail Preview tálcát a Windows 7 rendszerben?
Ezenkívül lehetőség van manuálisan beállítani vagy konfigurálni a rendszerleíró kulcsot a tálca miniatűrök funkciójának letiltására.
HKEY_CURRENT_USER \ Szoftver \ Microsoft \ Windows \ CurrentVersion \ Policies \ Explorer
Megjegyzés: Ha az Explorer azt mutatja, hogy a rendszerleíró adatbázis alkulcsja nem létezik, kattintson a jobb gombbal a házirend kérdéseire, és kattintson az Új -> Kulcs parancsra, nevezze el az "Explorer" nevet.
- A jobb oldali ablaktáblában kattintson jobb gombbal az üres mezõre, majd válassza az Új -> DWORD (32 bit) parancsot.
- Írja be a TaskbarNoThumbnail parancsot az új rendszerleíróadat-adatok neveként.
- Az adatérték megváltoztatásához kattintson duplán a TaskbarNoThumbnail gombra.
- Írja be az 1. típust, majd kattintson az OK gombra.
- Lépjen ki és jelentkezzen be újra, vagy indítsa újra a számítógépet, ha szükséges.
- Ahhoz, hogy visszatérjen a bélyegképek a tálcán, csak jobb klikk a TaskbarNoThumbnail és kattintson a Törlés gombra, hogy törölje az egész regisztrációs kulcs, vagy állítsa TaskbarNoThumbnail adatok 0 értéket.
A rendszerleíró adatbázis manuális szerkesztésénél egyszerűen egyszerűen letöltheti az alábbi rendszerleíró fájlokat, majd kattintson duplán a rendszerbe.
1. módszer - tiltsa le a Windows Aero témát
A Windows Aero letiltásához egyszerűen válassza ki a Windows Aero téma Testre szabása a vezérlőpulton. de akkor sok elveszíti a Windows 7 használatát ezzel a megoldással.
2. megoldás - Mentse el az egeret az értesítések felett a feladatra
Egy másik megoldás az, ha az egérkurzor nagyon lassan állítható be, amikor a felhasználó az egér kurzorral vagy a tálca keretén múlik, ami nemcsak a megjelenő bélyegképeket teszi lehetővé, hanem a nyitott ablakok szokásos nézeteit is. Ehelyett, ebben az időben. A felső ablakban csak a nevét megjelenítő eszköztipp jelenik meg
Kövesse az útmutatót a ExtendedUIHoverTime rendszerleíró kulcsértékének hosszabb késleltetési idejének beállításához, amikor az egér más objektumok fölé ugrik.
Opció: Mini átrendelés a drag-and-drop használatával.
Engedélyezze a húzást a csoportosított alkalmazások módosításához. Ha három Word Open dokumentumom van, húzhatom egy nyitott alkalmazás bélyegképét. Más sorrend beállítása (a tálca használata nélkül)
Opciók: Kattintson a bal egérgombbal az egyes elemekre -> Nyissa meg az utolsó ablakot, ha inaktív, különben a nyitott vázlat.
A program lehetővé teszi a Windows 7 tálcájának testreszabását. A beállítások három részre bonthatók: a tálca elemei. a vezérlővel kapcsolatos feladatok, a középső / jobb egérgomb beállítása, törlése stb. Csoportosítás és konszolidáció. letiltja a csoportosítást, lehetővé teszi az ablakok átvitelét a csoportok között, engedélyezheti / letilthatja a csatlakozásokat stb. egérgörgő beállítási lehetőségeit, duplán kattintva, a tálcán lévő üres helyre történő középső gombra kattintva, valamint másképpen.
- Opció: Váltson a rendszer hangerejére a dobule / középső kattintás üres helyére.
- Update Checker.
Most a tweaker automatikusan ellenőrzi az új verziókat, és lehetővé teszi a frissítést egyetlen kattintással.
Olyan eszköz, amely lehetővé teszi, hogy:
- A jelölés / csoportosítás / összevonás beállítása az Alkalmazásazonosítóban.
- Az elemek sorrendjének módosítása egy lapcsoportban (drag'n'drop).
- Bezárás / minimalizálás / stb. több ablak egyszerre.
- Módosítsa az alkalmazásazonosítót az ablakból (vagyis csoportosítsa az összes ablakot, amennyit csak akar).
Megnyithatod a fõablak csengõjével, a menü a tálcában vagy opcióként duplán kattintva a tálcán található üres helyre kattintva.
A program fő eszközei a szalagra összpontosítanak, amely akkor nyílik meg, amikor rákattint egy lapra.
Azonban, amint eltávolítja az egérmutatót, a szalag eltűnik, és érdemes megjavítani.
Ebben az esetben használnia kell a program ablakának jobb oldalán található gombikonot ...
Az ikonra kattintva a szalag mindig a képernyőn marad. A gomb ismételt megnyomása elrejti a szalagot.
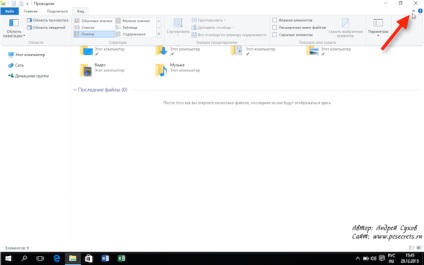
Nézzük meg a Nézet lapot. amely célzott eszközökkel lehetővé teszi a fájlok és mappák megjelenítését az Explorerben.
A Domainek eszköztáron kiválaszthatjuk a program ablaknézetét.
Először kikapcsolhatjuk a navigációs területet, vagyis a bal oldali oldalt.
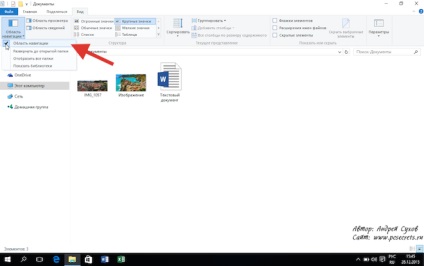
Nekem úgy tűnik, hogy kényelmes használni, ezért nem kapcsolom ki.
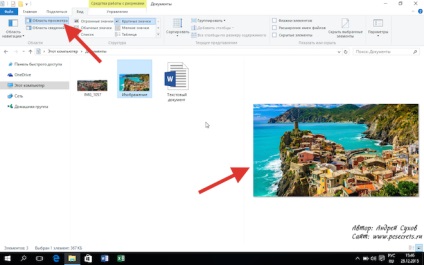
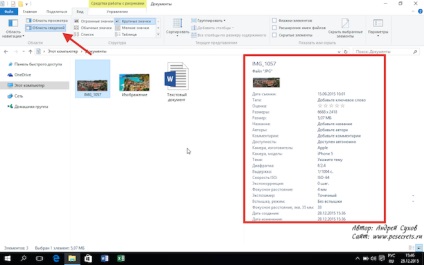
Az eszköztár struktúrája lehetővé teszi a fájlok és mappák megjelenítésének testreszabását a programban. Tetszik az asztalnézet nézete, és legtöbbször használom. Ez a fajta kijelző általános információkat tartalmaz a fájlnévről, a létrehozás dátumáról, típusáról, méretéről. Ebben az esetben kiválaszthatunk további oszlopokat, ha szükségünk van rájuk. Ehhez kattintson a jobb egérgombbal az oszlopok címére, és válassza ki a szükséges kiegészítő beállításokat a helyi menüből.
Egyébként az oszlopok fejlécei a gombok, és tabulátorok. Amikor rákattintasz rájuk, a megjelenített mappák tartalmát a lapmeghatározás szerint rendezik. Például a lap megállítására kattintva A név az összes fájlt betűrendben rendezi, és a lapra kattint. a fájlok méretének megfelelően.
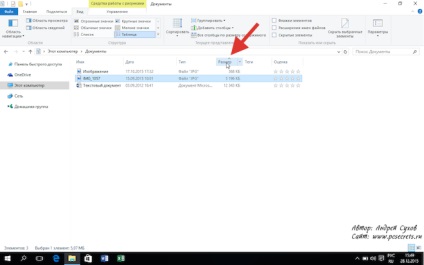
Egy másik kattintás ugyanazon a lapon leállítja a rendezési irányt. Ha először a legapróbb volumenből a legnagyobbra mutattuk be a fájlokat, akkor ez a sorrend megváltozik.
Mindent megtehet az aktuális nézet eszköztárával.
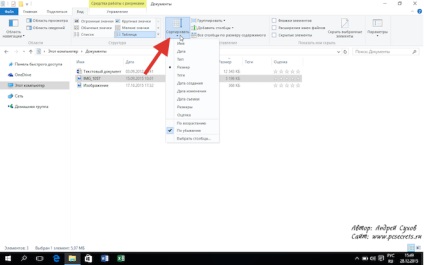
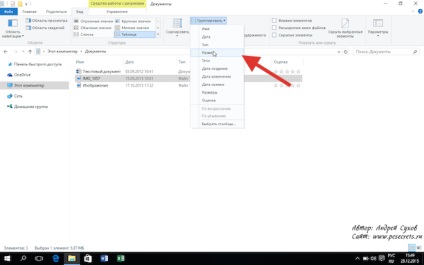
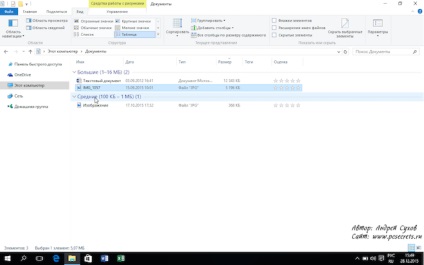
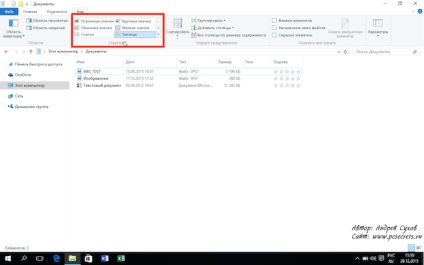
Kényelmes a nagyméretű ikonok használata. különösen, ha gyorsan meg kell találnia a képet, de még mindig jobban szeretem a részletes módot (táblázat).
Egyébként a megjelenítési módok közötti váltás gyorsítása érdekében kettő a program állapotsorába kerül - ez az asztali üzemmód és a nagy ikonok módja.
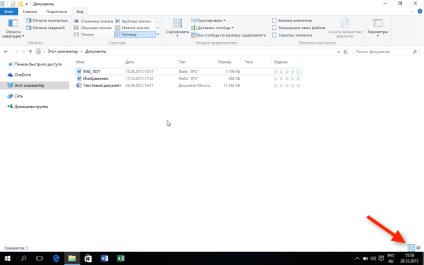
Úgy gondolom, hogy ezek a két legnépszerűbb mód, ezért különválasztottak. Ez a két gomb kényelmesen használható, mert nem kell a Nézet fülre váltania.
Az Eszköztár megjelenítése vagy elrejtése menüben a következőket teheti:
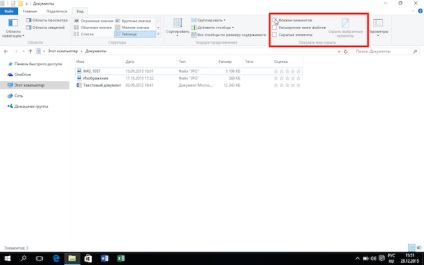
Először engedélyezhetjük az egyes fájlok vagy mappákkal ellentétes jelölőnégyzetek megjelenítését. Ez megkönnyíti számunkra a fájlok kiválasztását a műveletek során. Több fájl kiválasztásához csak a jelölőnégyzeteket kell elhelyeznünk előttük, majd mindegyikre meg kell tenni a szükséges lépéseket.
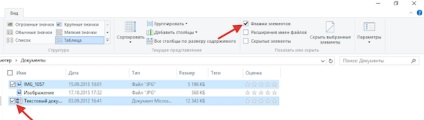
Például nem szeretné, hogy egyes fájlok megjelenjenek egy mappában, bár nem tervezi törölni őket. Válassza ki ezeket a fájlokat, és kattintson a Megjelölt elemek elrejtése gombra.
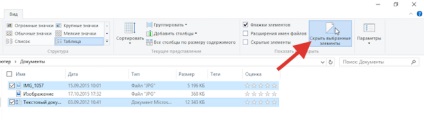
Mivel a rejtett fájlok Windows-ban történő megjelenítésének alapértelmezett módja le van tiltva, a fájlok nem jelennek meg, mintha nem léteznek.
Vissza a kívánt fájlokat tartalmazza láthatóságát a kijelző rejtett fájlok módot, ellenőrizze a megfelelő beállítást, majd újra jelölje ki a fájlokat, amelyeket rejtett (úgy tűnik, kevésbé tisztán), és ismét nyomja meg a gombot elrejtése kiválasztott terméket.
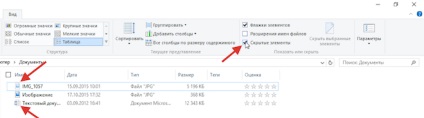
A Fájlnév kiterjesztése opcióval ez a kiterjesztés megjeleníthető.
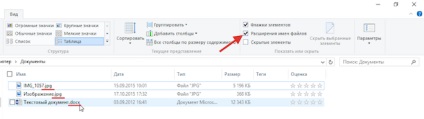
Ne feledje, hogy miután engedélyezte ezt az opciót, a pontok után a fájlok végén megjelennek a szimbólumok. Ez egy kiterjesztés. Ez általában három vagy négy karakterből áll, amelyeket a fájl nevéből egy pont választ el.
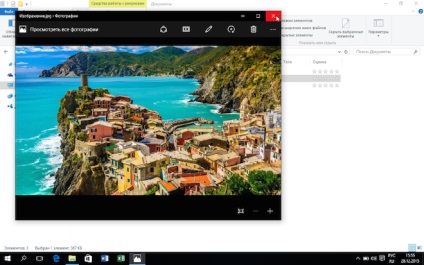
Továbbá, ha észreveszi, egy fájlnév megjelenik a fájl neve előtt, amely a számítógép egyik vagy másik programjához van társítva. Ezt a szimbólumot a bővítésnek köszönheti.
A szokásos felhasználók számára a fájl kiterjesztése másodlagos jelentőségű, ezért a Windows alapértelmezés szerint elrejti.
Kísérletezzük és módosítsuk a fényképfájl kiterjesztését. Nekem van egy fényképem és egy szabványos fénykép-kiterjesztésem - JPG.
Ehhez felhívom a helyi fényképmenüt a helyi menüre, ahonnan kiválaszom a Rename tételt.
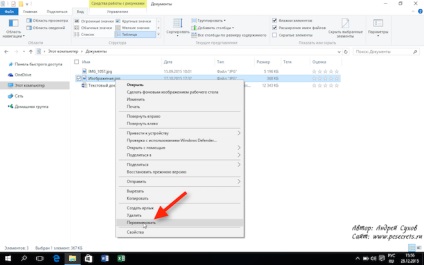
Távolítsa el a bővítményt, és nyomja meg az Enter billentyűt.
Látja, hogy az ikon eltűnt, és ha megpróbálom elindítani a fájlt, akkor a Windows megkérdezi, hogy milyen programot kell megnyitnia.
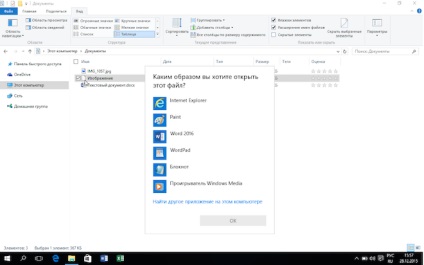
Ezért a fájlkiterjesztések nagyon fontosak a Windows számára, és nem szabad megváltoztatni őket. A kezdő felhasználók számára javasoljuk, hogy ne vegye fel őket, hogy véletlenül megváltoztasson valamit.