Hogyan adhatunk hozzá számított oszlopokat a tápfeszültség táblahoz a dax, excel 2018 összefoglaló táblázatok használatával
A PivotTables egyik PowerPivot adatai alapján az egyik hátránya, hogy nem képes automatikusan napi adatokat csoportosítani az időjárással. Ezért a PivotTable létrehozása előtt használja a DAX formula nyelvét egy új számított oszlop hozzáadásához a demóasztalhoz.
Az Év oszlopának a Demo táblába való felvételéhez kövesse az alábbi lépéseket.
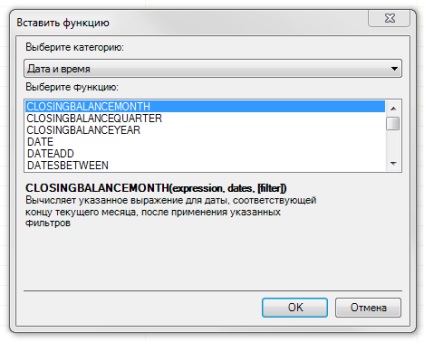
Ábra. 10.17. A DAX dátum / idő funkciók különböznek az Excel dátum / idő funkcióitól
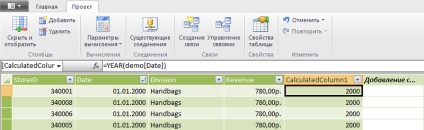
Ábra. 10.18. Egy új, számított oszlopot most adtak hozzá. Átnevezheti
Számos számított oszlopot adhat hozzá, de most hagyja el ezt a leckét, és folytassa az összefoglaló táblák létrehozásának módjait.