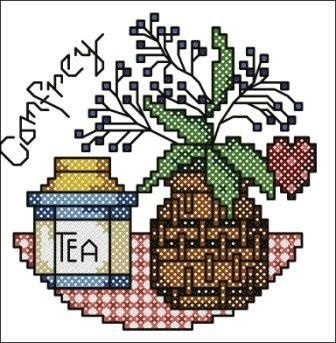Hasznos szoftverek, hogyan kell átírni egy áramkört a programgenerátor gyártója által
a mintagyártó segítségével
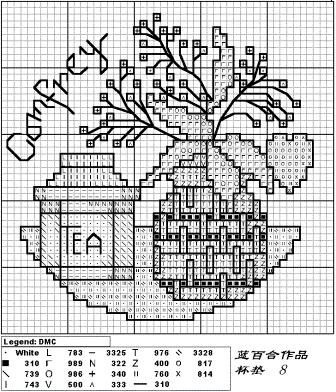
Ebben a cikkben megmutatom, hogyan kell átírni az áramkört a mintagyártó program segítségével. A Pattern Maker'e-ben van egy nagyon kényelmes funkció - az eredeti sémát "háttérként" készítheted és egyszerűen vázolhatod. És így,
A következő lépéseket hajtjuk végre:
Adja meg a Pattern Maker alkalmazást. A képernyőn 60-80 x méretű tiszta áramkör nyílik meg, és egy 20 színből álló fő paletta.
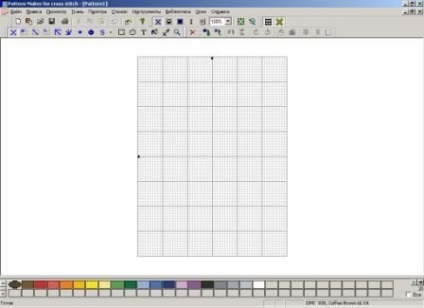
Elvileg elkezdheti saját rendszerének rajzolását. De most van egy másik probléma, hogy a fájl menüben kiválasztott importálni egy képet, majd importálja az új paletta (sőt, a szó minta itt azt jelenti, a „rendszer” helyett „paletta”, de nem talált hibát a fordító, mert többnyire oroszosítást nagyon tisztességes szinten játszott).
A kép importálása varázsló a bal oldalon megjelenik. Az első lépés kiválasztja a fájlt az eredeti sémával. A felső sorban meg kell adnia a fájl elérési útját. A kereséshez használja a Tallózás gombot.
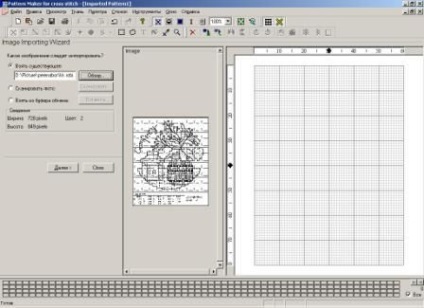
Fájl feltöltve. A második lépésben meghatároztuk, hogyan szeretnénk importálni a képet: "Konvertálás" (azaz keresztbe fordítás) vagy "A kép hátterének elkészítése a lökethez". Csak a második lehetőségre van szükségünk. Leteszünk egy csekket, és eltávolítjuk a kullancsot az első sorból. Kattintson a "Tovább" gombra.
Egy kicsit nyomja vissza a kép jobb oldalát - így kényelmesebb.
A harmadik lépésben beállíthatja a fényerőt, a kontrasztot, a telítettséget és a színárnyalatot. A beállítások visszaállítása az eredeti verzióra (amikor valamit megváltoztatott, de nem tetszett) - a "Visszaállítás" gombot. Ezenkívül a harmadik lépésben kivághatja a képet (például ha az áramkörnek mezők vagy kulcsok vannak). Ezután válassza ki az importálni kívánt területet, majd kattintson a "Trim" gombra. Előzetesen az áramkört kissé növelni kell, ha a nagyító ikonra kattint. Ha levág valamit felesleges - mindig nyomja meg a "Mégsem" gombot. Ebben az esetben az áramkör alján található kulcsot vágom.
Íme, mi történt:

Ezután lesz a legérdekesebb - egy rács bevezetése. A sémát a bal egérgombbal rákattintva növeljük (a nyomógombot a nagyítóval kell megnyomni), így az eredeti áramkör rácsát láthatóvá tehetjük. Nyomjuk meg a gombot az 1,2,3 ábrákkal. A kurzor az "1" számmal keresztezõdik. Az eredeti rendszer 10 cellájának négyzetének bal felső sarkára kattintunk. Az ábrán egy kereszt látható, és a kurzor keresztjelet "2" számmal. Kattintsunk a tér jobb felső sarkára. Ezután a jobb alsó sarokban is. Az eredmény:

A diagramon máshol nem kell rákattintani, különben újra meg kell jelölnie a rácsot.
Kattintson a "Rács összehangolása" lehetőségre. Ennek eredményeképpen egy virtuális rács felkerül az eredeti rendszerre. A lehető legjobb legyen az eredeti áramkör rácsára.
Ha a rács nem pontosan van egymás alá, nyomja meg a "Mégse" gombot, és ismételje meg az eljárást, amíg rendben van. Ne légy lusta, jobb megismételni többször is, és jó átfedést elérni, mint azután, hogy átfedjen a torzított rácson.
A következő lépésben nem kell semmit megváltoztatnia - a vászon mérete automatikusan meghatározásra kerül. Megváltoztathatja a vászon sűrűségét - alapértelmezés szerint ez az Aida 14.
Az utolsó lépés mind készen áll a séma importálására. Nyomjuk meg az "Import" gombot. Ezután zárja be a Képimportáló varázslót, és nézze meg, hogy mit kaptunk.
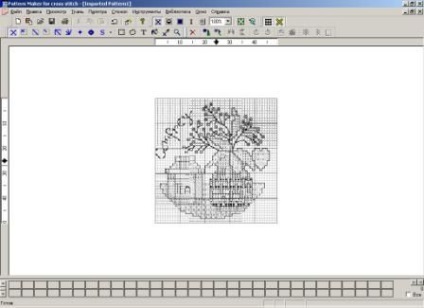
A következő lépés paletták készlete.
Kattintson duplán az üres szürke cellákra a képernyő alján - egy paletta jelenik meg (alapértelmezés szerint DMC®). Mozgassa az egeret a színek fölött - megjelenik a szín számával és nevével kapcsolatos tipp. Ha színt szeretne hozzáadni a palettához, kattintson duplán rá. Ebben az esetben megjelenik a rendszerünk palettáján (lent). Legtöbbször egyszerre több színpalettát kell beírnia. Ennek megkönnyítése érdekében: helyezzük a kurzort a "Keresés" ablakba, és írjuk be a kívánt színszámot. Ebben az esetben a paletta színmintája ezzel a színnel változik. Most kattintson az "Enter" -ra - a szín hozzáadódik a palettához.
Jellemzően a rendszerek DMC színeket használnak. A Pattern Maker megfelel a szabványos DMC ® palettának. Ha a rendszerben, amelyet úgy döntött, hogy átirányítja a kulcsot egy másik gyártó szálaként, nyissa meg a "Típus" legördülő listát, és válassza ki, hogy mit kell. Gyakran bonyolult rendszerekben vegyes színeket adnak. Ehhez válassza ki a "Blends" paletta típusát, kattintson a "Create" gombra, és adja meg a kívánt színt.
Tehát a rendszerünk összes színét beírjuk.
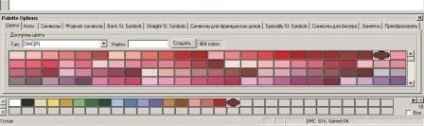
Ha az összes színt beírja (bár ez megtörténhet, és minden új szín hozzáadása után - amennyit csak akar), meg kell határoznia, hány kiegészítést fogunk hímezni ezzel a színnel. Általában ez az információ a rendszer kulcsa. Ehhez menjen a paletta második lapjához: "Szálak". Ebben a sémában a kulcs nem jelzi, hogy hány kiegészítést kell szedni a karakterláncokat, így kijelöljük az erős akaratú döntését, hogy teljes kereszteket és egy backstitch szálat készítsenek 2 kiegészítésben. Mivel a szálak száma minden szín esetében megegyezik, jobb egérgombbal kattintson az egérrel a palettán, válassza a "Mindent kijelöl" lehetőséget, majd állítsa be a szálak számát minden szín számára egyszerre. Ha a kulcshoz eltérő számú szálat kap különböző színek - kattintson a palettán minden szín négyzetére, és állítsa be a paramétereit.

A következő pont csak kreatív! Általában olvashatatlan karakterkészleteket rendezünk. Ezért annak érdekében, hogy kényelmesebb legyen, minden színt az eredeti szimbólumhoz a lehető legközelebb kell megjelölni. A karakterek kiválasztásához menjen a paletta harmadik lapjára:
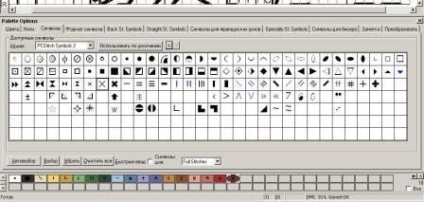
Bizonyos szimbólum-készleteket kínál (már van egy ikon a paletta minden színén). Nem kell rá szükségünk, ezért kattintsunk az "Összes törlése" gombra. A tevékenység szabad területe - kezdjük keresni a megfelelő szimbólumokat. Válasszon ki egy betűtípust a listából. A minta Maker'e két font kifejezetten rendszerek: CrossStitch3 és CrossStitch2 - ezek szinte azonos. Ha a kívánt karakter nem jelenik meg bennük, meg a rendszeres font (ha ez egy levél) vagy Webdings, Symbol, Wingdings, Wingdings2, Wingdings3 (ha ez egy csillagjegy, különböző nyilak, stb.) Ha telepítve van a PCStitch, akkor a PCStitch szimbólumokat is hozzáadjuk a betűtípus-listához, amely natív és ismerős szimbólumokat is tartalmaz.
A pillanatnyilag kiválasztott karakterek kéken jelennek meg. A szín szimbólumának hozzárendeléséhez szükség van:
1. Kattintson a kívánt színre a diagram palettáján.
2. Kattintson duplán a kívánt szimbólumra.
Más lehetőségek közül szeretném kiválasztani a "Szimbólumok:" listát. A szimbólumok az itt kiválasztott öltés típushoz vannak hozzárendelve.
Tehát a szimbólumok hozzárendelve vannak:
* 08 *
Néha az eredeti rendszeren, a különböző színek szimbólumai (a méretek szeretik ezt). Akkor meg kell színesítenünk szimbólumainkat. Menjen a paletta negyedik lapjára. Itt kiválaszthatja a szimbólum színét: "Előtér". Azt javaslom, hogy kattints a "Színes karakterek megjelenítése a karakterek után." Miért? Próbálja meg ezt, és így - látni fogod!
Egy szimbólumot félkövér és dőlt betűvel készíthet.
A jobb oldali százalék a keresztek szimbólumának mérete.
Ha a rendszer több részből áll - győződjön meg arról, hogy a tárcsázott palettát külön fájlban tárolja. Ehhez válassza a "Paletta mentése ..." menüpontot a "Paletta" menüben, ahol megadhatja, hogy hol és milyen név alatt mentse el a szeretettel bevitt palettát. Paletta minden szimbolikus megnevezéssel stb. mentésre kerül egy PAL kiterjesztésű fájlba.
Nos, elkezdhet újratárcsázni!
Sok megpróbáltatás és hiba után arra a következtetésre jutottam, hogy ha sok backstage, francia csomó vagy gyöngy van a rendszeren, azokat külön kell kiválasztani a keresztektől. Aki másképp gondolkodik - engedje meg. Itt beszélek az én módszeremről. Tehát keresztekkel kezdjük. Válasszon a menüből az öltés típusát, amelyet rajzolunk és folytatjuk a cellák különböző színű kitöltését. Ehhez válassza ki az öltés típusát: kereszt, félkör, stb. (a diagram feletti gombok alsó sorában) és a varratok színét a kívánt színre kattintva a munkaterületen.
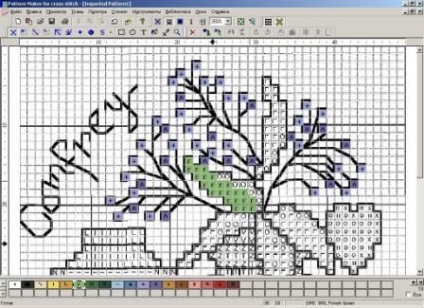
Általában a legjobb kijelzőn növelem az áramkört, néha maximum 400% -ra. Annyira kényelmes vagyok - és megtalálja a méretedet! A diagramot öltésekkel, szimbólumokkal és színes négyzetekkel láthatja. A szimbólumok jobban megfelelnek a rendszerünk készletének. Próbálja ki, ami kényelmesebb az Ön számára. Az öltés törléséhez kattintson a jobb egérgombbal. Tehát az öltés az öltés mögött, a cellát mögött hagyva, a program megtöltött. Mentse el (például a névmintán1).
Most távolítsa el a hátteret, amiért ezt megtesszük - válasszuk ki a menüben a "Négyszögű kiválasztás" elemet, majd kattintsunk a képernyőre, csak egy kicsit távol az áramkörtől (nem rajta!). A programot egy vékony fekete keret jelöli ki, amely 8 fekete négyzetet tartalmaz.
Ezután nyomjuk meg a Delete gombot a billentyűzeten - az aljzat eltűnt, csak a felülbírálatunk marad! Ne felejtsd el megváltoztatni a szimbólumokat a varratokra - olyan szép.
A "Mentés másként ..." menüpont használatával mentse el a kapott rendszert egy másik név alatt (például 2. minta).
Most vegyük fel a backstage-t. Nyissa meg az első mintázat1 fájlt. Távolítson el minden öltést ("Mindent kijelöl", majd Töröl). Eredeti szubsztrátunkat kaptuk újra (persze, újra megismételhetjük az importot, de miért?). Ebben a programban háttérképet rajzolunk. Mivel a rendszer fekete, és a hátsó rúd is fekete, ezért egyszerűen nem fogjuk látni, hová mentünk, és hol - mégis. Ezért azt javaslom, hogy tegye meg a következő trükköt - húzza meg a piros háttámlát, majd cserélje ki a kívánt fekete színnel! Válassza a "Backstage" menüpontot, és kezdje el a rajzot.

A nem megfelelően húzott vonal törléséhez a bal egérgombbal válassza ki. Ezután távolítsa el a jogot. Természetesen a szabályoknak megfelelően a háttámlát rövid, rövidített öltésekkel húzzák (és hímezve), legfeljebb egy ketrecben. Őszintén szólva - általában trükköt és hosszú vonalat vezetek (azaz nem 10 rövid, de egy hosszú). Úgy tesz, ahogy a lelkiismerete diktálja. Bár tisztességes leszek - nincsenek nagy különbségek a képernyőn, vagy később, ha a nyomtatás nem! Tehát a "piros" háttámla készen áll!

A nem megfelelően húzott vonal törléséhez a bal egérgombbal válassza ki. Ezután távolítsa el a jogot. Természetesen a szabályoknak megfelelően a háttámlát rövid, rövidített öltésekkel húzzák (és hímezve), legfeljebb egy ketrecben. Őszintén szólva - általában trükköt és hosszú vonalat vezetek (azaz nem 10 rövid, de egy hosszú). Úgy tesz, ahogy a lelkiismerete diktálja. Bár tisztességes leszek - nincsenek nagy különbségek a képernyőn, vagy később, ha a nyomtatás nem! Tehát a "piros" háttámla készen áll!
Most válassza ki az "All All Select" lehetőséget a menüből. A kiválasztott területre eső színeket a palettán lévő kullanccsal jelöljük. Mivel egyetlen színt vettünk fel, csak vörös volt. Ha több szín van (a jövőben ez vagyok a jövőben, ha módosítani szeretné a színeket a rendszerben), akkor a kiválasztásból kizárni a színt, akkor erre a jelölőnégyzetre kell kattintania. Most a színt szeretnénk megváltoztatni, azaz fekete (kattintsunk rá, fehér keret jelenik meg körülötte).

Most válassza a "Color change" (Színváltoztatás) opciót a menüben. Piros feketére váltott! Amit akartunk.
Most a következő műveleteket hajtjuk végre: "Mindent kijelöl" - "Másolás". A hátsó íves hálónkat a vágólapra másoltuk. Nyissa meg a fájl mintát2, amely tárolja az újból kiválasztott rendszert, és kattintson a "Beillesztés" gombra. Valami hasonló történt:

Ne félj, hogy a visszacsapás egyenetlenül helyezkedik el a rendszeren! Enyhén húzza az egérrel, és minden a helyére fog esni.
Most távolítsa el a rácsot a megfelelő gomb megnyomásával és 100% -os skála segítségével.
Csodálja meg, hogy nektek kiderült:

Most meg kell győződnünk arról, hogy nem csak meg lehet csodálni. Ehhez menjen a "Fájl" - "Exportálás grafikus fájlba" menüben. És akkor kövesse az utasításokat. Íme a kép, amit ennek eredményeként kaptál: