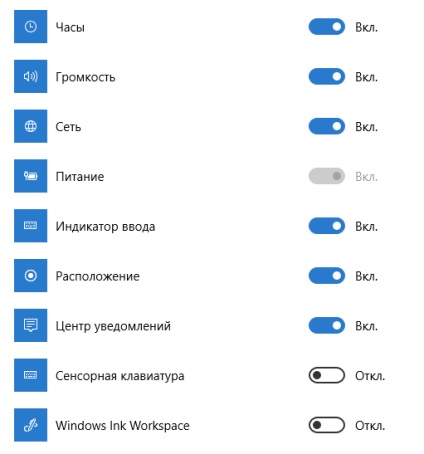A tálca ablakainak testreszabása 10

Kedves barátaim és kedves olvasóim a blogomban. Utoljára megtanultuk, hogyan állítsuk be a startmenüt és hogyan állítsuk be a méretet. Nos, ma fogunk beszélni, hogyan kell beállítani a tálcán windows 10, megtanulják, hogyan kell csatolni, és vegye belőle parancsikonokat programok hogyan kell mozgatni, hogy különböző aspektusait az asztalon, hogy növelje ragaszkodom hozzá, ikonok, valamint megtanulják, hogyan kell elrejteni.
A tálca ablakainak testreszabása 10
Először is meg kell kezdeni a program parancsikonainak csatolását vagy eltávolítását.
- A parancsikon hozzáadásához a tálcára kell kattintania a jobb egérgombbal, és kijelölheti a "csatolás a tálcára" elemet, ugyanúgy, ahogy bármelyik mappát meg tudja oldani.
- A fordított művelethez vigye az egérmutatót a tálcán lévő bármelyik ikonra, kattintson a jobb egérgombbal, és válassza ki a "Felnyerés a tálcáról" lehetőséget.
Haladó tálca beállítások
Nyissa meg a személyre szabási ablakot az egér jobb oldali gombjával az asztalon, és válassza a "testreszabás" lehetőséget. Ezután írja be a tálca szakaszát, majd utána megjelenik egy ablak, amely további beállításokat tartalmaz az asztal ezen eleme számára.
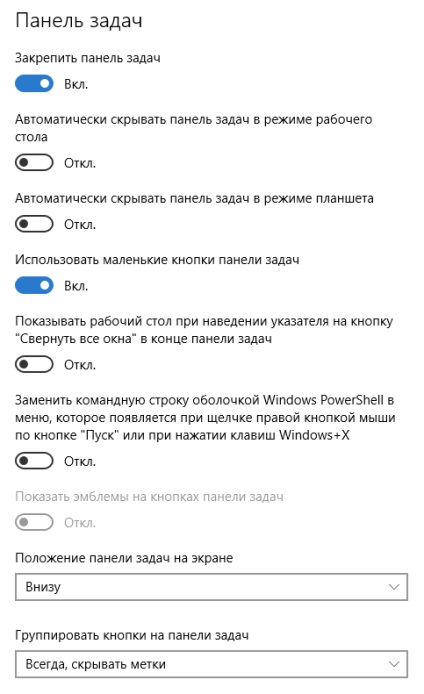
Ebben az ablakban számos olyan funkció található, amelyek lehetővé teszik a panel egyes részeinek beállítását.
Freeze tálca
Ha kikapcsolja ezt a funkciót, a tálcán már nem kell csatolni az alján az asztalon, ennek eredményeként, akkor felett lebeg, és húzza a bal gombot, hogy egy másik része a képernyőn, képes lesz változtatni a helyét a panel.
A tálca automatikus elrejtése asztali üzemmódban
Alapértelmezés szerint ez a funkció le van tiltva, de érdemes átkapcsolni a csúszkát az üzemmódra, mivel a tálca eltűnik. Annak érdekében, hogy megjelenjen, az egérmutatót át kell helyezni azon a képernyőn, ahol a tálca korábban volt.
Használjon kis gombokat
Ezzel a funkcióval mindig módosíthatja az ikonok méretét úgy, hogy a csúszkát működőképes vagy nem működőképes üzemmódba kapcsolja, így növelve vagy csökkentve az ikonok méretét.
Ha az egérmutatót a "minimálisra csökkenti az összes ablakot" gombot, mutassa az asztalt
Ha az egérmutatót a képernyő jobb alsó sarkába mozgatja, ideiglenesen megtekintheti az asztalt, még akkor is, ha az ablakok nyitva vannak, de ehhez a funkciót "be" kapcsolja.
Értesítési terület
Ebben a részben két link található, amelyek lehetővé teszik az ablakok megnyitását a fejlettebb beállításokkal, egy kicsit később elmondom többet róla.
Válassza ki a tálcán megjelenő ikonokat
Az ablak megnyitásával kiválaszthatja a program ikonokat, amelyek hozzáadhatók vagy eltávolíthatók az értesítési területről.
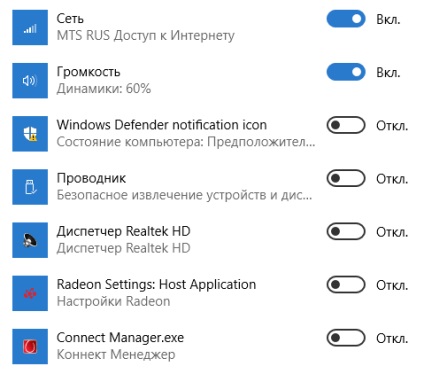
Rendszerikonok engedélyezése vagy letiltása
Ez a rész azt is lehetővé teszi, hogy ikonokat törölni vagy hozzáadni az értesítési területhez, de itt már vannak rendszer ikonok. Bár ha személyi számítógépet használ, javasoljuk, hogy hagyja ezeket a beállításokat.