Hozzon létre buborékokat a kefével - Photoshop órák, Photoshop órák, Photoshop kefék, ecsetek
A Photoshopban az egyes kefék fejlesztése egyszerű és gyors módja annak, hogy különböző alakzatokat és textúrákat hozzanak létre, különösen akkor, ha több felhasználásra szolgálnak. Gyakran alkalmazható a tervezési munkákhoz.
1. Bevezetés.
Egyszer azt akartam buborékokat hozzáadni az egyik munkámhoz, és megtalálni a megfelelő képet, amit nem találtam. Az a gondolat, hogy saját ecsetet fejlesztettem ki buborékokkal, megmentettem, és most szeretném megosztani a módszert, ahogyan ezeket a buborékokat:

Az Adobe Photoshop 7 verzióját használtam.
2. Hozzon létre egy buborékos képet.
Egy fekete buborékot hozunk létre egy puha puha ecsettel, így meglátjuk, hogy mi lesz a végén. Egy kicsit elmosódott, mert Nem akarom, hogy a puzri a képen túlságosan egyértelmű legyen. A rajz elkészítésekor fordítsa meg a képet (Ctrl + I).
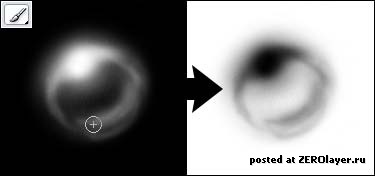
Most vegye be a Téglalap alakú Marquee eszközt (M), és válasszon ki egy választást a buborék körül. Körülbelül egy kis fehér szín látható. Most határozza meg a kiválasztás tartalmát ecsettel, menjen a Szerkesztés> Definiálja a Brush Preset lehetőséget, és mentse el Bubbles-ként.
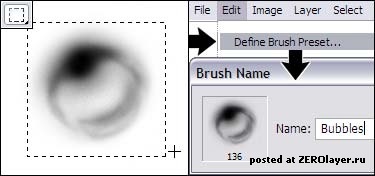
Készítettük a kefét, most meg fogjuk tanulni, hogyan kell helyesen használni!
3. Ecset beállítások.
Most menj a Kefék beállítások panelre, a képernyő jobb felső részén található. Válassza ki a kefe eszköz (B), különben a beállítási panel inaktív lesz.
Kattintson a Kefe Tipp alakra elemre, és válassza ki a létrehozott buborék ecsetet. Állítsa be az ecset átmérőjét, az ecset mérete 40 px volt. mint látható a képernyőképen, növeltem az átmérőt 136px-re. de most elhagyhatja ezt a paramétert, és később visszatérhet hozzá.
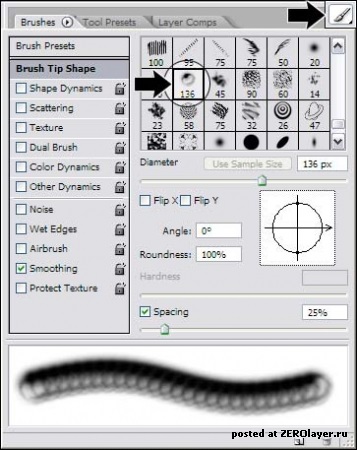
4. Szétszóródás
A buborékok nem lehetnek ugyanabban a sorban, ennek eléréséhez érintsük meg a Szétszóródás a Kefék panelben, játszunk a beállításokkal. Jelöltem a Mindkét tengelyt. így a szóródás mindkét irányban megtörténik. A gráf paramétert 1-re állítottam, hogy ne legyen túl sok buborék.
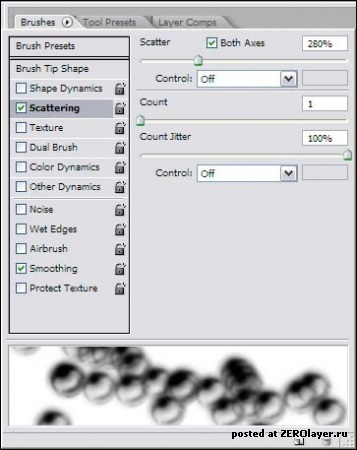
Sokkal jobbnak tűnik :)
5. Shape Dynamics.
Az ecset méretét és alakját meg kell változtatnunk, a Brush beállításpanelen kattintson a Shape Dinamics elemre, most a legérdekesebb lesz.
Tettem a méret Jitter 100% és a minimális Diametr 1%, ezért kértem a minimális átmérője a kefét a 1% -ot. Ha van egy tábla, meg a vezérlés lehetősége Pen nyomás (legördülő menü), így kapsz egy lehetőséget arra, hogy kezelje a méret a kefe, attól függően, hogy a toll nyomásérzékenység a tablettát kap különböző átmérőjű buborék, mint a sajtó erősebb - a W o annál több buborékot kapsz.
Most a buborékok alakjára fogunk dolgozni, túlságosan homogén, ezért kicsit elintézzük őket, és szétterülünk Angle Jitter és Roundness Jitter-el. A Angle Jitter számára állítson be egy kis értéket, mert túl sokat állítottak be, az ecset erősen elfordul a tengelye körül, és a káprázás már nincs helyben, azt hiszem, 7% lesz igaza. Lépjünk a Roundness Jitter paraméterre. ez 100% lesz. így a buborékok jobban laposnak tűnnek, de azért, hogy ne legyenek laposak, a Minimum Roundness értéke 66% -ra nő.
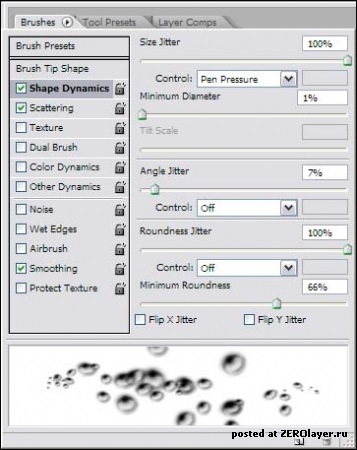
Már jól néz ki, de van még egy paraméter, amelyet ki kell igazítani!
6. Egyéb dinamikák.
Az Egyéb dinamikák fület az ecset dinamikus áttetszőségének beállítására, az Opacity Jitter paraméter magasabb értékre állítására, 98% -ot vettem igénybe. így több lehetőség nyílik az átláthatóságra. Növelje a Flow Jitter paramétert 55% -ra, és állítsa a Control paramétert a Pen Pressure értékre. így amikor az ecsetméret megváltozik, az átlátszóság dinamikája változik.
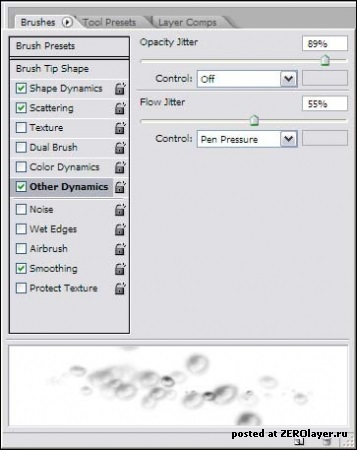
Ez az egész, a kefe használata govotov! Szeretné látni az ecsetet a cselekvésben?
7. Az ecset használata és mentése.
A kefe készen áll a használatra. Állítsa be az ecset fényszínét, használja például a sötétkék színárnyalatról a világos tónust. Vagy hozzon létre egy vízteret a korábban írt "Under Water" órára. Hozzon létre egy új réteget, változtassa a keverési módot a Szín Dodge-ra és húzza ki a buborékokat. Látod, hogy a víz életre kel. ) A keverési mód és a réteg átlátszóságának lehetőségeivel együtt játszhat érdekes eredményeket.

Nagyszerűen működött? Most takarítsuk meg a kefét, mert ami rosszabb lehet, mint egy ideális kefét létrehozni és elfelejteni menteni?
A menü megjelenítéséhez kattints a kék körgombra a Kefék fül neve mellett, és az ecset beállításainak mentéséhez válassza az Új kefék előre beállított beállítást, amelyet a jövőben is használhat.
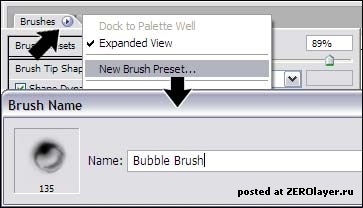
Az egyik mentett, de az ecsetet is megoszthatja másokkal, megtakarítva az ecset aktuális készletét, a nyilakkal ismét rákattintva a nyílra, és válassza a Mentés ecsetek lehetőséget.
Ezzel a módszerrel más ecseteket is létrehozhat, például:
- időjárási viszonyok (hó, eső);
- szappanbuborékok;
- lombozat, fű;
- madarak állománya;
és még sok más. Enjoy!
