Hogyan engedélyezheted a wifi-t egy Windows 10-es laptopon és csatlakoztathatsz egy vezeték nélküli hálózathoz, hogyan konfigurálhatod
Hogyan lehet WiFi-t engedélyezni a laptopon a Windows 10 operációs rendszerrel és csatlakozni egy vezeték nélküli hálózathoz?
A rendelkezésre álló vezeték nélküli rádió, vagy ahogy gyakran nevezik, Wi-Fi adapter - egy kötelező előírás a modern laptop. Úgy gondolom, hogy ha most kiadott laptop nélkül, népszerűsége nagyon alacsony lenne, mert a vezeték nélküli hálózat már majdnem minden harmadik lakás. De vásárol egy modern számítógép, egy kezdő felhasználó is nehézséget jelentene, mert annak ellenére, hogy az összes barát windose modern operációs rendszerek, akkor is kell tudni, hogy a „mit és hogyan kell kattintani.” Különösen a kezdők számára elmondom, hogy miként engedélyezheti és konfigurálhatja a Wi-Fi-t egy Windows 10 laptopon.
Annak érdekében, hogy beállíthassa a számítógép Windows 10-es és vezeték nélküli WiFi hálózathoz való csatlakozását, el kell kezdenie annak ellenőrzésével, hogy be van-e kapcsolva a hálózati kártya. A vezeték nélküli adapter laptopján a WiFi felelős egy speciális gombért. Régebbi hordozható számítógépeken a Veda-ban van ilyen csúszó csúszka az ügyféllel szemben.




És még ez is:
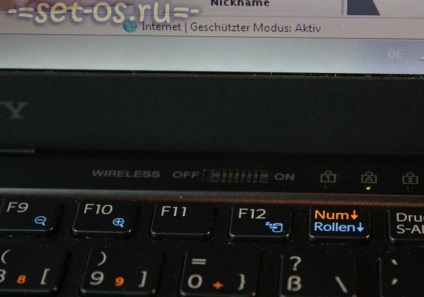
Mint látható, mindenkinek van a "Wireless" felirata.
Az újabbaknál volt egy külön gomb a billentyűzet felett (általában valahol a készülék tápgombja mellett). Úgy néz ki, mint ez:


A modern laptopokon a VaiFaya beillesztési gombját az egyik F1-F12 funkcióbillentyűvel kombinálják. Leggyakrabban: F2, F5 vagy F12:

Nézzünk közelebb - ez egy kék színű antennát mutat:

Ahhoz, hogy működjön, először le kell tartani az Fn billentyűt (a billentyűzet alján, a Ctrl billentyűzet közelében), és tartsa lenyomva a Wai-Fay gombot.
Tehát befejeződött a csata fele. Csak a laptop csatlakoztatása a Wi-Fi hálózathoz.
By the way, sokan valamilyen okból hívják Fay-Fay, és az útválasztó nevezik - Fay-Fi router 🙂 - ez rossz.
A tálcán, az óra mellett, megkeressük a hálózati ikont. Ez lehet monitor (kábelcsatlakozás) vagy jelvételi skálának (WiFi esetén).
Kattintson rá a bal egérgombbal, és a megnyitott menüben válassza a "Hálózati paraméterek" elemet. Ez az ablak fog megnyílni:
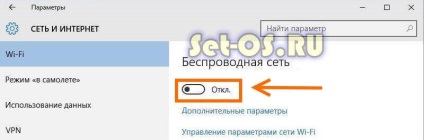
Itt (csak laptopokon) ellenőrizni kell, hogy a "Vezeték nélküli hálózat" kapcsoló "Be" állásban van-e.
Az alábbiakban keresse meg a "Wi-Fi hálózati beállítások kezelése" elemet, és válassza ki azt:
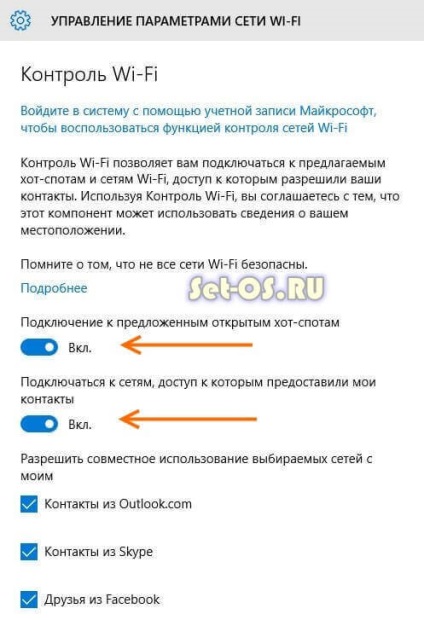
Itt ki kell kapcsolnia a "Csatlakozás a javasolt hotspotokhoz" és a "Kapcsolódás azon hálózatokhoz, amelyekhez a névjegyem elérte" elemeket. Ez úgy történik, hogy a laptop nem egyesíti az Outlook, a Skype vagy a Facebook csatlakozásával kapcsolatos adatokat a Wi-Fi Sense technológiával.
Menj vissza és nézze meg a laptopok csatlakoztatásához elérhető hálózatok listáját:
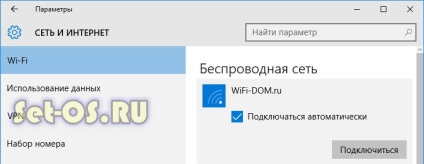
Közvetlenül közvetlenül csatlakozhat innen, de bezárhatja ezt az ablakot, és újra kattinthat a WaiFa ikonra. Megnyílik egy ugyanolyan listából álló menü:
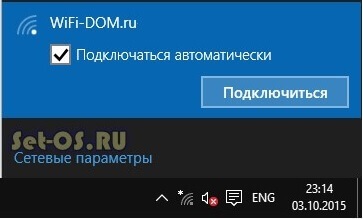
Válassza ki a megfelelőt, és várja meg a "Connect" gombot. Ha védett, akkor megkérdezi a jelszót:
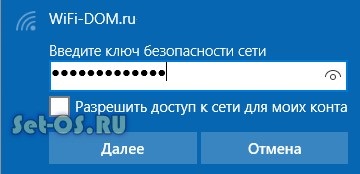
Ha a megadott kulcs helyes, akkor a laptop problémamentesen csatlakozik a Wai-Fee hálózathoz, majd ellenőrizheti az internethez való hozzáférést.
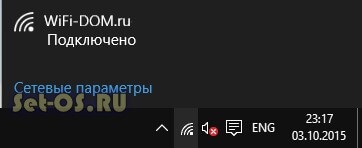
Ez is érdekes:
A Windows 10 rendszerben a hálózat le van választva. Sem a wifi kábel, sem a kábel nem működik. Általában a beállítások fül nem nyílik meg. A fix 67758 nem működött. Lehetetlen letölteni a legújabb frissítéseket is. nincs hálózat. Egyéb ismertetett eljárások létrehozásával egy új felhasználót, és így nem jártak sikerrel (pl rollback arra a pontra, a hasznosítás, eltávolítása stevia fa, stb szintén nem segített) megoldotta a problémát, teljesen véletlenül: Win + L Ennek eredményeként a megnyitott lapra volt a hálózat ikonra, és ott volt kapcsolva - off. És ott a laptop a jelszó megadásával csatlakozhat a hálózathoz. Az eredmény az, hogy a hálózat megszerzett, letöltött és telepítette a legújabb frissítéseket. Az egyetlen paraméter a lapon mindaddig, amíg semmi nem szerepel ((De a hálózat megszerzett.