Fotók keverése
photoshop lessons - Keverj fel fotókat az Apply Image alkalmazással ↓
Adobe Photoshop leckék
Ebben az Adobe Photoshop leckében megtanuljuk, hogyan keverjük össze (egyesítsük) a képeket az Apply Image Photoshop parancs segítségével, és nézzük meg a különböző eredményeket és hatásokat. Az Apply Image parancs egyike azoknak a Photoshop funkcióknak, amelyek különböző okokból gyakran nem használatosak még azok számára is, akik több éve használják a Photoshopot. Sokan nem tudják, hogy ez a program vagy véletlenül megbotlott, figyelembe véve a Photoshop menü nézett egyszer azt mondta: „Nem értem, hogy” és elment. De hiába. Ez a lecke azt mutatja, hogy az Apply Image parancs az egyik legerőteljesebb és legrugalmasabb eszköz minden Photoshopban a fényképek keveréséhez, és ez is nagyon könnyű használni! Apply Image (Kép alkalmazása) - a képet önmagára vagy egy másik képre (ugyanolyan méretűre) állítja be különböző módokban. Ez hasonlít a keverési módok használatához, azzal a további képességgel, hogy az egyes csatornákat összekeverik. Ez nemcsak sokkal jobban befolyásolja a képek keveredését, hanem sokkal nagyobb lehetőségeket nyit meg a kreativitáshoz és érdekesebb eredményekhez. Csak az Apply Image alkalmazás alkalmazásának alapjait fogjuk megtanulni, ez könnyen megérinti, mit tehet ezzel az eszközzel. A leckében két képet kombinálunk, de ezt felhasználhatjuk, ha több képet keverünk különböző csatornákon és keverjük össze a módszereket! Különböző színmodellek csatornáit is meg lehet keverni. Próbáljon meg egy képet készíteni az RGB módszerről, és egy másik képet a CMYK vagy a Lab-on, majd keverje össze a csatornákat, nézze meg, mit kap! Vagy használjon másik keverési módot az egész hatásra! Nos, valamivel az esemény előtt állunk. Először is meg kell tanulnunk az Apply Image parancs használatát. Mielőtt elkezdené, tudnia kell egy fontos dolgot. Az Image Apply (Alkalmazás) kép ugyanazokkal a képpontméretekkel rendelkező képekkel fog működni. Ez azt jelenti, hogy ha egy kép 800 pixel széles és 600 képpont magas, akkor a második képnek 800 pixel szélesnek és 600 képpontosnak kell lennie. Ha nagy felbontású képekkel dolgozik, akkor a pixelértékek sokkal magasabbak lesznek, de mindkét képnek ugyanolyan méretűnek kell lennie. Kezdjük! 1. lépés: Nyissa meg a használni kívánt képeket. Mielőtt összekeverjük a képeket, meg kell nyitnunk őket a Photoshopban. Majd összekeverem a két képet. Itt van az első képem:

És itt van az a kép, amellyel zavaros az első:

2. lépés: Válassza ki a "Cél" képként használni kívánt fotót. A két kép megnyitása, azt kell választani, amelyik szeretném használni, mint az én háttérképet, vagy más szóval, a kép, hogy átfedi egy másik képet. Az Apply Image (Alkalmaz kép) parancs erre az elsődleges vagy alapképre utal, mint a Célképet, valamint a képet, amelyre a Forrásképen megjelenik. Megyek, hogy egy fénykép, mint gitáros cél kép, úgyhogy valahol kattintanak az ablakban válassza ki, akkor mozog, hogy az élvonalban a Photoshop:
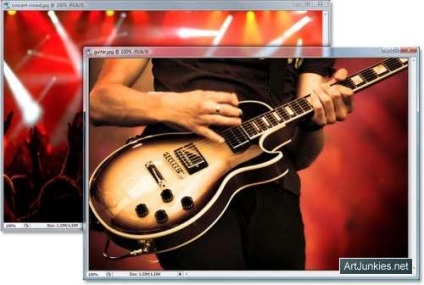
3. lépés: Duplikálja a háttérkép célkép réteget. Jelenleg a célképem (valamint a forrásképem) csak egy háttérrétege van, amelyet a Rétegek palettában tekinthetünk meg:
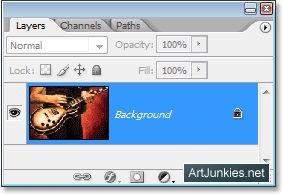
A háttér réteg tartalmazza az eredeti kép adatait, és annak megőrzése érdekében, hátulról való visszatérés esetén szinte mindig a háttérkép rétegének másolatával dolgozunk. Ehhez nyomja meg a Ctrl + J. billentyűt. Ha visszanézünk a Rétegek palettára, látjuk, hogy most van az eredeti háttérréteg az alján, valamint egy réteg egy példányát, amelyet a Photoshop "1. réteg" -nek nevezett:
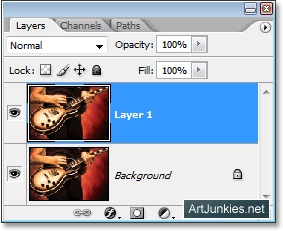
4. lépés: Nyissa meg az Apply Image parancsot. Most, hogy megkétszereztük a biztonsági háttérhálózatot, megtaláljuk a Kép menüben (a képernyő tetején), és válasszuk az Alkalmazás kép (Alkalmazás kép, Külső csatorna) lehetőséget. A Photoshop megnyit egy párbeszédablakot. Ha még soha nem látta az Alkalmazás kép párbeszédpanelt, akkor ez bonyolultnak tűnhet, de az ezzel való együttműködés nagyon egyszerű. Lássuk, mi jeleníti meg a párbeszédablakban. Célkép, réteg és színmód. A párbeszédpanel közepén a célkép (célkép, címzett) neve szerepel, az aktív réteg nevével együtt. Ez egy réteg, amelyet egy másik képhez keverni fog. A célcímem neve "guitar.jpg" és a "1. réteg" réteg van kiválasztva, hogy aktív legyen a Rétegek palettán. Azt is látja, hogy a Target Image jelenleg az RGB színmódszert használja:
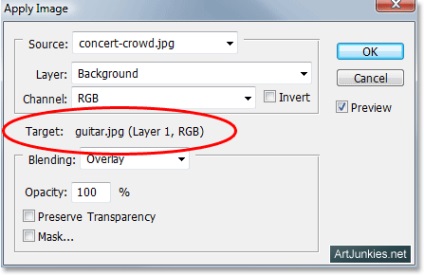
Nem módosíthatjuk ezt a célkép információt. Ez egyszerűen megmondja, mit választottunk, amikor megnyitottuk az Apply Image parancsot. Forrás kép A forrás párbeszédpanel tetején megjelenik a jelenleg kiválasztott forrás kép. Mivel két képet nyitottam a Photoshopban, a második képem a "concert-crowd.jpg" automatikusan kiválasztásra kerül a forrásképként:
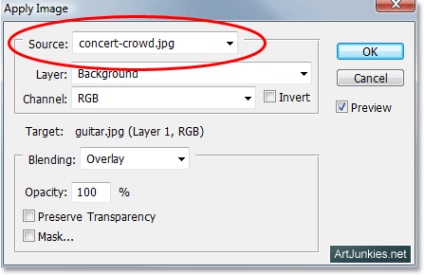
Ha a célképet kezdeti képként látja, kattintson a nyílra, és válassza ki a listából a második képet, hogy a forrásként jelenjen meg. Ha a második kép egyáltalán nem jelenik meg az Apply Image alkalmazásban, akkor ez azért van, mert a képek eltérő méretűek. Meg kell szakítania az Alkalmazás kép párbeszédpanelt, átméretezi a második képet, hogy megfeleljen a célképnek, majd térjen vissza az Alkalmazás képre. Rétegforrás kép A sor Forrás - réteg (réteg) alatt. A lecke elején megemlítettem, hogy az Apply Image parancs segítségével egy kép réteget egy másik képréteggel keverhetünk össze. A célképünkben már kiválasztott egy réteget, kiválaszthatjuk azt a réteget is, amelyet a forrásképünkben használni szeretnénk. Ha a forráskép több réteget tartalmaz, akkor minden egyes réteg neve megjelenik a listán. Csak jelölje ki azt a réteget, amelyet meg kell kevernie a célképével. Az én esetemben a kép csak egy réteget tartalmaz - háttérréteg - ez automatikusan kiválasztásra kerül a felhasználandó rétegként:
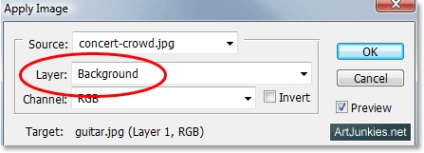
Forráskép csatorna A réteg alatt a csatorna kiválasztása. Itt kiválaszthatjuk, melyik forráscsatornát szeretnénk összekeverni a célképzel. A forrásképem (és minden valószínűség szerint a tiéd is) az RGB módszerrel, mint a célképem, azt jelenti, hogy piros, zöld és kék csatornákat tartalmaz. Alapértelmezés szerint az RGB csatorna ki van választva, és változatlanul hagyjuk:
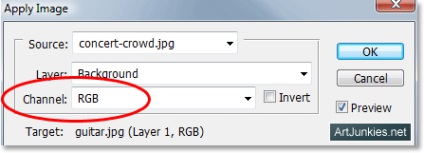
Blend Mode és Opacity Végül van egy Blending Mode és Opacity. Keverési mód, ahol elmondjuk Photoshop, szeretnénk keverni a forrás kép a cél képre, választott bármelyik üzemmódban a legördülő listából, míg a kiválasztás Opacity lehetővé teszi számunkra, hogy mérsékelje a keverés, ha meg akarja változtatni a fedettség a forrás kép. Mindkét paraméter ugyanaz, mint a Rétegek palettán. Tény, hogy a legtöbb rezsimek keverék az Apply Image párbeszédablak, valamint egy pár új ( „Add” és „Vonjuk”) (összeadni és kivonni). A keverési üzemmódom jelenleg "Átfedés":
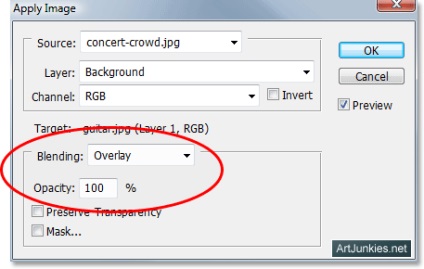
Mi fog hiányozni az alsó két lehetőség párbeszédablakban „Őrizze átláthatósága” és a „maszk”, ahogy azt már borított mindent tudnunk kell keverni a képeket Apply parancsot. Valójában még a párbeszédpanelen semmit sem változtatva, és nem hagyhatom be a tipikus értékek kiválasztását, látom, milyen jól keverednek a két képem:

Most nem kattok az OK gombra a párbeszédpanelből való kilépéshez, mert meg szeretném mutatni, hogyan tudunk különböző keverési hatásokat létrehozni a párbeszédablakban lévő lehetőségek egyszerű manipulálásával! A lecke ezen részében néhány példát fogunk megnézni arról, mit lehet tenni a párbeszédablak különböző lehetőségeinek kiválasztásával. Nincsenek "helyes" vagy "rossz" beállítások. Csak kísérletezésre és játékra van szükséged, amíg elégedett vagy az eredményeddel. Blend mód cseréje A legegyszerűbb módja egy másik hatás eléréséhez az Apply Image alkalmazással egyszerűen megváltoztathatja a keverési beállításokat, és különböző keverési módokat alkalmazhat. Ha emlékszel, a keverési módom "Átfedés" lett beállítva. Nézze meg, mi történik, amikor megváltoztatom az üzemmódot. Megváltoztatom a keverési beállításokat a "Képernyő, tisztaság" lehetőségre:
Ha megnézzük a célképet, láthatjuk, hogy most teljesen más eredményt értek el:

Másik hatás esetén változtassa meg a Keverés opciót a "Különbség" -re:
Itt van az új eredményem:
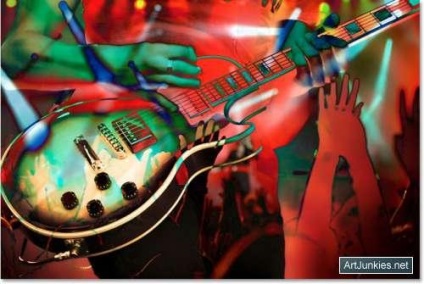
Elhagyom a keverési beállítást "Difference" értékre, és megmutatom, mi történik, amikor megváltoztatjuk az egyes színcsatornák keverését a forrásképről. A forrásképem az RGB színmódszert használja. Az Apply Image alapértelmezés szerint mindhárom csatornát egyszerre keverik össze (mint "összetett csatorna"). Az egyes színcsatornákat azonban elkülöníthetjük a kiindulási képből a Csatorna opciók segítségével, hogy kreatívabb lehetőségeket biztosítsunk. Ha mind a három csatornát együtt használja, akkor a párbeszédablakban a csatorna beállítása RGB értékre lesz állítva. A választást úgy fogom megváltoztatni, hogy csak a vörös csatornát a képváltozásból keverje. Ehhez csak az "RGB" sor jobb oldalán található nyílra kell kattintani, és a "Vörös" elemet kell választania:
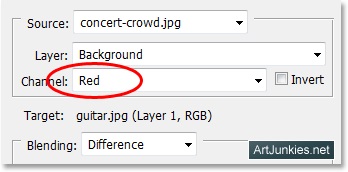
És itt láthatjuk, hogy ha csak egy színcsatornát osztunk ki a forrásképről, teljesen más képet kapunk:
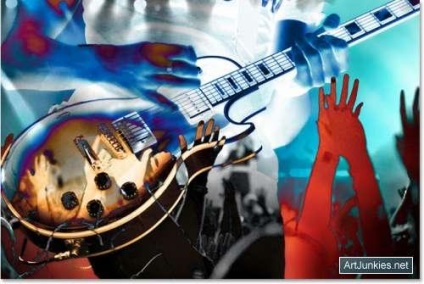
Végső példaként, és egy "artsy" effektus megjelenítéséhez visszaállítom a csatorna opciót "RGB" -re, mindhárom színes csatorna keverését a forrásképből, és a keverési opciót "Kemény fény" -re változtatva:
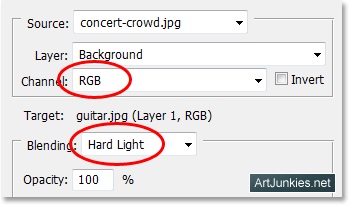
Itt van az eredmény a keverési beállítás módosítása után. Ez elküldi a gitárosom a háttérbe, és a hallgatók tömegét továbbítja:

Amint azt a lecke elején említettem, a két kép és az Apply Image parancs párhuzamosan történő keverése csak azt mutatja, hogy mit tehetsz. A parancs használatának megkezdéséhez mindent megnézünk, amire szükségünk van. Miután sikeresen összekeverte a két képet, próbáljon meg hozzáadni egy harmadik képet! Itt, miután összekevertem a két képemet, újra felhasználták az Apply Image-ot, hogy keveredjek a téglafal képével a grungy stílusgal, és létrehozzam a textúra végleges hatását:
