Az aggregáció konfigurálása a View modulban a drupal 7-ben, vaden pro

Az előző leckékben arról beszéltem, hogyan lehet nézegetéseket létrehozni oldalak és blokkok formájaként, valamint azt, hogy miként lehet összeilleszteni őket a linkek használatával és a környezetszűrők beállításával. Ideje beszélni az aggregációról.
Gyakran megtalálható az online áruházakban, ha a link mellett a megfelelő oldal anyaga található. Ezt a hatást a Drupal segítségével érheti el a nézetben. Ezt fogjuk megnézni a "Műfaj" szótárban.
A nézet létrehozásának szokásos formája.
A site létrehozásakor korábban egy "Genre" nevű rendszertani szótárt vettem fel (az első leckében ismertetjük a demo site-ot), most pedig információnkra van szükségünk nézetünk számára.
Az összevonás a Views modul egyik beállítása, így a kezdeti feladat számunkra, hogy a szükséges anyag alapján nézegetést hozzunk létre. Az előző tanulságok lépésről-lépésre új nézetet hoztunk létre, de megismételjük az anyag rögzítési folyamatát. A "struktúra" szakaszra mutatunk, amely az adminisztrációs panelben található, a nézetek alfejezetét találja, és a felbukkanó ablakban kattintson a hozzáadni kívánt hivatkozásra.
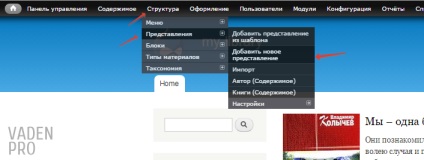
A további beállítások változatlanok, kitöltjük a mezőket a névvel és a gép nevével, emlékeztetni fogom arra, hogy az utóbbit csak az angol ábécé betűi töltik ki, kisbetűs formában. Mivel a kijelzőn megjelenik a szótár feltételei, a gráfban a "taxonómia" kifejezést választjuk, és a következő típusú oszlopban a "típus" választjuk a szükséges szótárt, esetemben pedig "Műfaj".
Szükségünk van a nézetre blokkként, ezért bejelöljük a megfelelő részt, és megadjuk neki egy nevet. Az általunk választott formátumot, amelyik sokkal kényelmesebb a képernyőn való megjelenítéshez, kiválaszom egy HTML-listát, amely a prezentációm mezőiből áll. Továbbra is beállítjuk nézetünket a megfelelő gombra kattintva.
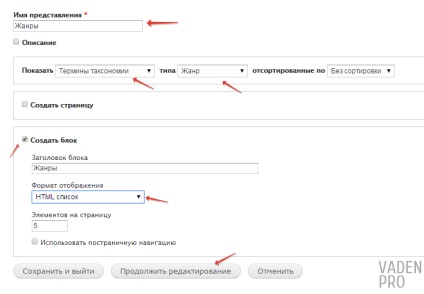
Megértjük az anyagmennyiség kiszámítását
A kezdeti feladat előttünk van kapcsolat létrehozása. Ehhez ki kell bontani a "Speciális beállítások" részt, meg kell találni egy "Connection" nevű oszlopot, és kattintsunk a "Hozzáadás" linkre a kapcsolatablak megnyitásához.
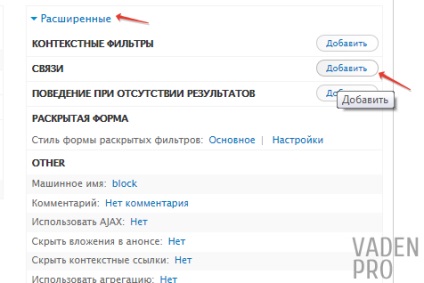
Az anyagot a szótárhoz kell társítanunk, így a felbukkanó ablakban egy "Taxonómia kifejezés: Anyag a kifejezéssel" nevű mezőt találunk, és hozzáadjuk hozzá, mellette egy kullancsot. Ehhez csak ehhez a kapcsolathoz van szükségünk, így biztonságosan megyünk be a beállításaiba.
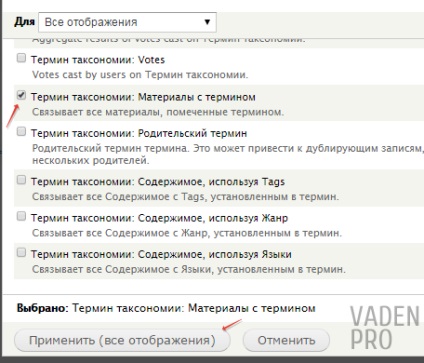
A kimeneten szereplő műfajok kizárásához, amelyek egynél több könyvet nem tartalmaznak, egyelőre kötelezővé tesszük a kommunikációt. Ehhez hozzárendel egy címkét a megfelelő részhez, és mentse el.
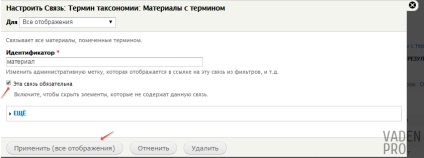
Ezután hozzá kell adnia egy mezőt, amely számolni fogja az adott műfajhoz tartozó könyvek számát. Ezt a funkciót a Tartalom mező fogja végrehajtani: Nid, amit hozzá fogunk adni.
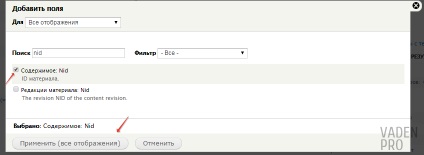
Nincs szükség címkére, ezért a megfelelő rész beállításaiban eltávolítjuk és mentjük a beállításokat.
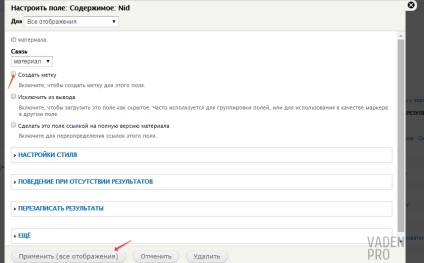
Ebben a cikkben megfontoljuk az "Aggregáció" nézőpont funkcióját. De először be kell kapcsolnunk. Ezt a "Speciális beállítások" szakaszban és a "Felhasználás Aggregáció" mező megnyitásával teheti meg. Alapértelmezés szerint ez a mező mellett "Nem", ami azt jelenti, hogy az összesítés ki van kapcsolva. A bekapcsoláshoz kattintson a "Nem" gombra, és a megnyíló ablakban jelölje be a jelölőnégyzetet.
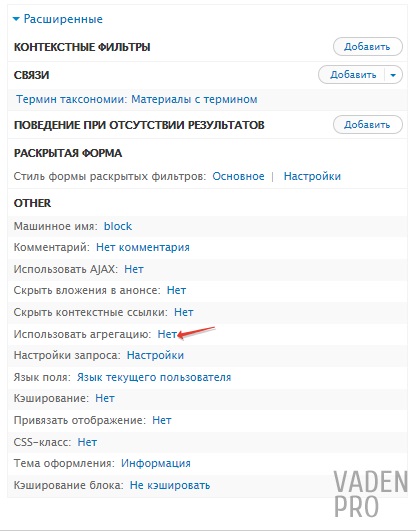
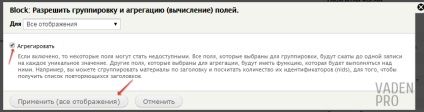
Miután mindent megtettünk, egy új grafikon volt a mezőbeállításokban. Ha átmegyünk rá, akkor minden egyes mező külön-külön összeállítható. Be kell állítanunk a Nid mezőhöz, ezért továbblépünk az új linkre a mező alatt.
Miután rákattintott a mi előttünk lévő gombra, egy ablak jelenik meg a beállításokkal, amelyben kiválaszthatjuk, hogy mi lenne a mi aggregációunk. Esetünkben a könyvek számát számláljuk, így kiválasztjuk a számlálótípust.
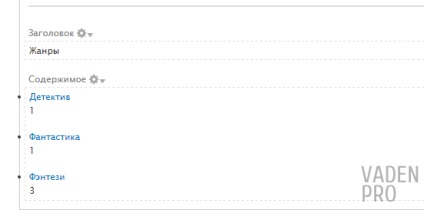
Ha minden helyesen megjelenik, akkor itt az ideje, hogy továbblépjünk a megjelenítés következő lépésébe, nevezetesen a mezők egyesítéséhez, hogy egy mezőbe beilleszthető legyen egy olyan link, amelyet a kifejezés oldalára írunk be.
Merge mezők
Az ötlet megvalósításához két további mezőre van szükségünk, amelyeket a taxanomies: id kifejezésnek és a "Global" kifejezésnek nevezünk. felhasználói szöveg ", amelyből először létre kell hoznunk az oldalhoz vezető linket. és a második, hogy információt jelenítsen meg szöveg formájában. Ezenkívül egy linkre kerül.
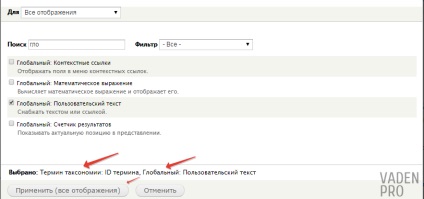
Miután engedélyeztük az aggregációt a Drupal mezők hozzáadása után, az alapbeállítások mellett az összesítő beállítások is vannak.
Egy globális mezőben az aggregációs beállításokban nem kell semmit megváltoztatnunk, ezért csak kattintsunk az alkalmazás gombra.
Az alapbeállításokban távolítsa el a pecsétet a címke létrehozásából és mentse el a beállításokat.
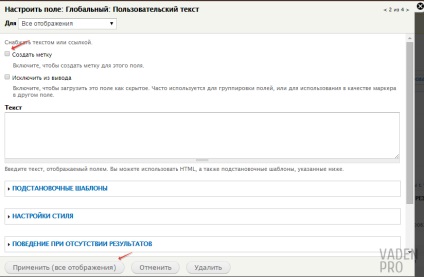
A Taxonómia kifejezés mezőben nem módosítjuk az összesítő beállításokat, és bátran menjünk az alapvető beállításokra.
Ebben a mezőben kizárjuk ezt a mezőt a kimenetből, ezért kattunk a "Kizárás a kimenetről" szakaszban. A mező feladata, hogy hozzon létre egy linket, így nem szükséges a képernyőn. És alkalmazza a beállításainkat.
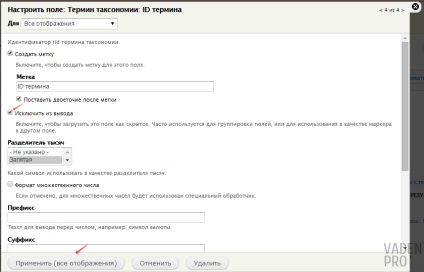
A beállítások után minden mezőt ki kell hagyni a kimenetről, így csak a "Felhasználói szöveg" marad. Ezt azért tesszük, mert a mezők mint adatok és sablonok, amelyeket a fennmaradó mezőben fogunk használni, ezért el kell távolítanunk őket a kimenetről, de nem törölni őket. Ehhez mindegyik mezőre meg kell menni, és kattintsunk a "Kizárás a kimenetről" lehetőségre.
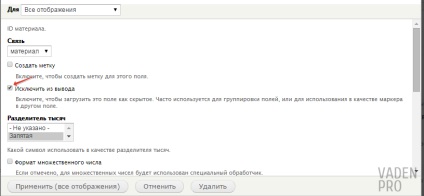
A következő dolog, amit mi tennünk kell, miután kizártuk a mezőket a kibocsátásból, helyezzük el őket a szükségesnek, vagy inkább a helyes sorrendben, a mi esetünkben. Kattintson a hozzáadógomb melletti háromszögre, és válassza a "Rendezés" lehetőséget.
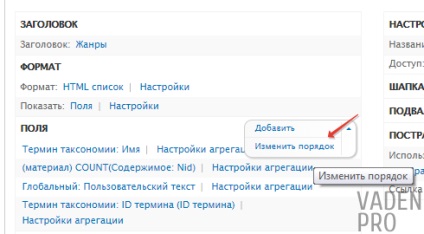
Rendelést úgy kell beállítanunk, hogy a "Globális szöveg" mező alacsonyabb legyen, mint az összes többi. Ez nem feltétlenül szükséges a mezők helyes sorrendben történő megjelenítéséhez, mivel a többi mező elrejtve van tőlünk, de annak érdekében, hogy ez a mező tartalmazza az összes megjelenítési mező helyettesítő sablonját.
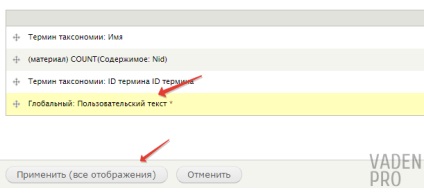
Miután megadtuk mezõink helyes sorrendjét, itt az ideje az "Egyedi szöveg" beállítása.
A konfigurációt a "Szöveg" mező kitöltésével kezdjük. A helyes kitöltéshez megnyitjuk a helyettesítési minták grafikont, és kiválaszthatjuk azokat, amelyekre szükségünk van. Az én esetemben a [név] sablont használom a taxanomy kifejezés nevének megjelenítéséhez, és a [nid], amely felelős az azonos nevű mező (Nid) kiadásáért. Hadd emlékeztessem önt, hogy a Nid mező. a mi esetünkben felelős a könyvhöz tartozó könyvek számától, amely a "Műfaj" szótárhoz vagy kifejezéshez kapcsolódik.
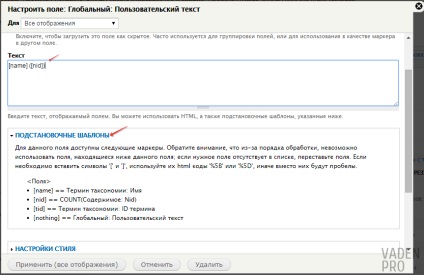
Ezután nyissa meg az "OVERWRITE RESULTS" részt, és tegyen egy kullancsot a "Print this field as a link" melletti jelölőnégyzetbe. A szakasz leírásában jelezzük, hogy a link elérési útját meg kell adnunk az alatta lévõ mezõnek. Ezért a Link path mezőben töltse fel a book-ganre / [nid] parancsot.
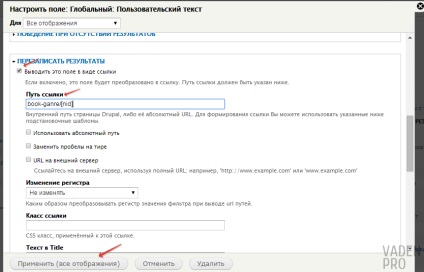
A "Taxonómia kifejezés: név" mező a kifejezés kifejezésére utal, és megszakítja a beállításokat, amelyeket csak a "felülírási eredmények" oszlopban tettünk meg. Annak érdekében, hogy munkánk ne tévedjen meg, csak be kell lépnünk a mező beállításaihoz, és el kell távolítanunk a megfelelő mezőből.
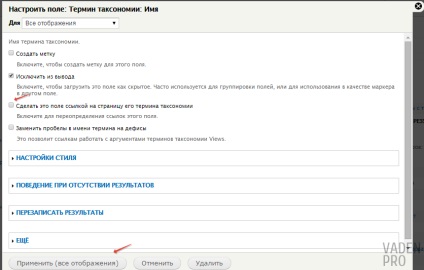
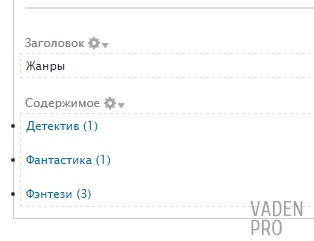
Ezután elmentheti prezentációnkat.
Az utolsó szakasz a blokk kimenete, ahol akarunk. Az én esetemben a legkedveltebb könyvek mellett teszem ki az oldalam oldalsávjában.
További timizatsiya egység megy keresztül CSS. De a Views modult és az „összesítés” funkció, hoztunk létre egy nagyon aranyos és informatív szűrő, amely gyakran megtalálható az interneten.
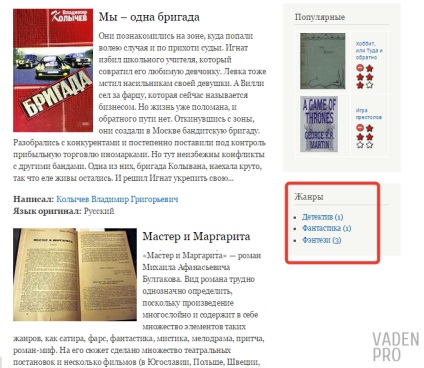
Nézzük perod veszi, hogy halad ez a bemutató hoztunk létre egy egységet a feltételeket taksanomii, de az oldalak maguk amelyek a feltételeket hozunk létre később, ne aggódj ezen, ha megy az oldalra fog találkozni az üzenet: „az oldal nem található”.
5 értékelés (átlag 4.8 az 5-ből)
