Adobe tűzijáték diavetítés
Diavetítés létrehozása és szervezése
Az Adobe® Flash® vagy a HTML / SPRY alapú diavetítés létrehozásához nyissa meg a Diavetítés létrehozása ablakot, válassza ki a képmappát, és állítsa be a diavetítés beállításait. Szerkessze a diavetítést a képek hozzáadásával és törlésével vagy több album hozzáadásával.
A tervező vagy fejlesztõ Flash-technológián alapuló Adobe-lejátszót hozhat létre az Adobe Fireworks® Album Creator által létrehozott XML-kód megjelenítéséhez.
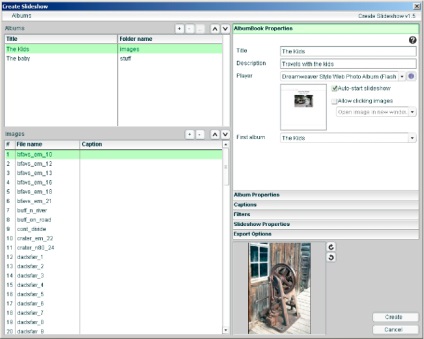
Diavetítés létrehozása
Válassza a Parancsok> Diavetítés létrehozása parancsot.
Kattintson az "Album hozzáadása" gombra az "Albumok" lista mellett.
Válassza ki a diavetítésbe beillesztendő képfájlokat, majd kattintson az OK gombra.
Töltse ki az "Albumkönyv tulajdonságai" és az "Album tulajdonságai" elemet.
Ezután a jobb oldali paneleket válassza ki a diavetítés tulajdonságainak testreszabásához.
Az "Exportálási lehetőségek" panelen válassza ki azt a mappát, ahová a létrehozott diavetítés kerül.
Miután befejezte az összes beállítást, kattintson az "Új" gombra.
(Opcionális) Diavetítés megjelenítéséhez a böngészőben jelölje be a "Diavetítés futtatása a böngészőben" jelölőnégyzetet, és kattintson a "Kész" gombra.
Nyisson meg egy meglévő diavetítést
Válassza a Parancsok> Diavetítés létrehozása parancsot.
A Diavetítés létrehozása ablakban válassza a Megnyitott album könyv megnyitását, vagy kattintson a Tallózás gombra (.) Az Albumok listán.
Keresse meg azt a mappát, amely tartalmazza a meglévő diavetítés XML-fájlját, és kattintson a Megnyitás gombra.
Album törlése
Nyisson meg egy meglévő diavetítést.
Válasszon ki egy albumot az "Albumok" listában, majd kattintson az "Albumok" listán lévő "Mellékjel megjelölés" gombra.
Rendezd az albumodat
Nyisson meg egy meglévő diavetítést.
Válasszon ki egy albumot az "Albumok" listából.
Képek hozzáadásához kattintson a "Képek hozzáadása" gombra (plusz ikon) a "Képek" lista mellett. Ezután kattintson a Tallózás gombra (.) És válasszon ki egyet vagy több képet.
A képek sorrendjének megváltoztatásához válassza ki a képet, és mozgassa a kép listájának tetején lévő nyílgombokat.
Diavetítés beállítása
A tulajdonságok és beállításaik eléréséhez nyissa meg a "Diavetítés létrehozása" ablak jobb oldalán található összes tulajdonságpanelt.
Könyv Album tulajdonságai panel
Az album könyvének tulajdonságai az album könyvéhez tartoznak, amely több albumot is tartalmazhat.
Név Tartalmazhat egy helyet, például "Saját út".
Leírás Leírás hozzáadása.
Játékos Válasszon egy típust.
Információ ikon (a lejátszó ikon mellett) Érintse meg, ha további információt szeretne látni a lejátszóról, beleértve az album tulajdonságait és a kiválasztott lejátszó típus által támogatott albumkönyvet.
Diavetítés automatikus indítása A diavetítés automatikusan elindul, amikor megnyílik a lejátszó ablak.
Az Album tulajdonságai panel
Az album tulajdonságai csak egy adott kiválasztott albumra érvényesek.
Leírás Adja hozzá az album leírását.
Háttér A diavetítés speciális háttérképének kiválasztása és skálázása.
Aláírások panel
Az "Aláírások" opcióval állíthatja be a diavetítéses képek feliratait.
Alkalmazás az összes albumra Alkalmazza a feliratok beállításait az album könyvében lévő összes albumra.
Nincs változás Hagyja a meglévő aláírást.
Az összes aláírás törlése Törölje az összes aláírást tartalmazó albumot.
Fájlnevek használata A képfájl nevét feliratokként használja.
Bővítmény engedélyezése Ha úgy dönt, hogy a fájlneveket aláíróként adja meg, akkor a fájlnevek kiterjesztéseit.
Szöveg beillesztése Használja a megadott szöveget aláírásként minden egyes képhez.
Feliratok cseréje Alkalmazza a beillesztett szöveget az összes képre.
Szűrők panel
A szűrők csak egy új albumra alkalmazhatók. Ha a kiválasztott szűrőket az album könyvében lévő összes albumra szeretné alkalmazni, válassza az "Alkalmazás az összes albumra" lehetőséget.
Diavetítés tulajdonságai panel
A diavetítés tulajdonságai alkalmazhatók az aktuális diavetítésre.
Alkalmazás az összes albumra Alkalmazza a megadott tulajdonságokat az összes albumra az album könyvében.
Időköz Idő másodpercben, amely alatt minden kép megjelenik.
Áthelyezés használata Válassza ki a meghatározott átmeneti hatásokat a képek között.
Első kép Állítsa be az első képet az albumban. Ez az albumban lévő képek sorrendje.
Megjelenítési sorrend Meghatározza, hogy a képek sorrendben vagy véletlenszerű sorrendben jelennek meg.
Export beállítási panel
Ezek a paraméterek konfigurálják a képek exportálási eljárását.
Képek exportálása Teljes méretű képek és miniatűrök exportálása speciális beállításokkal. Csak az XML-fájl exportálásához törölje a jelölőnégyzetet.
XML létrehozása A képek és diavetítés könyvtárak számára létrehoz egy fájlt. Csak a képek exportálásához törölje a jelölőnégyzetet.
XML formátum Ha az "XML létrehozása" lehetőséget választja, adja meg az exportálandó XML formátumot ("Diavetítés létrehozása" vagy "Adobe Media Gallery").
Export útvonal A mappa, ahol a diavetítés és a kapcsolódó fájlok kerülnek.
Szélesség és magasság Az exportált teljes méretű képek szélessége és magassága. A skálázott képek megőrzik az eredeti kép arányait.
Bélyegképek exportálása Bélyegképek exportálása teljes méretű képekkel együtt.
Szélesség és magasság Az exportált miniatűrök szélessége és magassága.
Képminőség A teljes méret és a miniatűr képek exportálásakor adja meg a minőséget. A 100-as érték a lehető legjobb minőséget jelzi.
Növelje a képet az ablak méretének megfelelően, ha szükséges, nagyítsa ki a képeket, hogy megfeleljenek a megadott export paramétereknek.
Hozzon létre egy egyéni Fireworks album-lejátszót
Hozzon létre egy egyéni lejátszót a Diavetítés létrehozása parancs használatával. A program összekapcsolja az alapértelmezett diavetítéses lejátszók forrásfájljait, amelyek kódja vagy megjelenése megváltoztatható.
Az .swf fájl kiterjesztését más helyettesíti.
Megjegyzés. A Mac OS rendszerben egyszerűen csak átnevezheti az SWF fájlt a Finder-ben (hacsak nincs beállítva a "Show file extensions" opció). Lehet, hogy át kell neveznie a nevet a "Név" mezőben A fájl tulajdonságai párbeszédablak kiterjesztése ".
Az SWF-fájlban lévő mappában hozzon létre egy XML-fájlt a következő formátumban:
Megjegyzés. Ha ugyanannak az alapvető lejátszónak több verziója is van, felsorolhatja őket egy XML-fájlban (a fentiek szerint).
A Játékos csomópontok mindegyikében a forrás és a célfájlok nevei szerepelnek a Fájl csomópontban.
(Opcionális) Ha további információt szeretne adni a lejátszóról, akkor adja hozzá az Info csomópontot az src attribútummal. amely tartalmazza a fájl nevét. Az információs fájlnak HTML formátumú szöveget kell tartalmaznia. Ha a fájl szöveges szöveget tartalmaz, akkor az összes sor elválasztó és a megjelenő fülek törlődni fog.
Hozzon létre vagy módosítsa az MXI fájlt úgy, hogy az átnevezett SWF fájl és a HTML fájl a "Konfigurációk / Parancsok / lejátszók" mappába kerüljön.
Megjegyzés. A folyamat végén a "Diavetítés futtatása a böngészőben" funkció engedélyezéséhez az SWF és HTML fájloknak azonos névvel kell rendelkezniük.
A létrehozott XML fájl a következő struktúrával rendelkezik.