A wi fi ablakok beállítása 10 kézikönyv
A Windows a következő lépés a Microsoft asztali és asztali operációs rendszereinek fejlesztésében. Annak ellenére, hogy a Windows 8 meghibásodásnak tekinthető, mégis a kiadás előnyös a fejlesztők számára. A Windows 10 minden eddiginél jobban felszívódott, és hihetetlenül sok új funkciót és képességet szerzett. A listájuk egy része hatással van a vezeték nélküli hálózat működésére is, így a Wi-Fi beállítása Windows környezetben problémákat okozhat azoknak a kezdő felhasználóknak, akik megvásárolták az ott futó eszközt.
A mai cikkben megnézzük, hogy a Wi-Fi a "top ten" -ben van-e konfigurálva, csatlakozik-e egy meglévő vezeték nélküli hálózathoz és a kapcsolódó problémákhoz.
Kapcsolja be a rádiómodult
Mielőtt a vezeték nélküli Wi Fi kapcsolatot használná a laptopon, be kell kapcsolnia a WiFi modult. Ezt egy speciális hardverkulcs vagy kulcsok kombinációja teszi lehetővé, például Fn és F11 (lásd a kézikönyvet vagy keresse meg a megfelelő ikont a laptop gombjain vagy billentyűzetén).
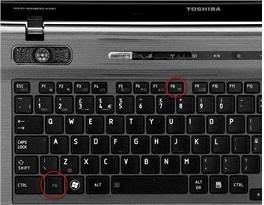
Kapcsolatba lépünk az aktív hozzáférési ponttal
Itt van egy olyan művelet algoritmusa, amelyet a felhasználónak végre kell hajtania ahhoz, hogy csatlakozzon a sugárzott WiFi ponthoz. Természetesen ehhez ismernie kell a csatlakozási jelszót, ha telepítve van, és lehetővé teszi a rádiómodul használatát az eszközön a Windows 10 útmutatása alatt.
- Kattintson a tálcán található hálózati ikonra.
- Válassza ki a megfelelő vezeték nélküli kapcsolatot, és kattintson rá.
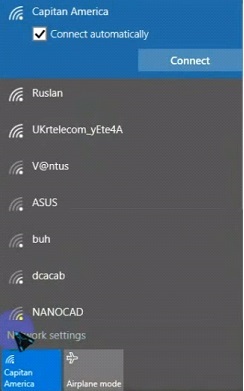
- A "Automatikus csatlakoztatás" jelölőnégyzetet akkor jelöljük ki, ha állandó hozzáférési pontként használja ezt a hozzáférési pontot, majd kattintson a "Csatlakozás" gombra.
Ha 8 vagy több karakterből álló jelszó van, írja be és mentse el, ha szükséges.
Az adatok ellenőrzése, a hitelesítés és az inicializálás elmulasztása után a Windows 10 rendszerű számítógép csatlakozik a megadott Wi Fi ponthoz. Amint látja, a vezeték nélküli hálózaton keresztüli kapcsolat létrehozása a "top ten" -ben közel azonos az operációs rendszer korábbi verzióival.
Lásd még: A Windows 10 aktiválásának módja
További vezeték nélküli beállítások
Lásd az elmentett gombokat
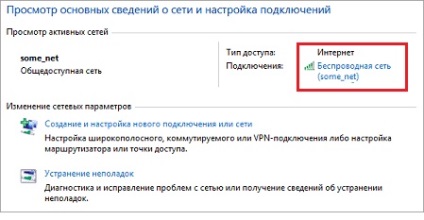
- Az aktív WiFi kapcsolat tulajdonságait hívjuk.
- Az "Állapot" ablakban kattintson a képernyőn megjelenő gombra.
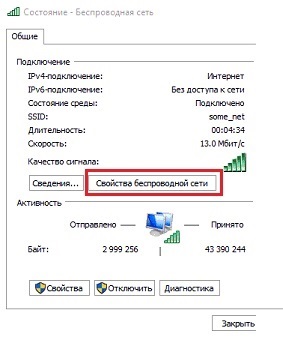
Megjelenik egy ablak, amely részletes információkat tartalmaz az aktuális WiFi kapcsolatról.
- Menjen a "Biztonság" fülre, és aktiválja a biztonsági kulcs mezőben megadott karakterek megjelenítési funkcióját.
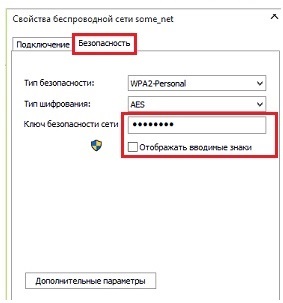
A Windows 10 rendszerű számítógépen, ahonnan a Wi-Fi útválasztó van beállítva, a vezeték nélküli titkosítási kulcsot is megtekintheti.
- Menjen a használati útmutatóban vagy az útválasztó hátsó / alsó borítóján lévő matricához.
Ez általában 192.168.0.1.
- Kattintson a "Vezeték nélküli mód" linkre.
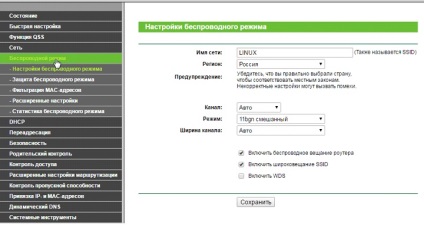
- A "Védelem" vagy a "Biztonság" fülön a kapcsolat titkosítási módjára lépünk, és látjuk a kulcsot a "PSK jelszó" mezőben.
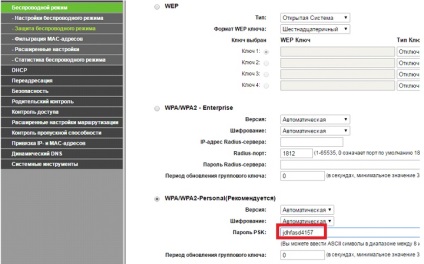
Törölje a felesleges kapcsolatot
Még egy nyilvános hálózat (egy kávézóban, repülőtéren) egyszeri használatával a Windows 10 emlékezik a létrehozandó kapcsolat paramétereire, és tárolja azokat. Ha a jövőben ilyen hálózatra nincs szükség, könnyen törölhető - "felejtse el", hogy a számítógép ne csatlakozzon hozzá.
- Hívja a "Hálózatok és az internet" menüpontot a rendszerparaméterekben.
- Menjen az első "WiFi" fülre.
- Kattintson az alábbi "Ellenőrzési paraméterek ..." gombra.
Lásd még: Egy másik hasznos segédprogram a Windows 10 rendszerhez
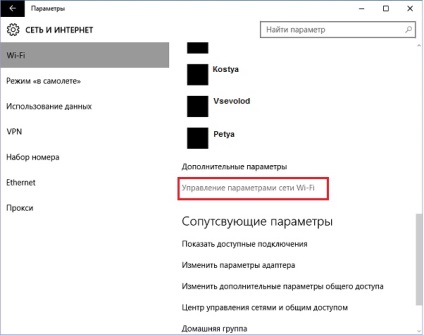
- Görgesse lefelé a listát, amíg meg nem jelenik a hozzáférési pontok neve.
- Kattintson a felesleges vezeték nélküli hálózat nevére, és kattintson a "Felejtés" lehetőségre.
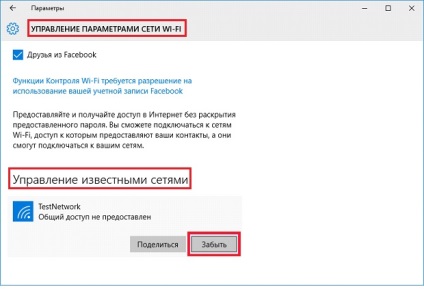
Mostantól az elfelejtett kapcsolat felfedezése során a Windows 10 nem fog automatikus kapcsolatot létesíteni vele.
Hozzon létre új kapcsolatot a TP-Link router használatával
Új kapcsolat létrehozása és konfigurálása a Windows 10 rendszerben - az eljárás egyszerű, és elsősorban az alkalmazott forgalomirányítótól függ, és nem az operációs rendszer verziójából. Elvileg az útválasztó konfigurálását írja le az utasításaiban, de röviden megfogalmazza az új WiFi kapcsolat létrehozásának folyamatát.
Ez általában "admin" mindkét sor esetén. Mindenesetre nézze meg a műszaki dokumentációt.
- Menjen a "Gyorsbeállítás" fülre.
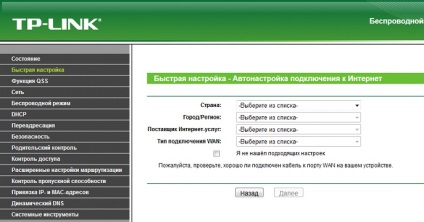
- A varázsló funkcióinak és utasításainak segítségével állítsa be a Wi Fi kulcsparamétereit.
- Ügyeljen arra, hogy mentse a beállításokat, és indítsa újra az útválasztót, ha az eszköz újraindítása nem indul el automatikusan.
A Windows 10 környezetben történő WiFi használatához szükséges alapfunkciók áttekintése megszüntethető.