A Visual Debugger használata
Ez a dokumentum útmutatást ad a vizuális hibakereső használatához a hibák és a programkód hibakereséséhez a grafikus felhasználói felület vizuális elemeihez. A Visual alkalmazás hibakeresőjét Java vagy JavaFX alkalmazásokban lehet használni grafikus felületen.
- A grafikus felület pillanatképe
- A Visual Debuggerrel való munka
- Forráskeresés
- Komponens események vizsgálata
A következő szoftverek és erőforrások szükségesek ehhez a tanfolyamhoz.
Szoftver vagy anyag
Jegyzet a JUnitről. Ha JUnit könyvtár nem telepített IDE telepítés során az alkalmazás megpróbál debug üzenet jelenik meg a források hiánya azzal a javaslattal, hogy telepítse JUnit.
GUI-pillanatkép létrehozása
Ez a leírás a játék „Anagrams” fogják használni, mint például a Java desktop alkalmazás, egy egyszerű grafikus felhasználói felület, amely szerepel a példatár Project Wizard. Miután létrehozta a projektet, akkor kezdődik a folyamat a hibakeresés, és lőni az alkalmazás grafikus.
Amikor rákattint a "Befejezés" gombra, az IDE létrehoz egy projektet, amely a "Projects" ablakban nyílik meg.
Alternatív megoldásként a jobb egérgombbal kattintson a projektcsomópontra a Projektek ablakban, majd válassza a Debug parancsot.
Amikor a munkamenet megkezdődik, az IDE elindítja az "Anagrams" játékot és megnyitja a "Debug" ablakot.
A hibakeresővel való együttműködésről további információt a Java alkalmazási projektek indítása és hibaelhárítása című témakörben talál a NetBeans IDE alkalmazásfejlesztési dokumentumában.
Ha a "Vigye be a GUI pillanatképet" lehetőséget, az IDE pillanatképet készít a grafikus felhasználói felületről, és megnyitja a pillanatképet a főablakban.
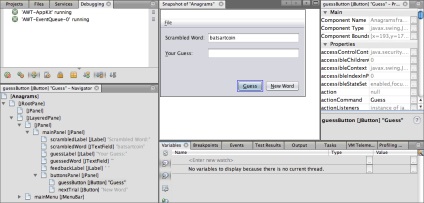
A vizuális hibakereső használatára vonatkozó útmutatóban a Debug ablak nem használható.
A Visual Debuggerrel való munka
A GUI pillanatkép egy vizuális hibakeresési eszköz, amely segít megtalálni a GUI-összetevők forráskódját. Néha nehéz megtalálni a GUI komponensek forráskódját, és a pillanatfelvétel lehetővé teszi a forráskód megtalálását a GUI-n keresztül, ahelyett, hogy a teljes projektkódot keresné. Kiválaszthatja az összetevőket egy pillanatfelvételből, és felhívhatja a feladatokat a felbukkanó menüből az összetevő forráskódjának, a hallgatók megjelenítésének és az összetevők töréspontjának megadásához.
Komponensforrás-keresés
Ebben a gyakorlatban megmutathatja, hogyan kell használni a grafikus felhasználói felület snapshotját, hogy megtalálja azokat a forráskódokat, amelyeken az összetevőt deklarálta és meghatározta. Ha egy összetevőt választ a GUI pillanatképen, akkor a felbukkanó menüben különböző parancsokat hívhat fel.
A parancsokat a "Navigátor" ablakból is hívhatja. Ehhez kattintson jobb gombbal az összetevőre, és válassza ki a parancsot a felbukkanó menüből.
- A grafikus felhasználói felületen kattintson a Define gombra.
Ha kiválaszt egy összetevőt a pillanatképben, az IDE részletes információkat jelenít meg a kiválasztott összetevőről a "Tulajdonságok" ablakban. Ha a "Tulajdonságok" ablak nem jelenik meg, válassza a "Menü> Tulajdonságok" lehetőséget a főmenüből.
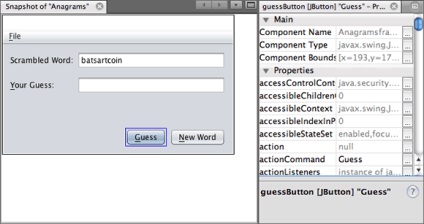
Az IDE a komponens helyét is megjeleníti az űrlap hierarchiában a navigátorablakban.
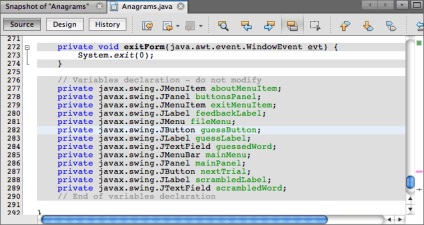
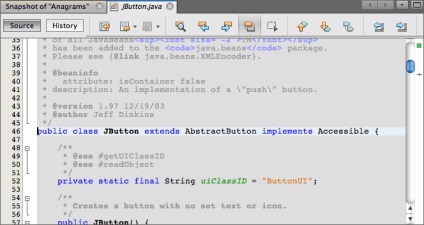
A grafikus felület képén a "Menjen a hierarchiák hozzáadásához" parancs segítségével keresse meg a forráskódot, ahol az összetevőt hozzáadja a megfelelő tárolóhoz. Alapértelmezés szerint a "Menj a hierarchiának hozzáadása" parancsra le van tiltva. Ezt a parancsot engedélyezheti az "Opciók" ablakban.
Megjegyzés. Miután engedélyezte az "Opciók" ablakban a "Menjen a hierarchiák hozzáadásához" parancsot, újra be kell indítania a hibakeresési munkát, és új pillanatképet kell készítenie a grafikus felületről. Ezt követően használhatja a parancsot.
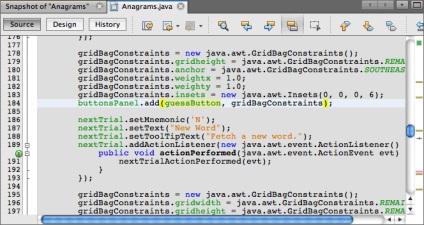
Komponens események exportálása
- Kattintson a jobb gombbal a pillanatfelvétel "Detect" (Felismerés) gombjára, és válassza az "Show listeners" (Megjelenítés hallgatókat) lehetőséget a felbukkanó menüből.
A "Megjelzések megjelenítése" opció kiválasztásakor az IDE megnyitja az "Események" ablakot. Amint láthatja, a "Special listeners" csomópont telepítve van.
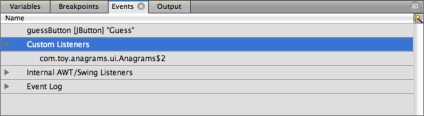
A "Navigátor" ablakban is kiválaszthatja a kitalált szöveget.
Ha kiválaszt egy szövegmezőt, az Események ablakban lévő elemek automatikusan megváltoznak, és a kiválasztott összetevő hallgatói listája megjelenik az ablakban.
Az eseménynapló csomópontja jobb egérgombbal is kattintható, és a felbukkanó menüből válassza a "Naplózási események beállítása" lehetőséget.
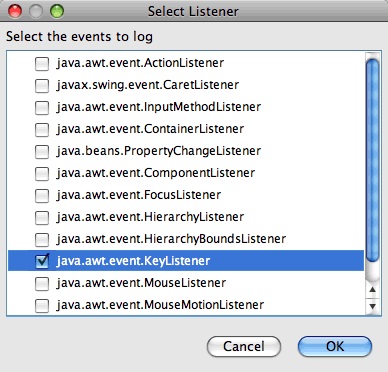
Most a hallgató a szövegdobozban figyeli a billentyűzet eseményeit.
Ha szimbólumot ad meg, az esemény naplózásra kerül. Az "Eseménynapló" csomópont kibővítésével látni fogja, hogy minden billentyűleütés rögzítésre kerül. Új események jelennek meg minden alkalommal, amikor karaktereket írsz a játék szöveges mezőjébe "Anagrams". Egyetlen esemény kiterjesztése, például a keyPressed. akkor láthatja az esemény tulajdonságait a naplóban.
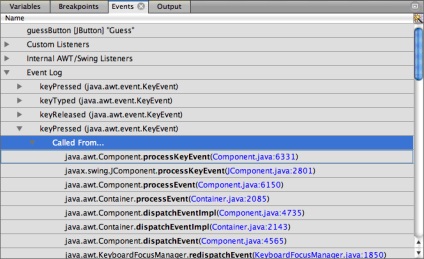
A "Hívás." Csomópont kibővítése egy eseményen, akkor láthatja az esemény rendezett nyomvonalát.
Ez a tanfolyam bemutatta a vizuális hibakeresés alapjait az IDE-ben. A vizuális hibakereső lehetővé teszi, hogy megtalálja a forráskódot, és írjon a GUI összetevők eseménynaplójába. Ez nagymértékben leegyszerűsíti az alkalmazások hibakeresését egy grafikus felületen.
További információk
A NetBeans IDE alkalmazásainak fejlesztésével és tesztelésével kapcsolatos további információkért olvassa el a következő forrásokat: