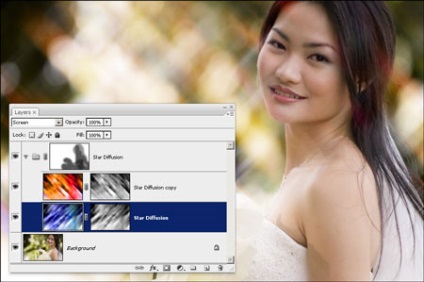Photoshop oktatóanyagok Stelláris szórási hatás a Photoshopban, Photoshop tanítások a kezdőknek
Ismerje meg, hogyan adhat hozzá egy egyedi álomképet a fényképezéshez a Csillagszórással. A Photoshop négyszálas csillag formájában alakítja ki a szóródást, és ideális hatással lesz portrékra vagy homályos háttérrel rendelkező fotókra.
Promóció 1. Nyissa meg a fotót a Photoshop alkalmazásban.
Indítsa el a fotót a Photoshop alkalmazásban. Ehhez válassza a Fájl> Megnyitás parancsot, keresse meg ezt a fájlt, és kattintson az OK gombra.

2. Hozzon létre egy dupla réteget.
Nyomja meg a Ctrl + J billentyűkombinációt, vagy válassza a Layer (Réteg)> Duplicate Layer (Duplikált réteg) lehetőséget a háttérréteg ismétléséhez. Míg egy újonnan előállított endoplazmának kell lennie. Kattintson duplán a réteg szövegére, és megváltoztathatja a réteg címét. Például: Star diffúzió (Star Scattering vagy Star Scattering).
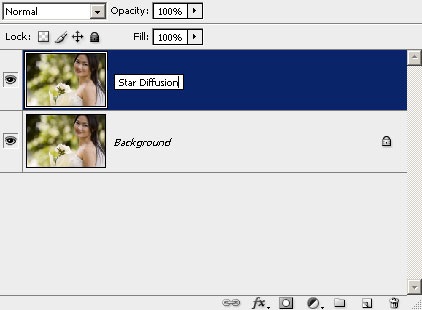
Előre 3. Add réteg maszk.
Rétegmaszk a Star diffúziós réteg kattintva az Add Layer Mask ikon alján a Rétegek palettán, vagy menjen a Réteg> Layer Mask> Reveal All (layer - rétegmaszkokkal - Show All). Most a rétegmaszk ikonja legyen a fehér vázlat formájában, a réteg ikon mellett.
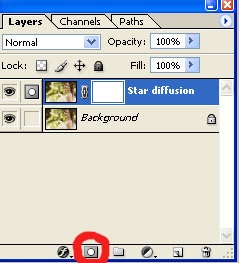
4. Hozzon létre egy képet a rétegmaszkból.
A folytatás előtt kattints a Rétegmaszkok ikonra az aktiváláshoz. Az ikonnak ezüsthéja legyen. Ezután lépjen a Kép> Alkalmazás képre (Illusztráció - Alkalmazás kép). A párbeszédpanelen hagyja el az alapértelmezett beállításokat, majd kattintson az OK gombra. A rétegmaszknak most rendelkeznie kell a kép másolatával.
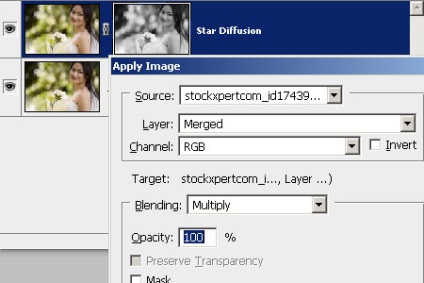
Előre 5. Módosítsa a keverési módot a képernyőre.
A Rétegek palettán változtassa meg a Star Diffusion réteg keverési módját a képernyőre.
Járás 6. Duplikálja a csillagdiffúziós troposzférát, és csoportosítsa mindkét réteget.
Győződjön meg róla, hogy a Star Diffusion réteg van kiválasztva, majd nyomja meg a Ctrl + G billentyűkombinációt, vagy válassza a Layer> Group Layers (Réteg - csoport rétegek) lehetőséget. A rétegek erre a csoportra mennek. A rétegek szerveződése. Kattintson duplán a csoport címére, és változtassa meg a címet a Star Diffusion-ban. Most ismét válassza ki (aktiválja) a Star Diffusion réteget, és nyomja meg a Ctrl + J billentyűkombinációt, vagy válassza a Layer> Duplicate Layer lehetőséget:
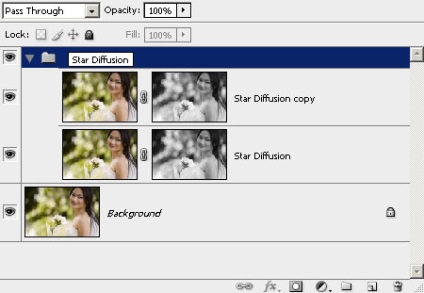
Nyomás 7. Adja az átlós elmosódást.
Jelölje ki a Star Diffusion réteget, majd válassza a Filter> Blur> Motion Blur lehetőséget. Állítsa a szöget 45 fokosra, és állítsa be a vonal hossza mentén a kívánt távolságot. Ha nagy felbontású képekkel dolgozik, akkor a Photoshop beállításai nem teszik lehetővé a megfelelő hosszúságú vonalak létrehozását. Ezután nyomja meg az OK gombot, majd a Ctrl + F. A szűrő ismétléséhez ne hozzon létre elegendő hosszúságot.
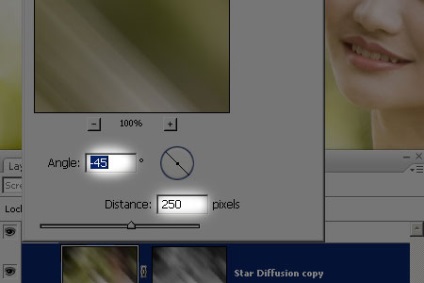
Előrehaladás 8. Alkalmazza az ellentétes Blur átlósat a második diffúziós rétegre.
Azonnal válasszon egy másik Star diffúziós réteget, amelyre nem alkalmazta a mozgás elmosódott szűrőt. Ezután válassza a Filter> Blur> Motion Blur lehetőséget, és használja ugyanazokat a beállításokat, valószínűleg a Szög (Szög) beállítása + 45º. Ha nagy felbontású fényképet használ, és többször is alkalmazta a szűrőt az előző rétegre, ne felejtse el többször is alkalmazni a szűrőt erre a rétegre, hogy a szalagok azonos hosszúságú legyen.
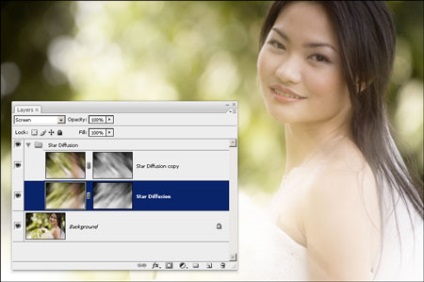
9. lépés: Élesítse meg a Star Diffusion rétegeit.
Jelenleg a sztár diszperzió hatása van, de túl homályosnak tűnik. Hogy jobban láthatóvá váljunk, használjuk a Filter> Sharpen> Unsharp Mask (Szűrő - Élesség - Nem akut maszk). Először válassza ki a Star Diffusion két rétegének egyikét, és vigye rá az Unsharp Mask szűrőt, állítsa be a sugárbeállításokat úgy, hogy a hatás láthatóbb legyen:
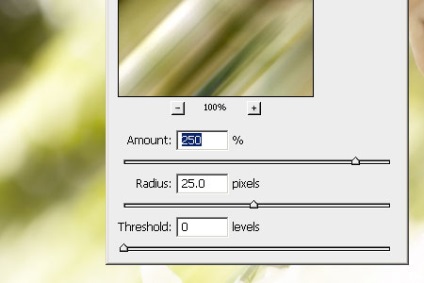
Ha elkészült, kattintson az OK gombra, és alkalmazza a szűrőt egy másik Star Diffusion rétegre, válassza ki a réteget, és nyomja meg a Ctrl + F billentyűkombinációt, vagy válassza az Unsharp Mask szűrőt:
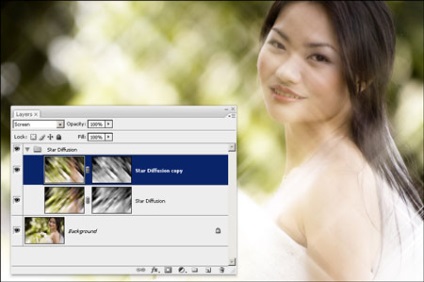
Előre 10. Maszkolja a jelenséget az előtérben.
A Star diffusion photoshop délibábja elterjedt az egész fotón. Ennek megoldására fontos területeket fogunk megszüntetni. Válassza ki a Csoportot a Rétegek palettán, és kattintson a Rétegmaszk hozzáadása ikonra, vagy lépjen a Réteg> Rétegmaszk hozzáadása> Reveal All (Réteg - réteg maszk - Összes megjelenítése) elemre. Amint megvan a Rétegmaszk, válassza ki a Törölõ eszközt, és törölje azokat a területeket, amelyeken el szeretné rejteni a Disztribúciót. Kezdje egy nagy puha ecsettel, 50% -os opacitással (homályosság). A látszólagosság módosítható a képernyő tetején található opciók sávban. A kefe beállításai a Dokumentum bármely pontján található jobb egérgombbal kattintva módosíthatók.
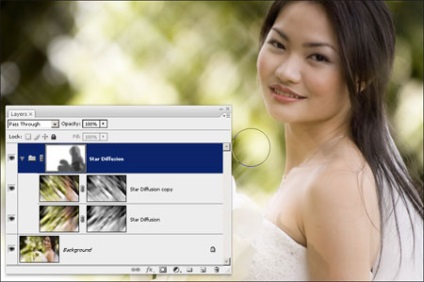
11. lépés: Módosítsa a (további) Stelláris szóráshatást.
Ha kreatívabb képet szeretnél, módosíthatja a Csillagszórás hatásának színét. Az alábbi képen például a két réteg színe megváltozott. Megváltoztatni a hatása a terv a lehető történik a városban, nem a parkban, válassza a Star diffúziós réteg és állítsa be a színt az Hue / Saturation, kattintson a Ctrl + U vagy menjen Kép> Korrekciók> Hue / Saturation (Vázlat - beállítások - Hue / telítettség). Ezután válasszon egy másik Star Diffusion réteget, és változtassa meg a színt. Kiválaszthatja a Colorize beállítást is, ha bizonyos színsémákat szeretne használni.